Unlocking the Magic: Step-by-Step Telecharger Film Netflix on Mac
With millions of subscribers worldwide, Netflix has revolutionized the way we enjoy and consume entertainment. Whether you're a fan of gripping TV series, captivating movies, or thought-provoking documentaries, Netflix offers a plethora of content to cater to every taste.
While streaming on a Mac is the most common way to access Netflix, downloading your favorite shows and movies can be a game-changer, especially when you're on the go or facing unstable internet connections. In this comprehensive guide, we will walk you through the step-by-step process of telecharger (download) film Netflix on your Mac, unlocking the magic of offline viewing.
Netflix is an online streaming platform that allows users to enjoy a wide range of content from various genres and languages. While Mac users can stream Netflix directly from their web browser, downloading content adds flexibility and convenience to the viewing experience. Let's explore the different methods to telecharger film Netflix on your Mac.
Before diving into the download process, it's crucial to ensure that your Mac meets the necessary system requirements. These requirements usually include a specific operating system version, processor speed, and available storage space. By checking these requirements beforehand, you can save yourself from any potential compatibility issues and interruptions during the download.
Overview of Netflix on Mac

Netflix has revolutionized the way we consume entertainment, and Mac users are no exception to this trend. With its vast library of movies, TV shows, and original content, Netflix offers a plethora of options for Mac users to enjoy their favorite shows and films.
One of the defining features of Netflix is its ability to stream content directly to your Mac, eliminating the need for clunky physical media or pesky downloads. With just a few simple clicks, you can immerse yourself in a world of cinematic wonders, right from the comfort of your Mac.
To ensure a seamless streaming experience, it is important to have a stable internet connection. Netflix recommends a minimum internet speed of 3 Mbps for standard definition content and 5 Mbps for HD content. Higher speeds are required for Ultra HD or 4K streaming.
Another advantage of Netflix on Mac is the convenience of offline viewing. This feature allows you to download your favorite movies and shows to your Mac, so you can enjoy them even without an internet connection. Whether you're on a long flight or stuck in a remote location, Netflix offline viewing ensures that entertainment is always at your fingertips.
To access Netflix on your Mac, simply visit the official Netflix website and sign in to your account. Alternatively, you can download the official Netflix app from the Mac App Store. Once logged in, you can start browsing the extensive catalog and streaming your desired content with just a few clicks.
With its user-friendly interface and seamless integration with Mac hardware, Netflix provides an unparalleled streaming experience for Mac users. So grab a blanket, make some popcorn, and dive into the magical world of Netflix on Mac. The possibilities are endless, and the entertainment is limitless.
System Requirements for Downloading Netflix on Mac
To enjoy a seamless streaming experience of your favorite movies and TV shows on Netflix, it is important to ensure that your Mac meets the necessary system requirements. Before embarking on the journey of downloading Netflix on Mac, let's take a closer look at the essential prerequisites.
Internet Connection:
A stable and reliable internet connection is crucial for streaming content on Netflix. To ensure uninterrupted viewing pleasure, a minimum download speed of 3 Mbps is recommended. However, for an optimal experience, a speed of at least 25 Mbps is advised, especially for high-definition videos.
Operating System:
To download and install the official Netflix app on your Mac, you must have macOS 10.10 (Yosemite) or later versions. It is important to keep your operating system up to date to enjoy all the features and updates that Netflix has to offer.
Browser Compatibility:
If you prefer to stream Netflix directly through your web browser, make sure you are using one of the compatible options. Currently, Netflix supports Google Chrome, Mozilla Firefox, Safari, and Opera browsers on Mac. It is recommended to use the latest versions of these browsers for a smooth streaming experience.
Hardware Specifications:
Apart from the software requirements, your Mac should also meet certain hardware specifications to ensure optimal performance. A minimum of 1.5 GHz Intel processor is recommended, although a faster processor would enhance the overall streaming experience. Additionally, at least 2 GB of RAM is required, along with a minimum of 128 MB VRAM for video playback.
Storage Space:
To download and store Netflix content for offline viewing, you should have sufficient storage space available on your Mac. Depending on the quality of downloaded content, it is advised to have a minimum of 1 GB of free space. However, for a sizable collection of offline content, more storage would be needed.
By ensuring that your Mac fulfills these system requirements, you can dive into an immersive world of entertainment with Netflix. Whether you choose to stream directly through a web browser or utilize the official Netflix app, a compatible and
Installing the Official Netflix App on Mac
Are you a die-hard Netflix enthusiast who wants to enjoy your favorite shows and movies on your Mac? Look no further - installing the official Netflix app on your Mac is easier than ever! Follow this step-by-step guide to unlock a world of entertainment and binge-watching bliss.
Before diving into the installation process, it's wise to ensure your Mac meets the necessary system requirements. The official Netflix app on Mac requires macOS 10.10 (Yosemite) or later versions. So, make sure you have an updated operating system for seamless compatibility.
Now, let's move on to the installation process itself. Here's a quick breakdown of the steps:
Step 1: Visit the Mac App Store
Launch the App Store on your Mac by clicking on the blue App Store icon located in your Dock or by using Spotlight Search. This will open a window showcasing the wide array of apps available for Mac users.
Step 2: Search for Netflix
In the App Store's search bar, type "Netflix" and hit enter. The search results will display the official Netflix app, complete with the familiar red and white logo. Click on the "Get" button next to the app to initiate the installation process.
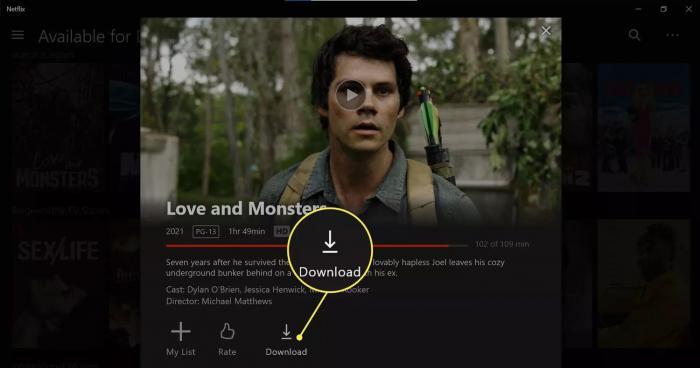
Step 3: Enter Your Apple ID Password
If prompted, enter your Apple ID password to authorize the download and installation of the Netflix app. This step ensures the security of your Mac and prevents unauthorized installations. Once entered, the installation will begin automatically.
Step 4: Launch the Netflix App
Once the installation is complete, you can find the Netflix app in your Applications folder or directly on your Dock. Simply click on the Netflix app icon to launch it, and get ready to immerse yourself in an extensive library of movies, TV shows, documentaries, and more!
With the official Netflix app installed on your Mac, you can now indulge in hours of streaming content without any hassle. Sit back, relax, and enjoy your favorite shows on the big screen of your Mac.
Remember to check for regular updates to ensure you have the latest version of the Netflix app
Using Virtual Machines to Access Netflix on Mac
Do you ever find yourself longing for the vast, magical library of Netflix while using your Mac? Well, fret no more! Enter the world of virtual machines, where you can access Netflix and all its wonders with just a few simple steps. Using a virtual machine is like having a secret portal that transports you to a realm where Mac and Netflix happily coexist.
The Magic of Virtual Machines
Before we dive into the enchanting process, let's take a moment to understand what a virtual machine is and how it works its mystical charm. Imagine a virtual machine as a computer within your computer, running its own operating system and applications. By installing a virtual machine software, such as VMware Fusion or Parallels Desktop, your Mac gains the ability to emulate a different operating system, like Windows.
Step-by-Step Telecharger Film Netflix on Mac with Virtual Machines
Choose and Install a Virtual Machine Software: Begin by selecting a virtual machine software that suits your needs and budget. Popular options include VMware Fusion and Parallels Desktop. Download and install the chosen software on your Mac.
Acquire a Windows License: To run a virtual machine with Windows, you'll need a valid Windows license. You can obtain one by purchasing it directly from Microsoft or through authorized retailers.
Create a New Virtual Machine: Open your virtual machine software and follow the instructions to create a new virtual machine. Select your desired Windows version and allocate the necessary resources, like memory and storage space.
Install Windows on the Virtual Machine: Once the virtual machine is set up, it's time to install Windows. Insert your Windows installation disc or select the ISO file you obtained and follow the installation prompts.
Install the Netflix App: With Windows up and running on your virtual machine, launch the web browser and download the official Netflix app from the Microsoft Store. Sign in to your Netflix account and let the streaming magic begin.
Unleash the Magic
Using virtual machines to access Netflix on your Mac opens up a world of possibilities. You can seamlessly switch between your Mac applications and the virtual machine, enjoying Netflix without limitations. Remember to allocate enough resources to ensure smooth streaming, as virtual machines require a fair share of memory and processing power.
Telecharger Film Netflix on Android and Transfer to Mac
Are you eagerly waiting to catch up on your favorite Netflix shows while on the go? With the ability to download movies and TV shows for offline viewing, Netflix has made it easy to never miss out on your entertainment, even without a stable internet connection. In this section, we will guide you through the process of downloading Netflix films on your Android device and transferring them to your Mac for an enhanced viewing experience.
To begin telecharger film Netflix on Android, you first need to ensure that your device meets the necessary requirements. Make sure you have a stable internet connection and sufficient storage space. Once you have confirmed these prerequisites, follow these steps:
Step 1: Open the Netflix app
Open the Netflix app on your Android device and sign in to your account. If you haven't installed the app yet, you can download it from the Google Play Store.
Step 2: Choose the content you want to download
Browse through the vast Netflix library and select the movie or TV show you want to download. Look out for the download icon next to the title, which indicates that it is available for offline viewing.
Step 3: Start the download
Tap on the download icon, and the content will begin to download onto your Android device. Depending on the file size and your internet speed, the process may take a few minutes.
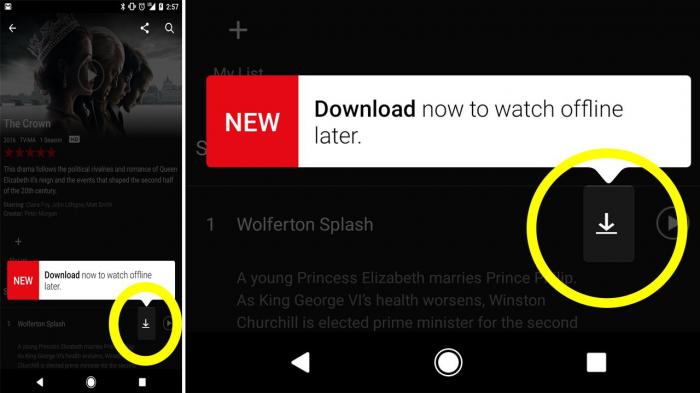
Step 4: Access your downloaded content
Once the download is complete, navigate to the "Downloads" section within the Netflix app. Here, you will find all your downloaded content ready to be enjoyed offline.
Now that you have successfully downloaded your desired content on Android, it's time to transfer it to your Mac. Follow these steps to initiate the transfer process:
Step 5: Connect your Android device to your Mac
Using a USB cable, connect your Android device to your Mac. Make sure your Mac recognizes the device and establishes a stable connection.
Step 6: Find the downloaded files on your Android device
On your Mac, open the "Android File Transfer" application. Locate the folder where your downloaded Netflix files are stored. Typically, they can be found in the "Netflix" folder within the "Downloads" directory.
Converting Netflix Downloads for Mac Compatibility
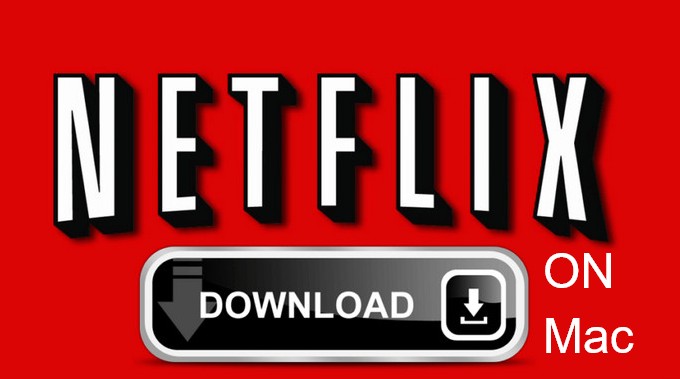
As a Mac user, you may occasionally encounter compatibility issues when trying to play downloaded Netflix content on specific devices or media players. However, there is a simple solution to overcome these limitations. By converting the Netflix downloads into a compatible format, you can enjoy your favorite TV shows and movies seamlessly on your Mac.
To convert Netflix downloads for Mac compatibility, follow these straightforward steps:
Step 1: Choose a reliable video converter software
To ensure a smooth conversion process, it is essential to select a reliable video converter software. Look for one that supports the input file format of the downloaded Netflix content, such as MP4, and provides options for Mac-compatible output formats, like MOV or M4V.
Step 2: Install and launch the video converter
Once you've chosen the appropriate video converter, follow the installation instructions and launch the software on your Mac.
Step 3: Add the downloaded Netflix files to the converter
Click on the "Add Files" or similar button within the video converter software, and select the Netflix downloads that you want to convert. These files are typically stored in the default Netflix download location or the folder you designated during the downloading process.
Step 4: Choose the Mac-compatible output format
In the video converter software, search for the output format settings. Select a format that is compatible with your Mac, such as MOV or M4V. Additionally, ensure that the output settings support high-quality video playback.
Step 5: Start the conversion process
Double-check all the settings, and then initiate the conversion process by clicking on the "Convert" or "Start" button within the software. The time it takes to convert the files may vary depending on the file size and your Mac's processing power.
Step 6: Transfer the converted files to your Mac
Once the conversion is complete, locate the output folder specified in the video converter software. The converted Netflix files will be saved there. Now, you can transfer them to your Mac and play them using a compatible media player or the official Netflix app.
By following these simple steps, you can easily convert your downloaded Netflix content to a Mac-compatible format, eliminating any compatibility issues and ensuring a seamless streaming experience. Enjoy your favorite shows and movies with the freedom to
Troubleshooting Netflix Download Issues on Mac
Are you experiencing troubles while trying to download your favorite movies or shows on Netflix using your Mac? Don't worry, we've got you covered! In this section, we'll take a look at some common issues that users face when downloading content on Netflix and provide practical solutions to help you troubleshoot these problems effectively.
Slow Download Speeds
One of the most frustrating issues while downloading content from Netflix on your Mac is slow download speeds. This can significantly impact the quality of your viewing experience. To resolve this, try the following steps:
Check your internet connection: Ensure that your Mac is connected to a stable and high-speed internet connection.
Close unnecessary applications: Running multiple applications simultaneously can consume bandwidth and affect download speeds. Close any applications that you aren't using to free up resources.
Restart your Mac and modem/router: Sometimes, a simple restart can help resolve network issues. Restart both your Mac and modem/router to ensure a fresh connection.
Change your Wi-Fi channel: If you're using a Wi-Fi connection, interference from other devices or networks on the same channel can cause slow speeds. Access your router settings and switch to a less congested channel.
Download Errors
Encountering download errors while using Netflix on your Mac can be frustrating, but there are steps you can take to fix them. Here's what you can try:
Update the Netflix app: Ensure that you are using the latest version of the Netflix app on your Mac. Outdated versions may have compatibility issues that can lead to download errors.
Clear Netflix cache: Sometimes, cache files can become corrupted and cause download errors. Go to the Netflix app settings on your Mac and clear the cache.
Check available storage: Insufficient storage space on your Mac can prevent downloads from completing successfully. Make sure you have enough free space by deleting unnecessary files or applications.
Disable VPN or proxy: If you are using a virtual private network (VPN) or proxy service
Maximizing Netflix Streaming Quality on Mac
When it comes to enjoying Netflix on your Mac, optimizing the streaming quality can significantly enhance your viewing experience. By following a few simple steps, you can unlock the true potential of your Mac and ensure that every movie or TV show you watch on Netflix is of the highest quality.
Adjust Your Video Playback Settings
One of the first things you can do to maximize the streaming quality on your Mac is to adjust the video playback settings on Netflix. By default, Netflix automatically adjusts the video quality based on your internet connection, but you can override this and manually control the streaming quality. Simply go to the "Playback Settings" in your Netflix account, select "High" or "Auto" for better resolution, and save your preferences.
Optimize Your Internet Connection
A stable and fast internet connection is crucial for seamless streaming on Netflix. To maximize the streaming quality, make sure you are connected to a high-speed broadband network. Consider upgrading your internet plan if necessary, especially if multiple devices are connected to the same network simultaneously, as this can impact the streaming quality.
Close Unnecessary Applications and Tabs
To ensure that your Mac is devoted to streaming Netflix at its best, close any unnecessary applications or tabs that might be running in the background. This helps free up valuable resources and improves the overall performance of your Mac, resulting in smoother playback and higher streaming quality.
Update Mac and Netflix App
Regularly updating your Mac's operating system and the Netflix app is essential in maximizing the streaming quality. These updates often include performance enhancements, bug fixes, and optimized algorithms that can improve the Netflix streaming experience on your Mac. Check for updates regularly and keep your devices up to date.
Enable HD Playback
If you want to enjoy Netflix content in high-definition (HD), it is important to ensure that your subscription plan supports HD streaming. Additionally, go to the Netflix playback settings and make sure that the "Playback Specification" is set to "High" to enable HD playback. This ensures that you are getting the best possible video and audio quality.
In conclusion, maximizing the Netflix streaming quality on your Mac involves adjusting video playback settings, optimizing your internet connection, closing unnecessary applications and tabs, updating your Mac and the Netflix app, and enabling HD playback. By following these steps, you can unlock the full potential of your Mac and enjoy Netflix in the best possible quality. Happy streaming!
Exploring Netflix Offline Viewing Options on Mac
Nowadays, we have all become accustomed to the convenience of streaming services like Netflix. However, sometimes we find ourselves in situations where internet access is limited or unavailable. But fear not, because Netflix offers a solution to this predicament with its offline viewing options. In this section, we will delve into how you can enjoy your favorite Netflix shows and movies on your Mac even without an internet connection.
Downloading Content for Offline Viewing
Netflix's offline viewing feature allows you to download selected TV shows and movies to your Mac, so you can enjoy them later without an internet connection. To explore this option, follow these simple steps:
- Launch the Netflix app on your Mac.
- Navigate to the "Downloads" tab located in the menu at the bottom of the screen.
- Browse through the vast library of downloadable content and select the title you want to download.
- Once you select a title, click on the download icon next to it. The selected content will start downloading, and you can track the progress under the "Downloads" tab.
- Once the download is complete, you can access it even when offline by going to the "Downloads" tab and selecting the downloaded title.
Managing Downloaded Content
To manage your downloaded content and make the most of your offline viewing experience, Netflix provides a few useful options:
- Deleting Downloads: If you have limited storage space on your Mac, you can easily delete downloaded content that you have already watched or no longer need. Simply go to the "Downloads" tab, find the title you want to delete, and click on the "Remove Download" button next to it.
- Adjusting Playback Settings: If you prefer to control the quality and download size of the content, you can adjust the playback settings for downloads. To do this, go to the "App Settings" section within the menu and select "Downloads." From there, you can choose between Standard or High quality and determine the storage capacity you want to allocate for downloads.
With these offline viewing options, you can now enjoy Netflix on your
Frequently Asked Questions about Netflix on Mac
As a Netflix lover, you may have a few burning questions when it comes to enjoying your favorite shows and movies on your Mac. Fear not, we have compiled a list of frequently asked questions to guide you through any confusion or doubts you may have. Let's dive in!
Q1: Can I download Netflix shows and movies on my Mac?
A1: Unfortunately, the official Netflix app for Mac does not currently support offline downloads. However, there are alternative methods available, such as using virtual machines or downloading content on an Android device and transferring it to your Mac.
Q2: Are there any specific system requirements for streaming Netflix on a Mac?
A2: Yes, to stream Netflix seamlessly on your Mac, ensure your system fulfills the following requirements:
- Mac OS X 10.10 (Yosemite) or later
- Safari 11.0 or later, or Google Chrome
Q3: How can I install the official Netflix app on my Mac?
A3: Installing the official Netflix app on your Mac is a breeze. Head over to the Mac App Store, search for "Netflix," and click the "Get" button next to the official Netflix app. Once downloaded, log in with your Netflix account details, and you're all set to stream!
Q4: What can I do if I encounter issues while downloading Netflix on my Mac?
A4: If you encounter download issues, try the following troubleshooting steps:
- Clear your browser cache and cookies
- Disable any browser extensions or plugins
- Ensure your internet connection is stable
- Restart your Mac and try again
Q5: How can I improve the streaming quality of Netflix on my Mac?
A5: To enhance your streaming quality on Mac, follow these tips:
- Ensure you have a fast and stable internet connection
- Close any unnecessary applications or tabs running in the background
- Adjust the video quality settings in your Netflix account preferences to "High"
Q6: Can I watch Netflix shows and movies offline on my Mac?
A6: Unfortunately, offline viewing is not supported on Mac at the moment. However, you can explore alternative methods mentioned earlier, such as using virtual machines or converting downloads from other devices for Mac compatibility.
Q7: Is Netflix available in multiple languages on Mac?
A7: Yes

