Unlocking the Magic: Step-for-Ste Stech Telecharger Film Netflix på Mac
Med miljoner prenumeranter över hela världen har Netflix revolutionerat hur vi tycker om och konsumerar underhållning.Om du'Re-fan av gripande TV-serier, fängslande filmer eller tankeväckande dokumentärer, Netflix erbjuder en mängd innehåll för att tillgodose varje smak.
Medan strömning på en Mac är det vanligaste sättet att komma åt Netflix, kan det vara en spelväxlare, särskilt när du är en spelväxlare, särskilt när du är en spelväxlare're på språng eller möta instabila internetanslutningar.I den här omfattande guiden kommer vi att leda dig genom steg-för-steg-processen för Telecharger (nedladdning) -film Netflix på din Mac och låser upp magin i offline-visningen.
Netflix är en online -strömningsplattform som gör det möjligt för användare att njuta av ett brett utbud av innehåll från olika genrer och språk.Medan Mac -användare kan strömma Netflix direkt från sin webbläsare, lägger nedladdning av innehåll till flexibilitet och bekvämlighet till visningsupplevelsen.Låta'S Utforska de olika metoderna för att telekarre -filmen Netflix på din Mac.
Innan du dyker in i nedladdningsprocessen, det'är avgörande för att säkerställa att din MAC uppfyller de nödvändiga systemkraven.Dessa krav inkluderar vanligtvis en specifik operativsystemversion, processorhastighet och tillgängligt lagringsutrymme.Genom att kontrollera dessa krav i förväg kan du rädda dig från eventuella kompatibilitetsproblem och avbrott under nedladdningen.
Översikt över Netflix på Mac

Netflix har revolutionerat hur vi konsumerar underhållning, och MAC -användare är inget undantag från denna trend.Med sitt stora bibliotek med filmer, TV -program och originalinnehåll erbjuder Netflix en mängd alternativ för Mac -användare att njuta av sina favoritprogram och filmer.
En av de definierande funktionerna i Netflix är dess förmåga att strömma innehåll direkt till din Mac, vilket eliminerar behovet av klumpiga fysiska medier eller irriterande nedladdningar.Med bara några enkla klick kan du fördjupa dig i en värld av filmiska underverk, direkt från din Mac -komfort.
För att säkerställa en sömlös streamingupplevelse är det viktigt att ha en stabil internetanslutning.Netflix rekommenderar en minsta internethastighet på 3 Mbps för standarddefinitionsinnehåll och 5 Mbps för HD -innehåll.Högre hastigheter krävs för Ultra HD eller 4K -strömning.
En annan fördel med Netflix på Mac är bekvämligheten med offline -visning.Den här funktionen låter dig ladda ner dina favoritfilmer och show till din Mac, så att du kan njuta av dem även utan internetanslutning.Om du'Åter på en lång flygning eller fastnat på en avlägsen plats, säkerställer Netflix offline -visning att underhållning alltid är till hands.
För att komma åt Netflix på din Mac, besök bara den officiella Netflix -webbplatsen och logga in på ditt konto.Alternativt kan du ladda ner den officiella Netflix -appen från Mac App Store.När du är inloggad kan du börja bläddra i den omfattande katalogen och strömma ditt önskade innehåll med bara några klick.
Med sitt användarvänliga gränssnitt och sömlös integration med MAC-hårdvara ger Netflix en oöverträffad strömningsupplevelse för MAC-användare.Så ta en filt, gör lite popcorn och dyk in i den magiska världen av Netflix på Mac.Möjligheterna är oändliga och underhållningen är obegränsad.
Systemkrav för nedladdning av Netflix på Mac
För att njuta av en sömlös streamingupplevelse av dina favoritfilmer och TV -program på Netflix är det viktigt att se till att din MAC uppfyller de nödvändiga systemkraven.Innan du går in på resan för att ladda ner Netflix på Mac, låt'S Titta närmare på de väsentliga förutsättningarna.
Internet anslutning:
En stabil och tillförlitlig internetanslutning är avgörande för att strömma innehåll på Netflix.För att säkerställa oavbruten visningsglädje rekommenderas en minsta nedladdningshastighet på 3 Mbps.För en optimal upplevelse rekommenderas emellertid en hastighet på minst 25 Mbps, särskilt för videor med hög definition.
Operativ system:
För att ladda ner och installera den officiella Netflix -appen på din Mac måste du ha MacOS 10.10 (Yosemite) eller senare versioner.Det är viktigt att hålla ditt operativsystem uppdaterat för att njuta av alla funktioner och uppdateringar som Netflix har att erbjuda.
Webbläsarkompatibilitet:
Om du föredrar att strömma Netflix direkt via din webbläsare, se till att du använder ett av de kompatibla alternativen.För närvarande stöder Netflix Google Chrome, Mozilla Firefox, Safari och Opera webbläsare på Mac.Det rekommenderas att använda de senaste versionerna av dessa webbläsare för en smidig streamingupplevelse.
Hårdvaruspecifikationer:
Bortsett från programvarukraven bör din MAC också uppfylla vissa hårdvaruspecifikationer för att säkerställa optimal prestanda.Minst 1,5 GHz Intel -processor rekommenderas, även om en snabbare processor skulle förbättra den totala strömningsupplevelsen.Dessutom krävs minst 2 GB RAM, tillsammans med minst 128 MB VRAM för videouppspelning.
Lagringsutrymme:
För att ladda ner och lagra Netflix -innehåll för offline -visning bör du ha tillräckligt med lagringsutrymme tillgängligt på din Mac.Beroende på kvaliteten på nedladdat innehåll rekommenderas det att ha minst 1 GB ledigt utrymme.För en betydande samling av offline -innehåll skulle mer lagring behövas.
Genom att se till att din MAC uppfyller dessa systemkrav kan du dyka in i en uppslukande värld av underhållning med Netflix.Oavsett om du väljer att strömma direkt via en webbläsare eller använda den officiella Netflix -appen, en kompatibel och
Installera den officiella Netflix -appen på Mac
Är du en dödhård Netflix-entusiast som vill njuta av dina favoritprogram och filmer på din Mac?Titta inte längre - att installera den officiella Netflix -appen på din Mac är enklare än någonsin!Följ denna steg-för-steg-guide för att låsa upp en värld av underhållning och binge-tittande lycka.
Innan du dyker in i installationsprocessen'är klokt att se till att din MAC uppfyller de nödvändiga systemkraven.Den officiella Netflix -appen på Mac kräver MacOS 10.10 (Yosemite) eller senare versioner.Så se till att du har ett uppdaterat operativsystem för sömlös kompatibilitet.
Låt nu's Gå vidare till själva installationsprocessen.Här's en snabb uppdelning av stegen:
Steg 1: Besök Mac App Store
Starta App Store på din Mac genom att klicka på ikonen Blue App Store som finns i din brygga eller genom att använda Spotlight Search.Detta kommer att öppna ett fönster som visar det breda utbudet av appar som finns tillgängliga för MAC -användare.
Steg 2: Sök efter Netflix
I App Store's sökfält, typ"Netflix"och slå enter.Sökresultaten visar den officiella Netflix -appen, komplett med den bekanta röda och vita logotypen.Klicka på"Skaffa sig"Knapp bredvid appen för att initiera installationsprocessen.
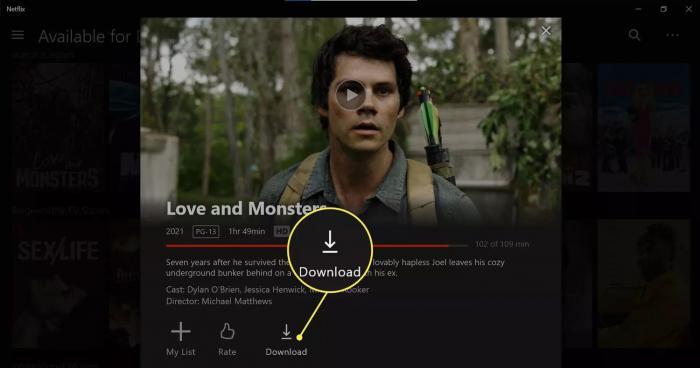
Steg 3: Ange ditt Apple ID -lösenord
Om du uppmanas anger du ditt Apple ID -lösenord för att godkänna nedladdning och installation av Netflix -appen.Detta steg säkerställer säkerheten för din MAC och förhindrar obehöriga installationer.När den har angetts kommer installationen att börja automatiskt.
Steg 4: Starta Netflix -appen
När installationen är klar kan du hitta Netflix -appen i din applikationsmapp eller direkt på din brygga.Klicka bara på Netflix -appikonen för att starta den och gör dig redo att fördjupa dig i ett omfattande bibliotek med filmer, TV -program, dokumentärer och mer!
Med den officiella Netflix -appen installerad på din Mac kan du nu njuta av timmar med strömmande innehåll utan problem.Luta dig tillbaka, koppla av och njut av dina favoritprogram på den stora skärmen på din Mac.
Kom ihåg att leta efter regelbundna uppdateringar för att säkerställa att du har den senaste versionen av Netflix -appen
Använda virtuella maskiner för att komma åt Netflix på Mac
Finns du någonsin att du längtar efter det stora, magiska biblioteket i Netflix när du använder din Mac?Tja, oroa dig inte mer!Gå in i världen av virtuella maskiner, där du kan komma åt Netflix och alla dess underverk med bara några enkla steg.Att använda en virtuell maskin är som att ha en hemlig portal som transporterar dig till en rike där Mac och Netflix lyckligt samexisterar.
Magin med virtuella maskiner
Innan vi dyker in i den förtrollande processen, låt's tar ett ögonblick för att förstå vad en virtuell maskin är och hur den fungerar sin mystiska charm.Föreställ dig en virtuell maskin som en dator på din dator, kör sitt eget operativsystem och applikationer.Genom att installera en virtuell maskinprogramvara, till exempel VMware Fusion eller Parallels Desktop, får din MAC möjligheten att emulera ett annat operativsystem, som Windows.
Steg-för-steg Telecharger-film Netflix på Mac med virtuella maskiner
Välj och installera en virtuell maskinprogramvara: Börja med att välja en virtuell maskinprogramvara som passar dina behov och budget.Populära alternativ inkluderar VMware Fusion och Parallels Desktop.Ladda ner och installera den valda programvaran på din Mac.
Förvärva en Windows -licens: För att köra en virtuell maskin med Windows, du'Jag behöver en giltig Windows -licens.Du kan få en genom att köpa den direkt från Microsoft eller via auktoriserade återförsäljare.
Skapa en ny virtuell maskin: Öppna din virtuella maskinprogramvara och följ instruktionerna för att skapa en ny virtuell maskin.Välj önskad Windows -version och tilldela nödvändiga resurser, som minne och lagringsutrymme.
Installera Windows på den virtuella maskinen: När den virtuella maskinen är inställd, den's tid att installera Windows.Sätt in din Windows -installationsskiva eller välj ISO -filen du har fått och följ installationens instruktioner.
Installera Netflix -appen: Med Windows igång på din virtuella maskin, starta webbläsaren och ladda ner den officiella Netflix -appen från Microsoft -butiken.Logga in på ditt Netflix -konto och låt strömningsmagin börja.
Släpp loss magin
Att använda virtuella maskiner för att komma åt Netflix på din Mac öppnar upp en värld av möjligheter.Du kan sömlöst växla mellan dina MAC -applikationer och den virtuella maskinen och njuta av Netflix utan begränsningar.Kom ihåg att tilldela tillräckligt med resurser för att säkerställa smidig strömning, eftersom virtuella maskiner kräver en rättvis andel av minne och bearbetningskraft.
Telecharger -film Netflix på Android och överför till MAC
Väntar du ivrigt på att komma ikapp med dina favorit -Netflix -shower när du är på språng?Med förmågan att ladda ner filmer och TV -program för offline -visning har Netflix gjort det enkelt att aldrig missa din underhållning, även utan en stabil internetanslutning.I det här avsnittet kommer vi att vägleda dig genom processen att ladda ner Netflix -filmer på din Android -enhet och överföra dem till din Mac för en förbättrad visningsupplevelse.
För att börja telechargerfilm Netflix på Android måste du först se till att din enhet uppfyller de nödvändiga kraven.Se till att du har en stabil internetanslutning och tillräckligt med lagringsutrymme.När du har bekräftat dessa förutsättningar följer du dessa steg:
Steg 1: Öppna Netflix -appen
Öppna Netflix -appen på din Android -enhet och logga in på ditt konto.Om du har'T installerade appen ännu, du kan ladda ner den från Google Play Store.
Steg 2: Välj det innehåll du vill ladda ner
Bläddra igenom det stora Netflix -biblioteket och välj den film eller TV -show du vill ladda ner.Se upp för nedladdningsikonen bredvid titeln, som indikerar att den är tillgänglig för offline -visning.
Steg 3: Starta nedladdningen
Klicka på nedladdningsikonen så kommer innehållet att börja ladda ner till din Android -enhet.Beroende på filstorlek och din internethastighet kan processen ta några minuter.
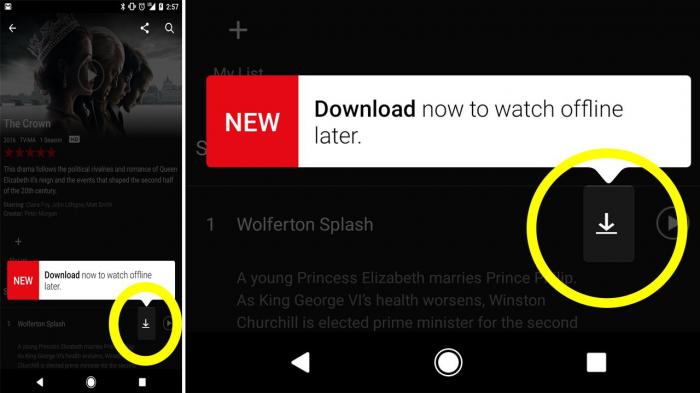
Steg 4: Åtkomst till ditt nedladdade innehåll
När nedladdningen är klar navigerar du till"Nedladdningar"Avsnitt i Netflix -appen.Här hittar du allt ditt nedladdade innehåll som är redo att njuta av offline.
Nu när du framgångsrikt har laddat ner ditt önskade innehåll på Android, det's tid att överföra den till din Mac.Följ dessa steg för att initiera överföringsprocessen:
Steg 5: Anslut din Android -enhet till din Mac
Anslut din Android -enhet med en USB -kabel.Se till att din MAC känner igen enheten och skapar en stabil anslutning.
Steg 6: Hitta de nedladdade filerna på din Android -enhet
På din Mac, öppna"Android -filöverföring"Ansökan.Leta reda på mappen där dina nedladdade Netflix -filer lagras.Vanligtvis finns de i"Netflix"mapp i"Nedladdningar"katalog.
Konvertera Netflix -nedladdningar för MAC -kompatibilitet
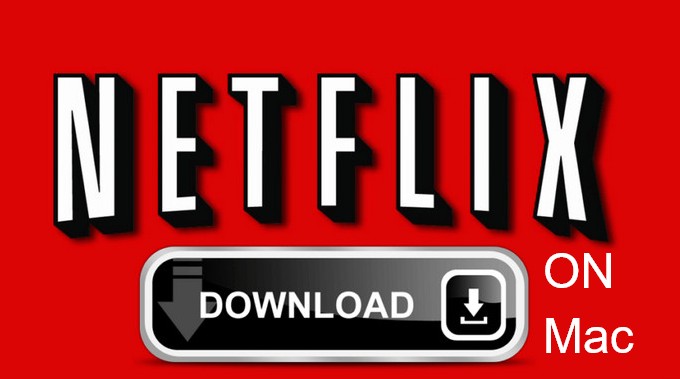
Som MAC -användare kan du ibland möta kompatibilitetsproblem när du försöker spela nedladdat Netflix -innehåll på specifika enheter eller mediaspelare.Det finns dock en enkel lösning för att övervinna dessa begränsningar.Genom att konvertera Netflix -nedladdningarna till ett kompatibelt format kan du njuta av dina favorit -TV -program och filmer sömlöst på din Mac.
För att konvertera Netflix -nedladdningar för MAC -kompatibilitet, följ dessa enkla steg:
Steg 1: Välj en pålitlig videokonvertersprogramvara
För att säkerställa en smidig konverteringsprocess är det viktigt att välja en pålitlig videokonverterare.Leta efter en som stöder inmatningsfilformatet för det nedladdade Netflix-innehållet, till exempel MP4, och ger alternativ för MAC-kompatibla utgångsformat, som MOV eller M4V.
Steg 2: Installera och starta videokonverteraren
När du'VE valt lämplig videokonverterare, följ installationsinstruktionerna och startar programvaran på din Mac.
Steg 3: Lägg till de nedladdade Netflix -filerna i omvandlaren
Klicka på"Lägga till filer"eller liknande knapp i programvaran för videokonverterare och välj Netflix -nedladdningar som du vill konvertera.Dessa filer lagras vanligtvis i standardnedladdningsplatsen Netflix eller mappen du angiven under nedladdningsprocessen.
Steg 4: Välj MAC-kompatibelt utgångsformat
I videonomvandlarprogramvaran söker du efter inställningar för utgångsformat.Välj ett format som är kompatibelt med din Mac, till exempel MOV eller M4V.Se till att utgångsinställningarna stöder videouppspelning av hög kvalitet.
Steg 5: Starta konverteringsprocessen
Kontrollera alla inställningar och initiera sedan konverteringsprocessen genom att klicka på"Konvertera"eller"Start"knapp i programvaran.Den tid det tar att konvertera filerna kan variera beroende på filstorleken och din Mac's Processing Power.
Steg 6: Överför de konverterade filerna till din Mac
När konverteringen är klar, leta upp den utgångsmapp som anges i programvaran för videokonverterare.De konverterade Netflix -filerna sparas där.Nu kan du överföra dem till din Mac och spela dem med en kompatibel mediaspelare eller den officiella Netflix -appen.
Genom att följa dessa enkla steg kan du enkelt konvertera ditt nedladdade Netflix-innehåll till ett MAC-kompatibelt format, eliminera eventuella kompatibilitetsproblem och säkerställa en sömlös streamingupplevelse.Njut av dina favoritprogram och filmer med friheten att
Felsökning av Netflix -nedladdningsproblem på MAC
Upplever du problem när du försöker ladda ner dina favoritfilmer eller show på Netflix med din Mac?Don'inte oroa oss, vi'har du täckt!I det här avsnittet'Jag tittar på några vanliga problem som användare möter när de laddar ner innehåll på Netflix och tillhandahåller praktiska lösningar som hjälper dig att felsöka dessa problem effektivt.
Långsamma nedladdningshastigheter
En av de mest frustrerande problemen när du laddar ner innehåll från Netflix på din Mac är långsamma nedladdningshastigheter.Detta kan påverka kvaliteten på din visningsupplevelse avsevärt.För att lösa detta, prova följande steg:
Kontrollera din internetanslutning : Se till att din Mac är ansluten till en stabil och höghastighetsinternetanslutning.
Nära onödiga applikationer : Att köra flera applikationer samtidigt kan konsumera bandbredd och påverka nedladdningshastigheter.Stäng alla applikationer som du är't Används för att frigöra resurser.
Starta om din Mac och modem/router : Ibland kan en enkel omstart hjälpa till att lösa nätverksproblem.Starta om både din Mac och modem/router för att säkerställa en ny anslutning.
Ändra din Wi-Fi-kanal : Om du'Om du använder en Wi-Fi-anslutning kan störningar från andra enheter eller nätverk på samma kanal orsaka långsamma hastigheter.Öppna routerinställningarna och växla till en mindre överbelastad kanal.
Ladda ner fel
Att möta nedladdningsfel när du använder Netflix på din Mac kan vara frustrerande, men det finns steg du kan vidta för att fixa dem.Här's vad du kan prova:
Uppdatera Netflix -appen : Se till att du använder den senaste versionen av Netflix -appen på din Mac.Föråldrade versioner kan ha kompatibilitetsproblem som kan leda till nedladdningsfel.
Clear Netflix Cache : Ibland kan cache -filer bli skadade och orsaka nedladdningsfel.Gå till Netflix -appinställningarna på din Mac och rensa cachen.
Kontrollera tillgänglig lagring : Otillräckligt lagringsutrymme på din Mac kan förhindra att nedladdningar slutförs framgångsrikt.Se till att du har tillräckligt med ledigt utrymme genom att ta bort onödiga filer eller applikationer.
Inaktivera VPN eller proxy : Om du använder ett virtuellt privat nätverk (VPN) eller proxytjänst
Maximera Netflix -strömningskvaliteten på Mac
När det gäller att njuta av Netflix på din Mac kan optimering av strömningskvaliteten förbättra din visningsupplevelse avsevärt.Genom att följa några enkla steg kan du låsa upp den verkliga potentialen för din Mac och se till att varje film eller TV -show du tittar på Netflix är av högsta kvalitet.
Justera dina videouppspelningsinställningar
En av de första sakerna du kan göra för att maximera strömningskvaliteten på din Mac är att justera inställningarna för videouppspelning på Netflix.Som standard justerar Netflix automatiskt videokvaliteten baserad på din internetanslutning, men du kan åsidosätta detta och manuellt kontrollera strömningskvaliteten.Bara gå till"Uppspelningsinställningar"Välj i ditt Netflix -konto"Hög"eller"Bil"För bättre upplösning och spara dina preferenser.
Optimera din internetanslutning
En stabil och snabb internetanslutning är avgörande för sömlös strömning på Netflix.För att maximera strömningskvaliteten, se till att du är ansluten till ett höghastighets bredbandsnätverk.Överväg att uppgradera din internetplan om det behövs, särskilt om flera enheter är anslutna till samma nätverk samtidigt, eftersom det kan påverka strömningskvaliteten.
Stäng onödiga applikationer och flikar
För att säkerställa att din Mac ägnas åt att strömma Netflix som bäst, stäng alla onödiga applikationer eller flikar som kan köra i bakgrunden.Detta hjälper till att frigöra värdefulla resurser och förbättrar den totala prestandan för din MAC, vilket resulterar i smidigare uppspelning och högre strömningskvalitet.
Uppdatera Mac och Netflix -appen
Uppdaterar regelbundet din Mac'S operativsystem och Netflix -appen är avgörande för att maximera strömningskvaliteten.Dessa uppdateringar inkluderar ofta prestationsförbättringar, bugfixar och optimerade algoritmer som kan förbättra Netflix -strömningsupplevelsen på din Mac.Kontrollera om uppdateringar regelbundet och håll dina enheter uppdaterade.
Aktivera HD -uppspelning
Om du vill njuta av Netflix-innehåll i High-Definition (HD) är det viktigt att se till att din prenumerationsplan stöder HD-strömning.Gå dessutom till Netflix -uppspelningsinställningarna och se till att"Uppspelningsspecifikation"är satt till"Hög"För att möjliggöra HD -uppspelning.Detta säkerställer att du får bästa möjliga video- och ljudkvalitet.
Sammanfattningsvis innebär att maximera Netflix -strömningskvaliteten på din MAC justera inställningar för videouppspelning, optimera din internetanslutning, stänga onödiga applikationer och flikar, uppdatera din Mac och Netflix -appen och aktivera HD -uppspelning.Genom att följa dessa steg kan du låsa upp hela din Mac och njuta av Netflix i bästa möjliga kvalitet.Lycklig streaming!
Utforska Netflix offline visningsalternativ på Mac
Numera har vi alla vant oss vid bekvämligheten med strömningstjänster som Netflix.Men ibland befinner vi oss i situationer där internetåtkomst är begränsad eller otillgänglig.Men rädsla inte, eftersom Netflix erbjuder en lösning på denna benägenhet med sina offline -visningsalternativ.I det här avsnittet kommer vi att fördjupa hur du kan njuta av dina favorit -Netflix -show och filmer på din Mac även utan internetanslutning.
Nedladdning av innehåll för offline -visning
Netflix'S Offline Visa -funktionen låter dig ladda ner utvalda TV -program och filmer till din Mac, så att du kan njuta av dem senare utan en internetanslutning.Följ dessa enkla steg för att utforska detta alternativ:
- Starta Netflix -appen på din Mac.
- Navigera till"Nedladdningar"Fliken finns i menyn längst ner på skärmen.
- Bläddra igenom det stora biblioteket med nedladdningsbart innehåll och välj den titel du vill ladda ner.
- När du väljer en titel klickar du på nedladdningsikonen bredvid den.Det valda innehållet kommer att börja ladda ner, och du kan spåra framstegen under"Nedladdningar"flik.
- När nedladdningen är klar kan du komma åt den även när du är offline genom att gå till"Nedladdningar"flik och val av den nedladdade titeln.
Hantera nedladdat innehåll
För att hantera ditt nedladdade innehåll och få ut det mesta av din offline -visningsupplevelse ger Netflix några användbara alternativ:
- Radera nedladdningar: Om du har begränsat lagringsutrymme på din Mac kan du enkelt ta bort nedladdat innehåll som du redan har sett eller inte längre behöver.Bara gå till"Nedladdningar"fliken, hitta den titel du vill ta bort och klicka på"Ta bort nedladdningen"knapp bredvid den.
- Justera uppspelningsinställningar: Om du föredrar att styra kvaliteten och nedladdningsstorleken på innehållet kan du justera uppspelningsinställningarna för nedladdningar.För att göra detta, gå till"App inställningar"Avsnitt i menyn och välj"Nedladdningar."Därifrån kan du välja mellan standard eller hög kvalitet och bestämma den lagringskapacitet du vill avsätta för nedladdningar.
Med dessa offline -visningsalternativ kan du nu njuta av Netflix på din
Vanliga frågor om Netflix på Mac
Som Netflix -älskare kan du ha några brinnande frågor när det gäller att njuta av dina favoritprogram och filmer på din Mac.Rädsla inte, vi har sammanställt en lista med ofta ställda frågor för att vägleda dig genom all förvirring eller tvivel du kan ha.Låta's dyk in!
F1: Kan jag ladda ner Netflix -show och filmer på min Mac?
A1: Tyvärr stöder den officiella Netflix -appen för MAC för närvarande inte nedladdningar offline.Det finns emellertid alternativa metoder tillgängliga, till exempel att använda virtuella maskiner eller ladda ner innehåll på en Android -enhet och överföra det till din Mac.
F2: Finns det några specifika systemkrav för att strömma Netflix på en MAC?
A2: Ja, för att strömma Netflix sömlöst på din Mac, se till att ditt system uppfyller följande krav:
- Mac OS X 10.10 (Yosemite) eller senare
- Safari 11.0 eller senare, eller Google Chrome
F3: Hur kan jag installera den officiella Netflix -appen på min Mac?
A3: Att installera den officiella Netflix -appen på din Mac är en bris.Gå över till Mac App Store, sök efter"Netflix,"och klicka på"Skaffa sig"Knapp bredvid den officiella Netflix -appen.När du har laddats ner, logga in med dina Netflix -kontouppgifter, och du'är alla inställda på att strömma!
F4: Vad kan jag göra om jag stöter på problem när jag laddar ner Netflix på min Mac?
A4: Om du stöter på nedladdningsproblem kan du prova följande felsökningssteg:
- Rensa din webbläsarcache och cookies
- Inaktivera webbläsarförlängningar eller plugins
- Se till att din internetanslutning är stabil
- Starta om din Mac och försök igen
F5: Hur kan jag förbättra strömningskvaliteten på Netflix på min Mac?
A5: För att förbättra din strömningskvalitet på MAC följer du dessa tips:
- Se till att du har en snabb och stabil internetanslutning
- Stäng alla onödiga applikationer eller flikar som körs i bakgrunden
- Justera inställningarna för videokvalitet i dina Netflix -kontoinställningar till"Hög"
F6: Kan jag titta på Netflix -show och filmer offline på min Mac?
A6: Tyvärr stöds inte offline -visning på MAC just nu.Du kan dock utforska alternativa metoder som nämnts tidigare, till exempel att använda virtuella maskiner eller konvertera nedladdningar från andra enheter för MAC -kompatibilitet.
F7: Finns Netflix på flera språk på MAC?
A7: Ja

