Den ultimata guiden för att ladda ner Apple Music på PC
Kapitel 1: Introduktion till Apple Music
Är du en musikälskare som letar efter en ny streamingtjänst?Titta inte längre än Apple Music.Apple Music lanserades 2015 och har snabbt blivit en av de mest populära musikströmningstjänsterna.Med ett stort bibliotek med över 75 miljoner låtar och exklusivt innehåll från populära artister är Apple Music ett måste för alla musikentusiaster.
En unik funktion i Apple Music är förmågan att komma åt hela iTunes -biblioteket sömlöst, inklusive dina egna musikuppladdningar, köpta låtar och spellistor.Tjänsten erbjuder också personliga rekommendationer baserade på din lyssningshistorik, vilket gör det lättare att upptäcka ny musik.
Apple Music finns på alla Apple -enheter, inklusive iPhones, iPads och Mac.Men visste du att du också kan ladda ner och använda Apple Music på din dator?Så länge du har ett iTunes -konto kan du njuta av alla funktioner och fördelar med Apple Music direkt från din stationära dator.
I den här guiden'Jag går igenom allt du behöver veta om att ladda ner och använda Apple Music på din dator.Från systemkrav till felsökningstips, vi'har fått dig täckt.Gör dig redo att ta din musiklyssningsupplevelse till nästa nivå med Apple Music!
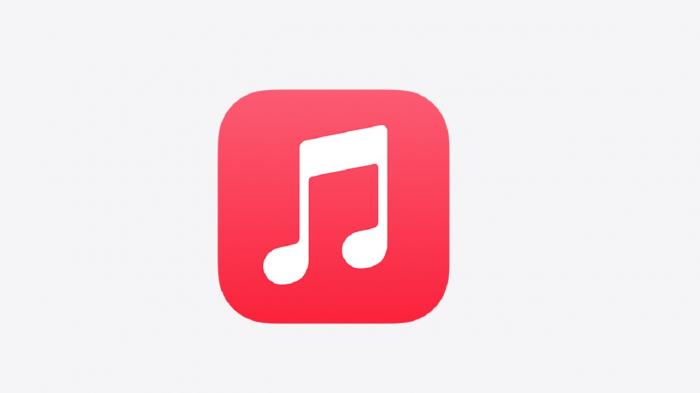
Kapitel 2: Systemkrav
Innan du kan börja ladda ner Apple Music på din dator, den'är viktigt att veta om din dator uppfyller de nödvändiga systemkraven.Att säkerställa att ditt system är kompatibelt med iTunes och Apple Music kommer att spara tid och förhindra att problem med frustrerande kompatibilitet.
För det första du'Jag behöver en PC som kör Windows 7 eller senare med minst 1 GHz Intel- eller AMD -processor och 512 MB RAM.Du'Jag behöver också en skärmupplösning på minst 1024x768 och ett ljudkort.För att spela videor krävs en Intel Pentium D eller snabbare processor, 256 MB RAM och ett DirectX 9,0-kompatibelt grafikkort.
Dessutom, du'Jag behöver ha den senaste versionen av iTunes installerad på din dator.Apple uppdaterar regelbundet iTunes, så se till att du laddar ner den senaste versionen från den officiella webbplatsen.Några av de äldre versionerna av iTunes kanske inte är kompatibla med nyare versioner av Windows, så det'är avgörande för att hålla din programvara uppdaterad.
Det's värt att nämna att Apple Music kräver en aktiv internetanslutning för strömning och nedladdning av musik.Så se till att din dator har en pålitlig internetanslutning med tillräcklig bandbredd för att undvika långsamma nedladdningshastigheter eller buffringsproblem.
Sammanfattningsvis, innan du går in på processen att ladda ner Apple Music på din dator, se till att din dator uppfyller de nödvändiga systemkraven, har den senaste versionen av iTunes installerat och en pålitlig internetanslutning.Om du gör det hjälper du till att säkerställa en sömlös och trevlig upplevelse när du använder Apple Music.
Kapitel 3: Hur man installerar iTunes på din dator
iTunes är ett viktigt verktyg för Apple Music -användare som vill ladda ner och hantera sitt musikbibliotek på en PC.Att installera iTunes på din dator är en enkel process som involverar följande steg:
Steg 1: Kontrollera systemkraven
Innan du installerar iTunes, se till att din dator uppfyller minimikraven.Du behöver en Windows 7 eller senare version, minst 400 MB tillgängligt diskutrymme och ett kompatibelt grafikkort.
Steg 2: Ladda ner iTunes Installer
För att ladda ner iTunes, gå till Apple -webbplatsen och klicka på"Ladda ner iTunes"knapp.Installatörsfilen startar Apple Music Download PC automatiskt.
Steg 3: Kör installationsprogrammet
När nedladdningen är klar kör installationsprogrammet genom att dubbelklicka på den nedladdade filen.Om du uppmanas att tillåta ändringar på din dator klickar du på Ja för att fortsätta.
Steg 4: Följ installationsprocessen
Installationsprocessen bör börja och du'Jag blir ombedd att acceptera programvarulicensavtalet.Välj sedan destinationsmappen där du vill att iTunes ska installeras och välj ytterligare komponenter som du vill installera, till exempel genvägar eller Bonjour.
Steg 5: Komplett installation
Klicka på installationsknappen så börjar installationsprocessen.Det kan ta några minuter innan installationen slutföras, beroende på din dator's hastighet.När du har installerat klickar du på knappen Finish för att stänga installationsprogrammet.
Grattis!Du har framgångsrikt installerat iTunes på din dator.Skapa sedan ett Apple -ID för att komma åt Apple Music och komma igång med Apple Music Download PC med Dina favoritlåtar.
Sammanfattningsvis är installation av iTunes på din dator en enkel process som inte gör't kräver någon teknisk expertis.Genom att följa Ladda ner Apple Music steg som beskrivs ovan, du'Jag kan njuta av alla fördelarna med Apple Music på din dator.
Kapitel 4: Skapa ett Apple -ID
Ett Apple -ID är ett avgörande krav för att komma åt Apple Music på din dator.Det låter dig köpa, ladda ner och strömma dina favoritlåtar från iTunes -butiken.I det här kapitlet kommer vi att vägleda dig om hur du skapar ett Apple ID steg för steg.
Steg 1: Starta iTunes
Det första steget i att skapa ett Apple -ID är att lansera iTunes på din dator.Om du har't Installerade iTunes ännu, hänvisar till kapitel 3 för installationsinstruktioner.
Steg 2: Klicka på inloggning
När du startar iTunes klickar du på inloggningsknappen längst upp till höger i fönstret.
Steg 3: Välj"Skapa nytt Apple -ID"
När du har klickat in inloggning ser du en pop-up-låda med två alternativ:"Logga in"eller"Skapa nytt Apple -ID."Välj"Skapa nytt Apple -ID."
Steg 4: Granska och gå med på villkor
Nästa du'Jag presenteras med en serie villkor.Läs igenom dem noggrant och välj sedan"Hålla med"på botten av sidan.
Steg 5: Fyll i din personliga information
Ange din personliga information som namn, e -postadress och födelsedatum.Se till att du använder en giltig e -postadress eftersom det kommer att användas som dina inloggningsuppgifter i framtiden.
Steg 6: Ställ in betalningsinformation
För säkerhetsändamål kräver Apple kreditkortsinformation som en del av registreringsprocessen.Men om du inte gör'T vill ange betalningsuppgifter just nu kan du välja"Ingen"som ditt betalningsalternativ.
Steg 7: Verifiera ditt konto
Apple skickar en verifieringskod till den e -postadress du angav under registreringen.Ange koden för att verifiera ditt konto och slutföra registreringsprocessen.
Grattis!Du har nu framgångsrikt skapat ett Apple -ID och kan börja använda Apple Music på din dator. Och för de som är intresserade av att djupa djupare i deras Apple Music -användning, utforska detaljerad statistik och insikter med statistik för äppelmusik För att få en bättre förståelse för dina lyssningsvanor och preferenser.
Sammanfattningsvis är att skapa ett Apple -ID en enkel process som gör att du kan njuta av alla fördelar som följer med Apple Music.Om du stöter på några problem under registreringsprocessen, se kapitel 8 för felsökningstips eller kontakta Apple's kundsupport för ytterligare hjälp.
Kapitel 5: Att välja en prenumerationsplan
När det gäller att välja en Apple Music -prenumerationsplan för din dator finns det tre alternativ tillgängliga:
Individuell plan
Om du'Re den enda personen som kommer att använda Apple Music på din dator, den enskilda planen är det bästa alternativet.Med denna plan får du tillgång till över 75 miljoner låtar, exklusivt innehåll och personliga rekommendationer för bara $ 9,99 per månad.
Familjeplan
Familjeplanen är perfekt om du vill dela Apple Music med upp till sex medlemmar i ditt hushåll.För bara $ 14,99 per månad kan alla i din familj njuta av obegränsad tillgång till all den musik de älskar utan att behöva betala separat.
Studentplan
För studenter erbjuder Apple Music en speciell rabatterad ränta på bara $ 4,99 per månad.Allt du behöver är en giltig student -e -postadress för att registrera dig för denna plan.Med studentplanen får du tillgång till alla samma funktioner som den enskilda planen till en bråkdel av kostnaden.
Oavsett vilken prenumerationsplan du väljer kan du njuta av annonsfri musik, offline-lyssnande och obegränsade hoppar förbi Apple Music Downloader .Plus, med Apple Music'S enorma musikbibliotek, du'Var säker på att hitta något nytt att älska varje gång du lyssnar.
Innan du bestämmer dig för en plan, ta ett ögonblick för att överväga dina behov och budget.Om du'Det är inte säker på vilken plan som är rätt för dig, Apple Music erbjuder en gratis provperiod så att du kan testa tjänsten innan du åtar dig ett prenumeration.
Sammanfattningsvis beror du på rätt prenumerationsplan för din PC på dina personliga behov och preferenser.Oavsett om du går för individens, familjen eller studentplanen kan du vara säker på att du'Jag har tillgång till världen'S största musikbibliotek och alla funktioner som gör Apple Music till en av de bästa musikströmningstjänsterna runt.
Kapitel 6: Hur man laddar ner Apple Music på PC

Är du trött på att strömma dina favoritlåtar med en prickig internetanslutning eller är orolig för att överskrida din mobila datagräns?Med Apple Music kan du nu ladda ner dina favoritlåtar på din dator och lyssna på dem offline när som helst, var som helst.
Att börja Ladda ner Apple Music Från Apple Music på din dator, följ dessa enkla steg:
Steg 1: Öppna iTunes
Starta först iTunes -appen på din dator.Om du inte gör'T har det installerat, se kapitel 3 för instruktioner om hur du laddar ner och installerar det.
Steg 2: Logga in på ditt Apple -ID
När iTunes är öppen, logga in på ditt Apple -ID genom att klicka på"konto"längst upp till vänster på skärmen och välj sedan"Logga in."Om du har'T skapade ett Apple -ID ännu, se kapitel 4 för instruktioner.
Steg 3: Välj dina preferenser
Innan du laddar ner musik, se till att du har valt dina föredragna inställningar.Klicka på"Redigera"längst upp till vänster på skärmen och välj sedan"Preferenser."Därifrån kan du välja var du ska lagra din nedladdade musik och justera kvaliteten på dina nedladdningar.
Steg 4: Sök och välj låtar
När du har valt dina preferenser söker du efter låten du vill ladda ner med sökfältet längst upp till höger på skärmen.När du hittar låten klickar du på"+"Ikon bredvid titeln för att lägga till den i ditt bibliotek.
Steg 5: Börja nedladdning
För att börja ladda ner låtarna du'VE Välj, klicka på den molnformade ikonen bredvid sångtiteln.Nedladdningens framsteg kommer att visas under"Nedladdningar"Tab i det övre högra hörnet på skärmen.
Nu när du vet hur du laddar ner Apple Music på din dator kan du njuta av dina favoritlåtar offline utan att oroa dig för några anslutningsproblem.Glad att lyssna!
Kapitel 7: Hur man överför nedladdad Apple Music till andra enheter
När du har laddat ner dina favoritspår på din dator med Apple Music, kanske du vill njuta av dem på andra enheter också.I det här avsnittet kommer vi att vägleda dig genom processen att överföra din nedladdade Apple Music till andra enheter i bara några enkla steg.
Steg 1: Anslut din enhet
Till att börja med, anslut din enhet till din dator med en kabel.Se till att din enhet känns igen av din dator och är synlig i iTunes.
Steg 2: Välj din musik
Välj sedan den nedladdade musiken som du vill överföra till din enhet.Du kan göra detta genom att välja spellista eller enskilda spår som du vill överföra.
Steg 3: Synkronisera din enhet
När du har valt din musik klickar du på"Synkronisera"Knappen belägen längst ner till höger av iTunes.Detta kommer att starta synkroniseringsprocessen och överföra din valda musik till din enhet.
Steg 4: Njut av din Apple Music på andra enheter
När synkroniseringen är klar, koppla bort din enhet från din dator och njut av din Apple -musik på andra enheter.Du kan också upprepa dessa steg för att överföra din nedladdade musik till flera enheter.
Med dessa enkla steg kan du enkelt överföra din nedladdade Apple -musik till andra enheter och njuta av din favoritmusik vart du än går.Men om du stöter på några problem när du överför din musik, hänvisar du till våra felsökningstips i kapitel 8.
Sammanfattningsvis hoppas vi att den här guiden har varit till hjälp för att vägleda dig genom att ladda ner och överföra Apple Music till din dator och andra enheter.För mer information och resurser, Don'T Glöm att kolla in kapitel 9.
Kapitel 8: Felsökningstips
Apple Music är ett fantastiskt sätt att njuta av dina favoritspår på din dator, men som alla programvara kan den ibland stöta på problem.Här är några felsökningstips som hjälper dig att lösa problem du kan stöta på när du laddar ner eller använder Apple Music på din dator:
Starta om din dator och starta om iTunes
En av de första sakerna du bör prova när du upplever problem med Apple Music är att starta om din dator och sedan starta om iTunes.Detta kan hjälpa till att återställa funktionaliteten och fixa eventuella tillfälliga problem.
Kontrollera din internetanslutning
Ibland kan problem med Apple Music relateras till din internetanslutning.Se till att din internetanslutning är stabil och har god hastighet.Om din internetanslutning är långsam eller inkonsekvent kan du uppleva problem när du strömmar eller laddar ner musik.
Uppdatera iTunes och Windows
Se till att du använder den senaste versionen av iTunes och din dator's operativsystem.Föråldrad programvara kan orsaka kompatibilitetsproblem med Apple Music, så att uppdatera dem kan hjälpa till att lösa alla problem du kan möta.
Inaktivera tredjeparts säkerhetsprogramvara
Om du har tredjeparts säkerhetsprogramvara installerad på din dator kan den ibland störa Apple Music.Försök att inaktivera denna programvara tillfälligt för att se om den löser problemet.
Rensa iTunes Cache
Att rensa iTunes -cachen kan ibland hjälpa till att fixa problem med Apple Music.För att göra detta, öppna iTunes och gå för att redigera>Inställningar>Avancerad och klickar sedan"Återställ cache"under"iTunes Media Mapp -plats."
Genom att följa dessa felsökningstips bör du kunna fixa de flesta problem du kan stöta på när du använder Apple Music på din dator.Om du fortfarande står inför problem, Don'Tveka att kontakta Apple Support för ytterligare hjälp.
Glad att lyssna!
Kapitel 9: Slutsats och ytterligare resurser
Grattis!Du har framgångsrikt lärt dig hur du Ladda ner Apple Music på din dator.Nu kan du njuta av obegränsad tillgång till miljoner låtar, album och spellistor tillgängliga på plattformen.
Innan vi avslutar, låt's Recap vad vi'har täckt i den här guiden.Först introducerade vi dig för Apple Music och dess funktioner.Sedan diskuterade vi de systemkrav som krävs för att köra iTunes på din dator.
Därefter gick vi dig genom steg-för-steg-processen att installera iTunes på din dator.Vi visade också hur du skapar ett Apple -ID och väljer en prenumerationsplan som passar dina behov.
I kapitel sex förklarade vi Hur man laddar ner Apple Music på din dator.Du kan nu lyssna på dina favoritlåtar offline utan några avbrott.
Dessutom gav vi dig tips om hur du överför nedladdad Apple Music till andra enheter i kapitel sju.Du kan nu njuta av din musiksamling på flera enheter.
Slutligen delade vi några felsökningstips i kapitel åtta för att hjälpa dig att lösa vanliga problem som kan uppstå när du använder Apple Music på din PC.
För att fortsätta utforska alla spännande funktioner i Apple Music, kolla in deras officiella webbplats för mer information.Du kan också besöka Apple Support -sidan för ytterligare resurser, inklusive vanliga frågor och användarguider.
Vi hoppas att du tyckte att den här guiden var till hjälp vid nedladdning och användning av Apple Music på din dator.Tack för att du läste,och glad lyssnande!
