De magie ontgrendelen: stapsgewijze Telecharger-film Netflix op Mac op Mac:
Met miljoenen abonnees wereldwijd heeft Netflix een revolutie teweeggebracht in de manier waarop we genieten en entertainment consumeren.Of je'Re een fan van aangrijpende tv-serie, boeiende films of tot nadenken stemmende documentaires, biedt Netflix een overvloed aan inhoud om aan elke smaak te voldoen.
Hoewel het streamen op een Mac de meest gebruikelijke manier is om toegang te krijgen tot Netflix, kan het downloaden van je favoriete shows en films een game-changer zijn, vooral als je'RE onderweg of geconfronteerd met onstabiele internetverbindingen.In deze uitgebreide gids zullen we u door het stapsgewijze proces van TeleCharger (download) film Netflix op uw Mac leiden, waarbij de magie van offline bekijken ontgrendelen.
Netflix is een online streamingplatform waarmee gebruikers kunnen genieten van een breed scala aan inhoud uit verschillende genres en talen.Hoewel Mac -gebruikers Netflix rechtstreeks vanuit hun webbrowser kunnen streamen, voegt het downloaden van inhoud flexibiliteit en gemak aan de kijkervaring toe.Laten'S verken de verschillende methoden voor TeleCharger Film Netflix op uw Mac.
Voordat het duikt in het downloadproces, het'S cruciaal om ervoor te zorgen dat uw Mac voldoet aan de nodige systeemvereisten.Deze vereisten omvatten meestal een specifieke besturingssysteemversie, processorsnelheid en beschikbare opslagruimte.Door deze vereisten vooraf te controleren, kunt u uzelf besparen van mogelijke compatibiliteitsproblemen en onderbrekingen tijdens de download.
Overzicht van Netflix op Mac

Netflix heeft een revolutie teweeggebracht in de manier waarop we entertainment consumeren en Mac -gebruikers zijn geen uitzondering op deze trend.Met zijn enorme bibliotheek met films, tv -programma's en originele inhoud biedt Netflix een overvloed aan opties voor Mac -gebruikers om van hun favoriete shows en films te genieten.
Een van de bepalende functies van Netflix is de mogelijkheid om inhoud rechtstreeks naar uw Mac te streamen, waardoor de behoefte aan onhandige fysieke media of vervelende downloads wordt geëlimineerd.Met slechts een paar eenvoudige klikken kun je jezelf onderdompelen in een wereld van filmische wonderen, direct vanuit het comfort van je Mac.
Om een naadloze streaming -ervaring te garanderen, is het belangrijk om een stabiele internetverbinding te hebben.Netflix beveelt een minimale internetsnelheid van 3 Mbps aan voor standaarddefinitie -inhoud en 5 Mbps voor HD -inhoud.Hogere snelheden zijn vereist voor ultra HD of 4K streaming.
Een ander voordeel van Netflix op Mac is het gemak van offline weergave.Met deze functie kunt u uw favoriete films en shows naar uw Mac downloaden, zodat u er zelfs zonder een internetverbinding van kunt genieten.Of je'Op een lange vlucht of vastzitten op een externe locatie, zorgt Netflix offline bekijken ervoor dat entertainment altijd binnen handbereik is.
Ga gewoon naar de officiële Netflix -website om toegang te krijgen tot Netflix op uw Mac en log in bij uw account.Als alternatief kunt u de officiële Netflix -app downloaden van de Mac App Store.Eenmaal ingelogd, kunt u beginnen met het bladeren van de uitgebreide catalogus en de gewenste inhoud streamen met slechts een paar klikken.
Met zijn gebruiksvriendelijke interface en naadloze integratie met MAC-hardware biedt Netflix een ongeëvenaarde streaming-ervaring voor Mac-gebruikers.Dus pak een deken, maak wat popcorn en duik in de magische wereld van Netflix op Mac.De mogelijkheden zijn eindeloos en het entertainment is onbeperkt.
Systeemvereisten voor het downloaden van Netflix op Mac
Om te genieten van een naadloze streaming -ervaring van uw favoriete films en tv -programma's op Netflix, is het belangrijk om ervoor te zorgen dat uw Mac voldoet aan de nodige systeemvereisten.Voordat u op de reis van het downloaden van Netflix op Mac begint, laat'S neemt de essentiële voorwaarden van dichterbij.
Internetverbinding:
Een stabiele en betrouwbare internetverbinding is cruciaal voor het streamen van inhoud op Netflix.Om een ononderbroken kijkplezier te garanderen, wordt een minimale downloadsnelheid van 3 Mbps aanbevolen.Voor een optimale ervaring wordt echter een snelheid van ten minste 25 Mbps geadviseerd, vooral voor high-definition video's.
Besturingssysteem:
Om de officiële Netflix -app op uw Mac te downloaden en te installeren, moet u MacOS 10.10 (Yosemite) of latere versies hebben.Het is belangrijk om uw besturingssysteem up -to -date te houden om te genieten van alle functies en updates die Netflix te bieden heeft.
Browser compatibiliteit:
Als u de liever Netflix rechtstreeks via uw webbrowser streamt, zorg er dan voor dat u een van de compatibele opties gebruikt.Momenteel ondersteunt Netflix Google Chrome, Mozilla Firefox, Safari en Opera -browsers op Mac.Het wordt aanbevolen om de nieuwste versies van deze browsers te gebruiken voor een soepele streaming -ervaring.
Hardwarespecificaties:
Afgezien van de softwarevereisten, moet uw Mac ook voldoen aan bepaalde hardwarespecificaties om optimale prestaties te garanderen.Een Minimum van 1,5 GHz Intel -processor wordt aanbevolen, hoewel een snellere processor de algehele streaming -ervaring zou verbeteren.Bovendien is ten minste 2 GB RAM vereist, samen met een minimum van 128 MB VRAM voor het afspelen van video's.
Opslagruimte:
Om Netflix -inhoud te downloaden en op te slaan voor offline weergave, moet u voldoende opslagruimte beschikbaar hebben op uw Mac.Afhankelijk van de kwaliteit van gedownloade inhoud, wordt geadviseerd om minimaal 1 GB vrije ruimte te hebben.Voor een aanzienlijke verzameling offline inhoud zou echter meer opslag nodig zijn.
Door ervoor te zorgen dat uw Mac aan deze systeemvereisten voldoet, kunt u duiken in een meeslepende wereld van entertainment met Netflix.Of u ervoor kiest om rechtstreeks via een webbrowser te streamen of de officiële Netflix -app te gebruiken, een compatibele en
De officiële Netflix -app op Mac installeren
Ben je een die-hard Netflix-enthousiast die wil genieten van je favoriete shows en films op je Mac?Zoek niet verder - het installeren van de officiële Netflix -app op uw Mac is eenvoudiger dan ooit!Volg deze stapsgewijze handleiding om een wereld van entertainment en binge-watching gelukzaligheid te ontgrendelen.
Voordat het in het installatieproces duikt, is het'Samengevat om ervoor te zorgen dat uw Mac voldoet aan de nodige systeemvereisten.De officiële Netflix -app op Mac vereist MacOS 10.10 (Yosemite) of latere versies.Zorg er dus voor dat u een bijgewerkt besturingssysteem hebt voor naadloze compatibiliteit.
Laat nu'S gaat verder naar het installatieproces zelf.Hier's een snelle uitsplitsing van de stappen:
Stap 1: Bezoek de Mac App Store
Start de App Store op uw Mac door te klikken op het Blue App Store -pictogram in uw dok of door Spotlight Search te gebruiken.Hiermee wordt een venster geopend met de brede reeks apps die beschikbaar zijn voor Mac -gebruikers.
Stap 2: Zoek naar Netflix
In de App Store's zoekbalk, type"Netflix"en druk op enter.De zoekresultaten worden de officiële Netflix -app weergegeven, compleet met het bekende rode en witte logo.Klik op de"Krijgen"Knop naast de app om het installatieproces te starten.
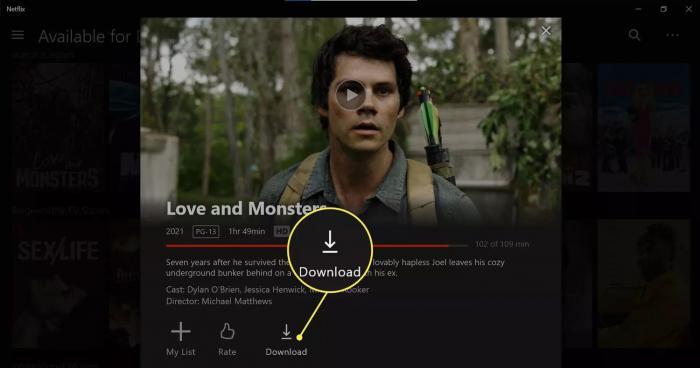
Stap 3: Voer uw Apple ID -wachtwoord in
Indien gevraagd, voert u uw Apple ID -wachtwoord in om de download en installatie van de Netflix -app toe te staan.Deze stap zorgt voor de beveiliging van uw Mac en voorkomt ongeautoriseerde installaties.Eenmaal ingevoerd, begint de installatie automatisch.
Stap 4: Start de Netflix -app
Zodra de installatie is voltooid, vindt u de Netflix -app in uw applicatiesmap of direct op uw dok.Klik eenvoudig op het Netflix -app -pictogram om het te starten en maak je klaar om jezelf onder te dompelen in een uitgebreide bibliotheek met films, tv -programma's, documentaires en meer!
Met de officiële Netflix -app die op uw Mac is geïnstalleerd, kunt u nu genieten van uren streaming -inhoud zonder gedoe.Leun achterover, ontspan en geniet van je favoriete shows op het grote scherm van je Mac.
Vergeet niet om te controleren op regelmatige updates om ervoor te zorgen dat u de nieuwste versie van de Netflix -app hebt
Virtuele machines gebruiken om toegang te krijgen tot Netflix op Mac
Verlang je ooit naar de enorme, magische bibliotheek van Netflix tijdens het gebruik van je Mac?Nou, maak je geen zorgen meer!Betreed de wereld van virtuele machines, waar u toegang hebt tot Netflix en al zijn wonderen met slechts een paar eenvoudige stappen.Het gebruik van een virtuele machine is als het hebben van een geheim portal dat je naar een rijk transporteert waar Mac en Netflix gelukkig naast elkaar bestaan.
De magie van virtuele machines
Voordat we duiken in het betoverende proces, laat'S neem even de tijd om te begrijpen wat een virtuele machine is en hoe het werkt zijn mystieke charme.Stel je een virtuele machine voor als computer in uw computer, die zijn eigen besturingssysteem en applicaties uitvoert.Door een virtuele machinesoftware te installeren, zoals VMware Fusion of Parallels Desktop, krijgt uw Mac de mogelijkheid om een ander besturingssysteem na te streven, zoals Windows.
Staps-voor-stap Telecharger-film Netflix op Mac met virtuele machines
Kies en installeer een virtuele machine -software: Begin met het selecteren van een virtuele machine -software die past bij uw behoeften en budget.Populaire opties omvatten VMware Fusion en Parallels Desktop.Download en installeer de gekozen software op uw Mac.
Een Windows -licentie verwerven: Om een virtuele machine met Windows uit te voeren, u'Ik heb een geldige Windows -licentie nodig.U kunt er een verkrijgen door het rechtstreeks bij Microsoft of via geautoriseerde retailers te kopen.
Maak een nieuwe virtuele machine: Open uw virtuele machinesoftware en volg de instructies om een nieuwe virtuele machine te maken.Selecteer de gewenste Windows -versie en wijs de benodigde bronnen toe, zoals geheugen- en opslagruimte.
Installeer Windows op de virtuele machine: Zodra de virtuele machine is ingesteld, is deze'is de tijd om Windows te installeren.Voeg uw Windows -installatieschijf in of selecteer het ISO -bestand dat u hebt verkregen en volg de installatieprompts.
Installeer de Netflix -app: Met Windows Up and Operation op uw virtuele machine, start u de webbrowser en downloadt u de officiële Netflix -app van de Microsoft Store.Log in bij uw Netflix -account en laat de streaming magie beginnen.
Ontketen de magie
Het gebruik van virtuele machines om toegang te krijgen tot Netflix op uw Mac opent een wereld van mogelijkheden.U kunt naadloos schakelen tussen uw MAC -toepassingen en de virtuele machine, genieten van Netflix zonder beperkingen.Vergeet niet om voldoende middelen toe te wijzen om soepel streaming te garanderen, omdat virtuele machines een behoorlijk deel van geheugen- en verwerkingskracht vereisen.
Telecharger -film Netflix op Android en overdracht naar Mac
Wacht je gretig om je favoriete Netflix -shows in te halen terwijl je onderweg bent?Met de mogelijkheid om films en tv -shows te downloaden voor offline bekijken, heeft Netflix het gemakkelijk gemaakt om je entertainment nooit te missen, zelfs zonder een stabiele internetverbinding.In dit gedeelte zullen we u door het proces van het downloaden van Netflix -films op uw Android -apparaat begeleiden en deze naar uw Mac overbrengen voor een verbeterde kijkervaring.
Om te beginnen met Telecharger -film Netflix op Android, moet u eerst ervoor zorgen dat uw apparaat voldoet aan de nodige vereisten.Zorg ervoor dat u een stabiele internetverbinding en voldoende opslagruimte hebt.Zodra u deze voorwaarden hebt bevestigd, volgt u deze stappen:
Stap 1: Open de Netflix -app
Open de Netflix -app op uw Android -apparaat en log in op uw account.Als je HAVATEN't heeft de app tot nu toe geïnstalleerd, u kunt deze downloaden van de Google Play Store.
Stap 2: Kies de inhoud die u wilt downloaden
Blader door de enorme Netflix -bibliotheek en selecteer het film- of tv -programma dat u wilt downloaden.Kijk uit voor het downloadpictogram naast de titel, wat aangeeft dat het beschikbaar is voor offline weergave.
Stap 3: Start de download
Tik op het downloadpictogram en de inhoud begint te downloaden naar uw Android -apparaat.Afhankelijk van de bestandsgrootte en uw internetsnelheid kan het proces enkele minuten duren.
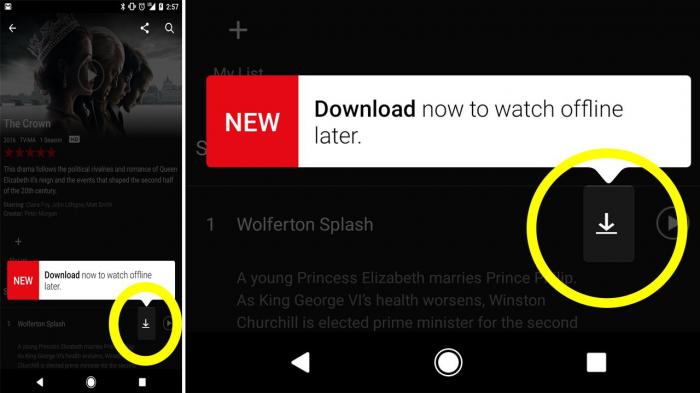
Stap 4: Toegang tot uw gedownloade inhoud
Zodra de download is voltooid, navigeer je naar de"Downloads"Sectie binnen de Netflix -app.Hier vindt u al uw gedownloade inhoud klaar om offline te worden genoten.
Nu u uw gewenste inhoud met succes hebt gedownload op Android, het'is tijd om het over te dragen naar uw Mac.Volg deze stappen om het overdrachtsproces te initiëren:
Stap 5: Verbind uw Android -apparaat met uw Mac
Sluit met een USB -kabel uw Android -apparaat aan op uw Mac.Zorg ervoor dat uw Mac het apparaat herkent en een stabiele verbinding tot stand brengt.
Stap 6: Zoek de gedownloade bestanden op uw Android -apparaat
Open op uw Mac de"Android -bestandsoverdracht"sollicitatie.Zoek de map waar uw gedownloade Netflix -bestanden worden opgeslagen.Meestal zijn ze te vinden in de"Netflix"map binnen de"Downloads"Directory.
Netflix -downloads converteren voor Mac -compatibiliteit
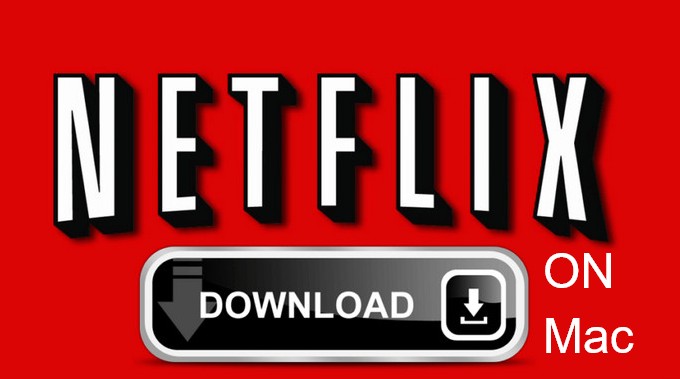
Als MAC -gebruiker kunt u af en toe compatibiliteitsproblemen tegenkomen wanneer u probeert gedownloade Netflix -inhoud op specifieke apparaten of mediaspelers te spelen.Er is echter een eenvoudige oplossing om deze beperkingen te overwinnen.Door de Netflix -downloads om te zetten in een compatibel formaat, kunt u naadloos genieten van uw favoriete tv -programma's en films op uw Mac.
Volg deze eenvoudige stappen om Netflix -downloads voor Mac -compatibiliteit te converteren voor Mac -compatibiliteit:
Stap 1: Kies een betrouwbare software voor videoconverters
Om een soepel conversieproces te garanderen, is het essentieel om een betrouwbare software voor videoconverters te selecteren.Zoek naar een die het invoerbestandsformaat van de gedownloade Netflix-inhoud ondersteunt, zoals MP4, en biedt opties voor Mac-compatibele uitvoerindelingen, zoals MOV of M4V.
Stap 2: Installeer en start de videoconverter
Als je eenmaal'VE koos de juiste videoconverter, volg de installatie -instructies en start de software op uw Mac.
Stap 3: Voeg de gedownloade Netflix -bestanden toe aan de converter
Klik op de"Bestanden toevoegen"of vergelijkbare knop in de video -converter -software en selecteer de Netflix -downloads die u wilt converteren.Deze bestanden worden meestal opgeslagen in de standaard Netflix -downloadlocatie of de map die u tijdens het downloadproces hebt aangewezen.
Stap 4: Kies het Mac-compatibele uitvoerformaat
Zoek in de videoconvertersoftware naar de instellingen van de uitvoerindeling.Selecteer een formaat dat compatibel is met uw Mac, zoals MOV of M4V.Zorg er bovendien voor dat de uitvoerinstellingen van hoogwaardige video-afspelen ondersteunen.
Stap 5: Start het conversieproces
Controleer alle instellingen dubbel en start vervolgens het conversieproces door te klikken op de"Overzetten"of"Begin"knop binnen de software.De tijd die nodig is om de bestanden te converteren kan variëren, afhankelijk van de bestandsgrootte en uw Mac's verwerkingskracht.
Stap 6: Breng de geconverteerde bestanden over naar uw Mac
Zodra de conversie is voltooid, zoek de uitvoermap die is opgegeven in de video -converter -software.De geconverteerde Netflix -bestanden worden daar opgeslagen.Nu kunt u ze overbrengen naar uw Mac en ze spelen met behulp van een compatibele mediaspeler of de officiële Netflix -app.
Door deze eenvoudige stappen te volgen, kunt u eenvoudig uw gedownloade Netflix-inhoud converteren naar een Mac-compatibel formaat, eventuele compatibiliteitsproblemen elimineren en een naadloze streaming-ervaring waarborgen.Geniet van je favoriete shows en films met de vrijheid
Problemen met Netflix -downloadproblemen oplossen op Mac
Ondervindt u problemen terwijl u probeert uw favoriete films of shows op Netflix te downloaden met behulp van uw Mac?Maffiabaas'Taker, wij'Ik heb je gedekt!In dit gedeelte, wij'LL bekijk enkele veel voorkomende problemen waarmee gebruikers worden geconfronteerd bij het downloaden van inhoud op Netflix en bieden praktische oplossingen om u te helpen deze problemen effectief op te lossen.
Langzame downloadsnelheden
Een van de meest frustrerende problemen tijdens het downloaden van inhoud van Netflix op uw Mac is langzaam downloadsnelheden.Dit kan de kwaliteit van uw kijkervaring aanzienlijk beïnvloeden.Probeer de volgende stappen om dit op te lossen:
Controleer je internetverbinding : Zorg ervoor dat uw Mac is verbonden met een stabiele en snelle internetverbinding.
Sluit onnodige toepassingen : Meerdere applicaties uitvoeren, tegelijkertijd kunnen bandbreedte verbruiken en downloadsnelheden beïnvloeden.Sluit alle applicaties die u bent't gebruiken om bronnen vrij te maken.
Start uw Mac en modem/router opnieuw op : Soms kan een eenvoudige herstart helpen bij het oplossen van netwerkproblemen.Start zowel uw Mac als Modem/Router opnieuw om een nieuwe verbinding te garanderen.
Verander uw wifi-kanaal : Als jij'Met behulp van een Wi-Fi-verbinding kunnen interferentie van andere apparaten of netwerken op hetzelfde kanaal lage snelheden veroorzaken.Toegang tot uw routerinstellingen en schakel over naar een minder druk kanaal.
Download fouten
Downloadfouten tegenkomen tijdens het gebruik van Netflix op uw Mac kan frustrerend zijn, maar er zijn stappen die u kunt nemen om ze te repareren.Hier's wat je kunt proberen:
Update de Netflix -app : Zorg ervoor dat u de nieuwste versie van de Netflix -app op uw Mac gebruikt.Verouderde versies kunnen compatibiliteitsproblemen hebben die kunnen leiden tot downloadfouten.
Wis op Netflix -cache : Soms kunnen cachebestanden beschadigd raken en downloadfouten veroorzaken.Ga naar de Netflix -app -instellingen op uw Mac en wist de cache.
Controleer de beschikbare opslag : Onvoldoende opslagruimte op uw Mac kan voorkomen dat downloads succesvol voltooien.Zorg ervoor dat u voldoende vrije ruimte heeft door onnodige bestanden of applicaties te verwijderen.
Schakel VPN of proxy uit : Als u een Virtual Private Network (VPN) of proxy -service gebruikt
Maximaliseren van Netflix streamingkwaliteit op Mac
Als het gaat om het genieten van Netflix op uw Mac, kan het optimaliseren van de streamingskwaliteit uw kijkervaring aanzienlijk verbeteren.Door een paar eenvoudige stappen te volgen, kunt u het ware potentieel van uw Mac ontgrendelen en ervoor zorgen dat elke film- of tv -show die u op Netflix bekijkt van de hoogste kwaliteit is.
Pas de instellingen voor het afspelen van uw video aan
Een van de eerste dingen die u kunt doen om de streamingskwaliteit op uw Mac te maximaliseren, is om de video -afspeelinstellingen op Netflix aan te passen.Netflix past standaard de videokwaliteit automatisch aan op basis van uw internetverbinding, maar u kunt dit overschrijven en de streamingskwaliteit handmatig regelen.Ga gewoon naar de"Afspeelinstellingen"Selecteer in uw Netflix -account"Hoog"of"Auto"Voor een betere resolutie en bewaar uw voorkeuren.
Optimaliseer uw internetverbinding
Een stabiele en snelle internetverbinding is cruciaal voor naadloze streaming op Netflix.Om de streamingkwaliteit te maximaliseren, moet u ervoor zorgen dat u bent aangesloten op een high-speed breedbandnetwerk.Overweeg indien nodig uw internetplan te upgraden, vooral als meerdere apparaten tegelijkertijd op hetzelfde netwerk zijn aangesloten, omdat dit de streamingskwaliteit kan beïnvloeden.
Sluit onnodige toepassingen en tabbladen
Om ervoor te zorgen dat uw Mac is gewijd aan het streamen van Netflix op zijn best, sluit u eventuele onnodige toepassingen of tabbladen die mogelijk op de achtergrond worden uitgevoerd.Dit helpt waardevolle bronnen vrij te maken en verbetert de algehele prestaties van uw Mac, wat resulteert in soepeler afspelen en hogere streamingkwaliteit.
Update Mac en Netflix -app
Regelmatig uw Mac bijwerken'S -besturingssysteem en de Netflix -app zijn essentieel bij het maximaliseren van de streamingskwaliteit.Deze updates omvatten vaak prestatieverbeteringen, bugfixes en geoptimaliseerde algoritmen die de Netflix -streaming -ervaring op uw Mac kunnen verbeteren.Controleer regelmatig op updates en houd uw apparaten op de hoogte.
Schakel HD -afspelen in
Als u wilt genieten van Netflix-inhoud in high-definition (HD), is het belangrijk om ervoor te zorgen dat uw abonnementsplan HD-streaming ondersteunt.Ga bovendien naar de Netflix -afspeelinstellingen en zorg ervoor dat de"Afspeelspecificatie"ingesteld op"Hoog"om HD -afspelen mogelijk te maken.Dit zorgt ervoor dat u de best mogelijke video- en audiokwaliteit krijgt.
Concluderend, het maximaliseren van de Netflix -streamingskwaliteit op uw Mac omvat het aanpassen van video -afspeelinstellingen, het optimaliseren van uw internetverbinding, het sluiten van onnodige applicaties en tabbladen, het bijwerken van uw Mac en de Netflix -app en het inschakelen van HD -afspelen.Door deze stappen te volgen, kunt u het volledige potentieel van uw Mac ontgrendelen en genieten van Netflix in de best mogelijke kwaliteit.Happy streaming!
Het verkennen van Netflix offline kijkopties op Mac
Tegenwoordig zijn we allemaal gewend geraakt aan het gemak van streamingdiensten zoals Netflix.Soms bevinden we ons echter in situaties waarin internettoegang beperkt of niet beschikbaar is.Maar vrees niet, omdat Netflix een oplossing biedt voor deze hachelijke situatie met zijn offline kijkopties.In dit gedeelte zullen we duiken op hoe u kunt genieten van uw favoriete Netflix -shows en films op uw Mac, zelfs zonder een internetverbinding.
Inhoud downloaden voor offline weergave
Netflix'Met S Offline kijkfunctie kunt u geselecteerde tv -programma's en films naar uw Mac downloaden, zodat u er later van kunt genieten zonder een internetverbinding.Volg deze eenvoudige stappen om deze optie te verkennen:
- Start de Netflix -app op uw Mac.
- Navigeer naar de"Downloads"Tabblad in het menu onderaan het scherm.
- Blader door de enorme bibliotheek met downloadbare inhoud en selecteer de titel die u wilt downloaden.
- Nadat u een titel hebt geselecteerd, klikt u op het downloadpictogram ernaast.De geselecteerde inhoud begint te downloaden en u kunt de voortgang bijhouden onder de"Downloads"Tab.
- Zodra de download is voltooid, kunt u deze zelfs openen wanneer u offline bent door naar de"Downloads"tabblad en het selecteren van de gedownloade titel.
Gedownloade inhoud beheren
Om uw gedownloade inhoud te beheren en het meeste uit uw offline kijkervaring te halen, biedt Netflix een paar nuttige opties:
- Downloads verwijderen: als u beperkte opslagruimte op uw Mac hebt, kunt u eenvoudig gedownloade inhoud verwijderen die u al hebt bekeken of niet meer nodig hebt.Ga gewoon naar de"Downloads"tabblad, zoek de titel die u wilt verwijderen en klik op de"Verwijder download"knop ernaast.
- Het aanpassen van afspeelinstellingen: als u liever de kwaliteit en downloadgrootte van de inhoud regelt, kunt u de afspeelinstellingen voor downloads aanpassen.Om dit te doen, ga naar de"App instellingen"gedeelte in het menu en selecteer"Downloads."Van daaruit kunt u kiezen tussen standaard of hoge kwaliteit en de opslagcapaciteit bepalen die u wilt toewijzen voor downloads.
Met deze offline kijkopties kunt u nu genieten van Netflix op uw
Veelgestelde vragen over Netflix op Mac
Als Netflix -liefhebber heb je misschien een paar brandende vragen als het gaat om het genieten van je favoriete shows en films op je Mac.Angst niet, we hebben een lijst samengesteld met veelgestelde vragen om u te begeleiden door enige verwarring of twijfels die u heeft.Laten'S duik erin!
V1: Kan ik Netflix -shows en films op mijn Mac downloaden?
A1: Helaas ondersteunt de officiële Netflix -app voor Mac momenteel geen offline downloads.Er zijn echter alternatieve methoden beschikbaar, zoals het gebruik van virtuele machines of het downloaden van inhoud op een Android -apparaat en het overbrengen naar uw Mac.
V2: Zijn er specifieke systeemvereisten voor het streamen van Netflix op een Mac?
A2: Ja, om Netflix naadloos op uw Mac te streamen, zorgt u ervoor dat uw systeem aan de volgende vereisten voldoet:
- Mac OS X 10.10 (Yosemite) of later
- Safari 11.0 of later, of Google Chrome
V3: Hoe kan ik de officiële Netflix -app op mijn Mac installeren?
A3: Het installeren van de officiële Netflix -app op uw Mac is een fluitje van een cent.Ga naar de Mac App Store, zoek naar"Netflix,"en klik op de"Krijgen"knop naast de officiële Netflix -app.Log in met uw Netflix -accountgegevens en u, eenmaal gedownload met uw Netflix -accountgegevens'Ik ben helemaal ingesteld om te streamen!
V4: Wat kan ik doen als ik problemen tegenkom tijdens het downloaden van Netflix op mijn Mac?
A4: Als u downloadproblemen tegenkomt, probeer dan de volgende stappen voor het oplossen van problemen:
- Wis uw browsercache en cookies
- Schakel eventuele browservertensies of plug -ins uit
- Zorg ervoor dat uw internetverbinding stabiel is
- Start uw Mac opnieuw op en probeer het opnieuw
V5: Hoe kan ik de streamingskwaliteit van Netflix op mijn Mac verbeteren?
A5: Volg deze tips om uw streamingkwaliteit op Mac te verbeteren:
- Zorg ervoor dat u een snelle en stabiele internetverbinding hebt
- Sluit eventuele onnodige toepassingen of tabbladen die op de achtergrond worden uitgevoerd
- Pas de instellingen voor videokwaliteit aan in uw Netflix -accountvoorkeuren aan"Hoog"
V6: Kan ik Netflix -shows en films offline op mijn Mac bekijken?
A6: Helaas wordt offline weergave op dit moment niet ondersteund op Mac.U kunt echter eerder genoemde alternatieve methoden onderzoeken, zoals het gebruik van virtuele machines of het converteren van downloads van andere apparaten voor Mac -compatibiliteit.
V7: Is Netflix beschikbaar in meerdere talen op Mac?
A7: Ja

