How to solve playing different songs on Amazon Music
Amazon Music What if a different song plays? How to resolve playback errors

If Amazon Music does not play a song, the first thing to check is that your Internet connection is working properly; make sure you have a good Wi-Fi or mobile data connection so you can improve the playback situation. Additionally, if the playback error is caused by a problem with the application itself, restarting Amazon Music can fix the problem.
Also, if the playback error only occurs with a particular song, check to see if the song has been downloaded correctly. If the song has not been downloaded, a playback error may occur. Downloading the song again or playing it over the Internet may solve the problem.
Additionally, clearing your device's cache and cookies is another way to resolve playback errors. Organizing the device's storage and deleting unnecessary data can help the application run smoothly.
If you experience playback errors with Amazon Music, try the above methods. If the problem persists, we recommend that you contact Amazon Customer Support. Their experienced support staff will be happy to assist you and help you resolve the playback error.
How to skip songs on Amazon Music

If you are enjoying Amazon Music and wish to skip to the next song, you can easily do so by following a few simple steps. First, display the currently playing song screen. At the bottom of the screen, you will see a playback bar for the song. On the right side of this playback bar, there is a "Next" icon to advance to the next song.
Tap this "Next" icon to skip to the next song. Similarly, if you want to go back to the previous song, you can tap the "Previous" icon on the left side of the playback bar to go back to the previous song.
Furthermore, if you do not want to skip a song, you can tap the "Loop" icon on the playback bar at the bottom of the currently playing song screen to play the song repeatedly. This allows you to enjoy your favorite song as many times as you like.
As you can see, skipping songs using Amazon Music is very easy and convenient. Please use the above steps to enjoy your favorite music without stress.
Steps to create a playlist on Amazon Music
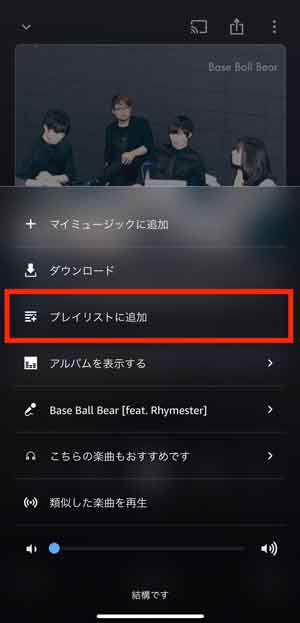
Creating a playlist on Amazon Music is easy. First, open the Amazon Music app and tap "Library" at the bottom of the screen. Next, select the music for which you want to create a playlist and tap the "..." icon next to the song.
Select "Add to Playlist" to create a new playlist or add songs to an existing playlist. When you add to a playlist, a playlist is automatically created to organize and store your favorite songs.
When creating a playlist, it is important to give it a title. By separating playlists by song genre or mood, you can easily find your favorite songs.
Amazon Music also allows you to share playlists with other users. To share a playlist, select "Share" on the Playlist screen and copy the share link to share with other users.
These steps will help you create playlists on Amazon Music. Organize your favorite songs and enjoy an enjoyable music experience anytime.
Steps to download songs on Amazon Music
When using Amazon Music to enjoy music, there is a convenient feature that allows you to download songs for offline enjoyment. The procedure for downloading songs is very simple and you can easily download songs by following the steps below.
First, open the Amazon Music application and select your favorite song. Next, tap the download icon that appears next to the song. The song will then be downloaded to your device and can be played offline.
In addition to songs, you can also download entire albums or playlists. In the same way, to download an album or playlist, tap the download icon to download the song.
By taking advantage of Amazon Music's download feature, you can enjoy your favorite music to the fullest even when you are offline or in places with communication limitations. We hope you will take advantage of this convenient feature and enjoy a great music experience anytime, anywhere.
How to use the search function on Amazon Music
Here is how to effectively use the search function in Amazon Music. First, open the application or web browser and enter the name of a song, artist, or album in the search bar. The search results will show related songs, artists, and albums.
Additionally, popular songs and albums may be displayed at the top of the search results. Finding your favorite song or artist is as easy as entering a keyword and searching.
Amazon Music also allows you to search by category, such as genre or age. If you are interested in a particular music genre, try selecting a genre and searching. You may find your favorite music.
To play a song from the search results, simply click the play button that appears next to the song title or artist name. Make good use of the search function to find your favorite music on Amazon Music.
Once you master these instructions, you will be able to smoothly utilize the search function on Amazon Music. Please give it a try.
How to share playlists on Amazon Music
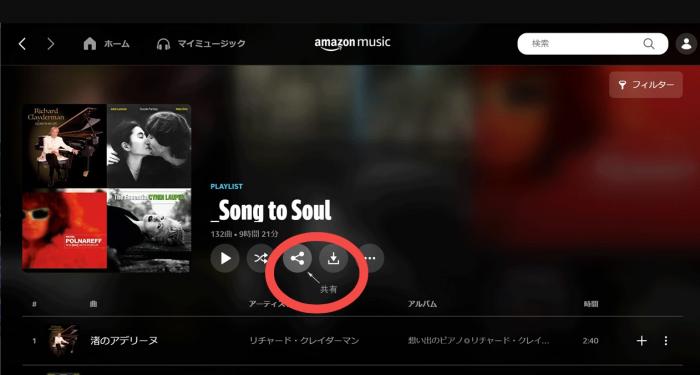
When you use Amazon Music, you may want to share playlists containing your favorite songs with friends and family. Fortunately, Amazon Music makes it easy to share playlists. Here are the steps to follow.
First, open the Amazon Music app and select the playlist you want to share. Next, tap the "Share" button at the bottom of the screen. You will then see a variety of sharing options. For example, you can share directly from Facebook, Twitter, or the Messages app.
You can also copy the link and send it via email or social networking sites. The recipient simply clicks on the link and can easily play the playlist.
Additionally, you can share playlists with other users using Amazon Music's sharing feature. You can send playlists to specific users or change the public settings so that anyone can access them.
Sharing playlists makes it easy to share your musical tastes and sensibilities with friends and family; use Amazon Music's sharing features to find even more enjoyment through music.
How to change sound quality settings in Amazon Music
Sound quality is an important part of your Amazon Music experience. By changing the sound quality settings appropriately, you can enjoy a clearer, higher quality music experience. Below are instructions on how to change the sound quality settings in Amazon Music.
First, open the Amazon Music application. Next, tap the settings icon in the upper right corner of the screen. Then, select the "Sound Quality Settings" item to go to the settings screen.
On the settings screen, you will see two options: Normal Sound Quality and High Sound Quality. Normal quality provides adequate sound quality while conserving data usage. High Quality, on the other hand, provides a higher quality music experience, but be aware that it will use more data.
Choose between Normal and High sound quality depending on your preference and operating environment. To save your changes, tap the "Save" button at the bottom of the screen. Once the settings are saved, the selected sound quality settings will take effect immediately.
By making appropriate changes to the sound quality settings in Amazon Music, you can enjoy your favorite songs and albums with greater clarity and realism. We hope you will find the best sound quality settings by referring to the steps above.
How to shuffle playback of songs on Amazon Music
When using Amazon Music, shuffling songs is very easy. First, open the Amazon Music app and select the playlist or album you want to play. Then find the playback control bar at the bottom of the screen and tap the shuffle icon. The songs in the playlist will then play randomly.
The shuffle playback feature allows you to enjoy a new musical experience without having to listen to the songs in the same order each time. The same procedure can also be used to turn off shuffle playback.
The shuffle playback feature of Amazon Music is one of the most convenient features for users. It is especially recommended for those seeking a change of pace or a new musical discovery. We encourage you to try shuffle playback of your favorite songs and explore new musical possibilities.
Learn how to shuffle play songs on Amazon Music and enjoy a more enjoyable music experience.
How to add a specific song to your favorites on Amazon Music
When using Amazon Music, you may want to add a specific song to your favorites. Follow these steps if you want to quickly access a specific song or add it to your favorite playlist.
First, find the song you want to add to your favorites: open the Amazon Music app and search for the song or album. Once you find the song you want to add to your favorites, select it.
On the screen where the song is playing, look for the heart icon next to the song title. Click on it and the song will be added to your favorites. The heart icon will turn red to indicate that the song has been added to your favorites.
You can view all your favorite songs by selecting "Favorites" from the Amazon Music app menu. Additionally, you can add songs to your favorite playlists.
Now you know how to favorite specific songs on Amazon Music. Add it to your favorites so you can enjoy your favorite music anytime you want.

