Download Spotify for Mac: The Quick and Easy Way
Introduction to Spotify for Mac
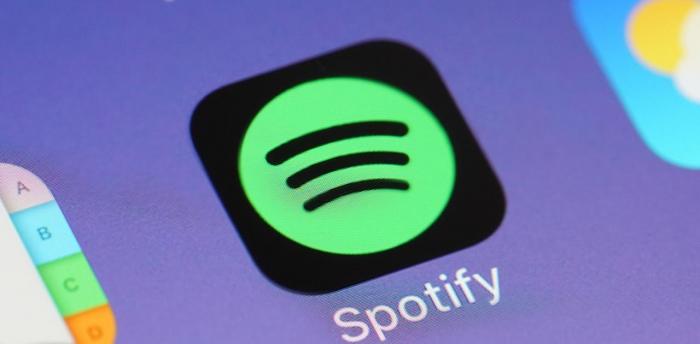
Spotify is a popular music streaming service that offers millions of songs, podcasts, and other forms of audio entertainment. The platform has a massive library of music and is available on multiple devices, including Mac computers.
If you're a Mac user looking to explore the vast world of music on Spotify, you're in luck. In this article, we'll guide you through the step-by-step process of downloading, installing, and setting up Spotify on your Mac. Additionally, if you're eager to start enjoying your favorite tunes offline, you can find here instructions on Spotify download and offline listening options.
Whether you're a music lover, podcast addict, or just looking for some background noise while you work, Spotify's got you covered. With its sleek interface and intelligent algorithms, finding the perfect song or discovering new artists has never been easier.
In this article, we'll cover everything you need to know about using Spotify on your Mac, from creating an account to troubleshooting common issues. Whether you're a complete beginner or an experienced Spotify user, we've got you covered. So, grab your headphones, fire up your Mac, and let's get started!
Step-by-Step Guide to Downloading Spotify on Mac
If you're a music lover, then Spotify is the perfect platform for you to discover new tunes and enjoy your favorite songs. With its extensive library of songs and user-friendly interface, Spotify has become one of the most popular streaming services in the world. In this guide, we'll show you how to download Spotify on your Mac.
- First, open your preferred web browser and go to the Spotify website.
- Click on the "Download" button located on the top-right corner of the homepage.
- Once the download is complete, double-click on the downloaded file to begin the installation.
- Follow the instructions provided by the installer and choose the destination folder where you want to install Spotify.
- After the installation process is complete, launch Spotify from your Applications folder.
- If you already have a Spotify account, log in using your credentials. If not, create a new account by clicking on the "Sign Up" button.
- Fill in the necessary details and follow the steps to create your new Spotify account.
- Once you're logged in, you can start exploring the vast library of songs and playlists that Spotify has to offer.
It's worth mentioning that Spotify offers two types of plans - Premium and Free. The Free plan allows you to access Spotify's music library but comes with ads and other limitations. On the other hand, the Premium plan offers ad-free listening, offline playback, and other exclusive features.
In conclusion, downloading Spotify on your Mac is a quick and straightforward process. Just follow the steps outlined above, and you'll be enjoying your favorite tunes in no time. Whether you choose the Free or Premium plan, Spotify is an excellent platform for music lovers looking for an easy way to stream and discover new music.
System Requirements for Installing Spotify on Mac
Before downloading and installing Spotify on your Mac, it's essential to check if your computer meets the system requirements. This will ensure that you can enjoy uninterrupted music streaming on Spotify without any issues.
To run Spotify on your Mac, you need at least macOS 10.13 or above. If you have an older version of macOS, you won't be able to install Spotify. Additionally, you also need a minimum of 512 MB of RAM and 100 MB of free disk space.
Spotify recommends using a fast internet connection for optimal performance. A broadband internet connection with a speed of at least 3 Mbps is recommended for streaming music on Spotify.
For the best audio quality, Spotify recommends using a device with a sound card, speakers, and headphones. While you can use the built-in speakers and microphone on your Mac, external speakers, headphones, or earphones are recommended for the best listening experience.
In summary, to install and run Spotify on your Mac, make sure you have:
- macOS 10.13 or above
- At least 512 MB of RAM
- 100 MB of free disk space
- A broadband internet connection with a speed of at least 3 Mbps
- External speakers, headphones, or earphones (recommended)
By ensuring that your Mac meets these system requirements, you'll be able to enjoy all the features and benefits of Spotify without any interruptions. So, check your system specifications before downloading and installing Spotify on your Mac.
How to Create a Spotify Account on Mac
Creating a Spotify account on your Mac is a quick and straightforward process. Spotify offers two types of accounts, including the free and premium versions. In this guide, we'll walk you through the steps you need to take to create a Spotify account on your Mac.
Step 1: Download the Spotify App
To begin, navigate to the Spotify website and download the app for macOS. Once downloaded, open the installer and follow the prompts to install the application on your Mac.
Step 2: Launch the Spotify App
After the installation process, launch the Spotify app by clicking on the icon located in your applications folder or dock.
Step 3: Sign Up for a Spotify Account
On the home screen of the Spotify app, click on the 'Sign Up' button to create a new account. You can sign up using your Facebook account or provide your email address, name, date of birth, and gender.
Step 4: Choose Your Subscription Plan
Once you've created your account, choose between a free or premium subscription plan. If you're not ready to commit, you can start with the free version and upgrade later.
Step 5: Agree to Spotify's Terms and Conditions
Before you can start streaming music, you'll need to agree to Spotify's terms and conditions.
Step 6: Start Listening to Music
Congratulations! You've successfully created a Spotify account on your Mac. Start exploring the world of music and discover new artists, tracks, and playlists.
In conclusion, creating a Spotify account on your Mac is a simple process that can be completed in just a few minutes. By following the steps outlined in this guide, you'll be able to enjoy all the features that Spotify has to offer on your Mac device.
Using Spotify on Mac: A Beginner's Guide
Spotify is a popular music streaming service that allows you to access millions of songs, podcasts, and videos. If you're new to using Spotify on your Mac, this beginner's guide will help you navigate the platform.
Getting Started with Spotify on Mac
To get started with Spotify, you'll need to download and install the app on your Mac. The previous section has outlined the steps to download and install Spotify on your Mac, so refer to it if you haven't done so already.
Once you've installed the app, open it by clicking on the Spotify icon in your Applications folder or Launchpad. You can sign up for a new account or log in with your existing details.
Navigating the Spotify Interface on Mac
The Spotify interface on Mac is user-friendly and intuitive, making it easy to navigate. The left-hand side of the screen features several tabs that let you browse through your library, playlists, and discover new music.
In the center of the screen, you'll find the song or podcast player, which displays the track's cover art, title, artist, album, and playback controls such as play, pause, and skip.
Exploring Music on Spotify
One of the best things about Spotify is its vast music library, which includes everything from classic hits to the latest releases. You can search for specific songs, artists, or genres using the search bar at the top of the screen.
Spotify also has various curated playlists, such as Daily Mixes, Release Radar, and Discover Weekly, which are updated regularly and tailored to your listening preferences.
Creating Playlists on Spotify
Creating playlists on Spotify allows you to organize your favorite tracks and listen to them seamlessly. To create a playlist, click on the "New Playlist" button on the left-hand side of the screen, give it a name, and start adding tracks.
You can also add other users' playlists to your library by searching for them and clicking the "Follow" button. You'll be notified when these playlists are updated with new tracks. If you want to download a playlist on Spotify for offline listening, you can find helpful tutorials on platforms like how to download a playlist on Spotify for step-by-step guidance.
Conclusion
Spotify is a fantastic platform for music lovers, and its Mac app provides an excellent user experience. This beginner's guide should help you get started with using Spotify on your Mac and exploring its vast music library. Happy listening!
Spotify Premium vs. Free: Which one is right for you?
Spotify is undoubtedly one of the best music streaming services out there, providing access to millions of songs at your fingertips. However, when it comes to selecting between Spotify Premium and the free version, things can get a bit complicated. Both options have their advantages and disadvantages, so it's crucial to choose the option that suits you best.
Spotify Free
Spotify's free version lets users listen to any song or artist on shuffle mode with ad interruptions. The advertisements can be frustrating, but they are necessary as they help keep the service free. Additionally, the free version doesn't allow offline listening, which means you'll need an internet connection to stream music.
Spotify Premium
Spotify Premium allows users to enjoy an uninterrupted listening experience without ads. With the premium version, you can download music for offline listening, which means you don't need to worry about an internet connection. You can also skip tracks as much as you want and even play specific songs on demand.
Another significant advantage of Spotify Premium is higher audio quality, providing a better listening experience. Moreover, if you're a student, you can get a discounted rate for Spotify Premium, making it more accessible.
Which one is right for you?
The choice between Spotify Premium and Free depends mainly on how you plan to use the service. If you don't mind occasional ads and only listen to music while connected to the internet, the free version might be enough for you. However, if you want an uninterrupted listening experience and prefer higher audio quality, offline listening, and unlimited skips, then Spotify Premium is the way to go.
Overall, both versions of Spotify offer a great music streaming experience, but each has its own unique features and limitations. So, take some time to consider what's important to you and choose the option that best fits your needs.
How to Troubleshoot Common Spotify Issues on Mac
Spotify is a popular music streaming service that offers millions of songs, podcasts, and videos to its users. However, like any other software, it may encounter some issues while running on your Mac. In this section, we will discuss some of the common Spotify issues on Mac and provide you with solutions to troubleshoot them.
1. Spotify won't open on Mac
If Spotify doesn't open on your Mac, you can try the following solutions:
- Restart your Mac and then try opening Spotify.
- Update your macOS to the latest version and check if Spotify works.
- Uninstall and reinstall Spotify to fix any corrupted files that may be preventing it from opening.
- Remove any antivirus or firewall software that may be blocking Spotify from opening.
2. Spotify skips songs on Mac
If Spotify skips songs on your Mac, you can try the following solutions:
- Ensure that your internet connection is stable and fast enough to stream music.
- Check if your Spotify account has an active subscription or not, as the free version only allows shuffle play.
- Clear the cache of the Spotify app or reinstall it to fix any issues with the local storage of your device.
3. Spotify Web Player not working on Mac
If the Spotify web player is not working on your Mac, you can try the following solutions:
- Make sure that your browser is up-to-date and compatible with Spotify Web Player.
- Disable any ad-blocker or VPN software that may be interfering with the web player.
- Clear the cache and cookies of your browser and then reopen the Spotify Web Player.
4. Spotify crashes on Mac
If Spotify crashes frequently on your Mac, you can try the following solutions:
- Update your macOS to the latest version and make sure all other apps are closed while using Spotify.
- Clear the cache and local storage of Spotify and then reopen it to fix any issues with the app data.
- Disable any third-party plugins or extensions that may be conflicting with Spotify.
In conclusion, these are some of the common Spotify issues that you may encounter while using it on your Mac. However, with the solutions provided above, you can easily troubleshoot and fix them without much hassle.
