Ξεκλείδωμα της Magic: Βήμα προς βήμα ταινία Telecharger Netflix στο Mac
Με εκατομμύρια συνδρομητές παγκοσμίως, η Netflix έχει φέρει επανάσταση στον τρόπο που απολαμβάνουμε και καταναλώνουμε ψυχαγωγία.Αν εσύ'Re fan της τηλεοπτικής σειράς, μαγευτικές ταινίες ή ντοκιμαντέρ που προκαλεί σκέψη, η Netflix προσφέρει μια πληθώρα περιεχομένου για να καλύψει κάθε γεύση.
Ενώ η ροή σε Mac είναι ο πιο συνηθισμένος τρόπος πρόσβασης στο Netflix, η λήψη των αγαπημένων σας εκπομπών και των ταινιών μπορεί να είναι ένας παίκτης αλλαγής παιχνιδιού, ειδικά όταν εσείς'ΕΙΝΑΙ ΕΝΕΡΓΟΠΟΙΗΜΕΝΗ ή Αντιμετωπίζοντας ασταθείς συνδέσεις στο Διαδίκτυο.Σε αυτόν τον ολοκληρωμένο οδηγό, θα σας καθοδηγήσουμε μέσα από τη διαδικασία βήμα προς βήμα της ταινίας Telecharger (download) Netflix στο Mac σας, ξεκλειδώνοντας τη μαγεία της προβολής εκτός σύνδεσης.
Το Netflix είναι μια ηλεκτρονική πλατφόρμα ροής που επιτρέπει στους χρήστες να απολαμβάνουν ένα ευρύ φάσμα περιεχομένου από διάφορα είδη και γλώσσες.Ενώ οι χρήστες Mac μπορούν να μεταδώσουν το Netflix απευθείας από το πρόγραμμα περιήγησης ιστού τους, η λήψη περιεχομένου προσθέτει ευελιξία και ευκολία στην εμπειρία προβολής.Αφήνω'Εξετάστε τις διαφορετικές μεθόδους για την ταινία Telecharger Netflix στο Mac σας.
Πριν από την κατάδυση στη διαδικασία λήψης, αυτό'είναι κρίσιμο για να διασφαλιστεί ότι το MAC σας πληροί τις απαραίτητες απαιτήσεις του συστήματος.Αυτές οι απαιτήσεις περιλαμβάνουν συνήθως μια συγκεκριμένη έκδοση λειτουργικού συστήματος, ταχύτητα επεξεργαστή και διαθέσιμο χώρο αποθήκευσης.Με τον έλεγχο αυτών των απαιτήσεων εκ των προτέρων, μπορείτε να αποθηκεύσετε τον εαυτό σας από τυχόν πιθανώς ζητήματα συμβατότητας και διακοπές κατά τη διάρκεια της λήψης.
Επισκόπηση του Netflix στο Mac

Η Netflix έχει φέρει επανάσταση στον τρόπο με τον οποίο καταναλώνουμε ψυχαγωγία και οι χρήστες MAC δεν αποτελούν εξαίρεση σε αυτή την τάση.Με την τεράστια βιβλιοθήκη ταινιών, τηλεοπτικών εκπομπών και πρωτότυπου περιεχομένου, το Netflix προσφέρει μια πληθώρα επιλογών για τους χρήστες Mac να απολαμβάνουν τις αγαπημένες τους εκπομπές και ταινίες.
Ένα από τα καθοριστικά χαρακτηριστικά του Netflix είναι η ικανότητά του να μεταδίδει περιεχόμενο απευθείας στον Mac σας, εξαλείφοντας την ανάγκη για ασταμάτητα φυσικά μέσα ή ενοχλητικές λήψεις.Με λίγα απλά κλικ, μπορείτε να βυθιστείτε σε έναν κόσμο κινηματογραφικών θαυμάτων, ακριβώς από την άνεση του Mac σας.
Για να εξασφαλιστεί μια απρόσκοπτη εμπειρία ροής, είναι σημαντικό να έχετε μια σταθερή σύνδεση στο Διαδίκτυο.Το Netflix συνιστά ελάχιστη ταχύτητα στο διαδίκτυο 3 Mbps για το περιεχόμενο τυπικού ορισμού και 5 Mbps για περιεχόμενο HD.Απαιτούνται υψηλότερες ταχύτητες για ροή Ultra HD ή 4K.
Ένα άλλο πλεονέκτημα του Netflix στο Mac είναι η ευκολία της προβολής εκτός σύνδεσης.Αυτή η λειτουργία σας επιτρέπει να κατεβάσετε τις αγαπημένες σας ταινίες και τις εκπομπές σας στο Mac σας, ώστε να μπορείτε να τις απολαύσετε ακόμη και χωρίς σύνδεση στο Διαδίκτυο.Αν εσύ'Σε μια μακρά πτήση ή κολλήσει σε απομακρυσμένη τοποθεσία, η προβολή Netflix εκτός σύνδεσης εξασφαλίζει ότι η ψυχαγωγία είναι πάντα στα χέρια σας.
Για να αποκτήσετε πρόσβαση στο Netflix στο Mac σας, απλά επισκεφθείτε τον επίσημο ιστότοπο Netflix και συνδεθείτε στον λογαριασμό σας.Εναλλακτικά, μπορείτε να κατεβάσετε την επίσημη εφαρμογή Netflix από το Mac App Store.Μόλις συνδεθείτε, μπορείτε να ξεκινήσετε την περιήγηση στον εκτεταμένο κατάλογο και να μεταδώσετε το επιθυμητό περιεχόμενό σας με μερικά μόνο κλικ.
Με τη φιλική προς το χρήστη διεπαφή και την απρόσκοπτη ενσωμάτωση με το Mac Hardware, η Netflix παρέχει μια απαράμιλλη εμπειρία ροής για τους χρήστες MAC.Πιάσε λοιπόν μια κουβέρτα, κάντε κάποιο ποπ κορν και βουτήξτε στον μαγικό κόσμο του Netflix στο Mac.Οι δυνατότητες είναι ατελείωτες και η ψυχαγωγία είναι απεριόριστη.
Απαιτήσεις συστήματος για τη λήψη του Netflix στο Mac
Για να απολαύσετε μια απρόσκοπτη εμπειρία ροής από τις αγαπημένες σας ταινίες και τηλεοπτικές εκπομπές στο Netflix, είναι σημαντικό να διασφαλίσετε ότι το MAC σας πληροί τις απαραίτητες απαιτήσεις του συστήματος.Πριν ξεκινήσετε το ταξίδι της λήψης του Netflix στο Mac, ας'S Ρίξτε μια πιο προσεκτική ματιά στις βασικές προϋποθέσεις.
Σύνδεση στο Internet:
Μια σταθερή και αξιόπιστη σύνδεση στο Διαδίκτυο είναι ζωτικής σημασίας για τη ροή περιεχομένου στο Netflix.Για να εξασφαλιστεί η αδιάλειπτη ευχαρίστηση προβολής, συνιστάται ελάχιστη ταχύτητα λήψης 3 Mbps.Ωστόσο, για μια βέλτιστη εμπειρία, συνιστάται ταχύτητα τουλάχιστον 25 Mbps, ειδικά για βίντεο υψηλής ευκρίνειας.
Λειτουργικό σύστημα:
Για να κατεβάσετε και να εγκαταστήσετε την επίσημη εφαρμογή Netflix στο Mac σας, πρέπει να έχετε MACOS 10.10 (Yosemite) ή αργότερα εκδόσεις.Είναι σημαντικό να διατηρήσετε το λειτουργικό σας σύστημα ενημερωμένο για να απολαύσετε όλα τα χαρακτηριστικά και τις ενημερώσεις που προσφέρει η Netflix.
Συμβατότητα του προγράμματος περιήγησης:
Εάν προτιμάτε να μεταδώσετε το Netflix απευθείας μέσω του προγράμματος περιήγησης ιστού σας, βεβαιωθείτε ότι χρησιμοποιείτε μία από τις συμβατές επιλογές.Επί του παρόντος, η Netflix υποστηρίζει τα προγράμματα περιήγησης Google Chrome, Mozilla Firefox, Safari και Opera στο Mac.Συνιστάται να χρησιμοποιείτε τις τελευταίες εκδόσεις αυτών των προγραμμάτων περιήγησης για μια ομαλή εμπειρία ροής.
Προδιαγραφές υλικού:
Εκτός από τις απαιτήσεις λογισμικού, ο Mac σας θα πρέπει επίσης να πληροί ορισμένες προδιαγραφές υλικού για να εξασφαλίσει τη βέλτιστη απόδοση.Συνιστάται τουλάχιστον ο επεξεργαστής Intel 1,5 GHz, αν και ένας ταχύτερος επεξεργαστής θα ενισχύσει τη συνολική εμπειρία ροής.Επιπλέον, απαιτούνται τουλάχιστον 2 GB μνήμης RAM, μαζί με τουλάχιστον 128 MB VRAM για αναπαραγωγή βίντεο.
Χώρος αποθήκευσης:
Για να κατεβάσετε και να αποθηκεύσετε το περιεχόμενο Netflix για προβολή εκτός σύνδεσης, θα πρέπει να διαθέτετε επαρκή αποθηκευτικό χώρο στο Mac σας.Ανάλογα με την ποιότητα του περιεχομένου που έχει ληφθεί, συνιστάται να έχετε τουλάχιστον 1 GB ελεύθερου χώρου.Ωστόσο, για μια αρκετά μεγάλη συλλογή περιεχομένου εκτός σύνδεσης, θα χρειαζόταν περισσότερη αποθήκευση.
Εξασφαλίζοντας ότι ο Mac σας εκπληρώνει αυτές τις απαιτήσεις του συστήματος, μπορείτε να βουτήξετε σε έναν εντυπωσιακό κόσμο ψυχαγωγίας με το Netflix.Είτε επιλέγετε να μεταφέρετε απευθείας μέσω ενός προγράμματος περιήγησης στο Web είτε χρησιμοποιείτε την επίσημη εφαρμογή Netflix, ένα συμβατό και
Εγκατάσταση της επίσημης εφαρμογής Netflix στο Mac
Είστε ένας πενιχρός ενθουσιώδης Netflix που θέλει να απολαύσει τις αγαπημένες σας εκπομπές και ταινίες στο Mac σας;Κοιτάξτε μην περαιτέρω - η εγκατάσταση της επίσημης εφαρμογής Netflix στο Mac σας είναι ευκολότερη από ποτέ!Ακολουθήστε αυτόν τον οδηγό βήμα προς βήμα για να ξεκλειδώσετε έναν κόσμο ψυχαγωγίας και ευδαιμονίας.
Πριν από την κατάδυση στη διαδικασία εγκατάστασης, αυτό'S WISE για να διασφαλίσετε ότι το MAC σας πληροί τις απαραίτητες απαιτήσεις του συστήματος.Η επίσημη εφαρμογή Netflix στο MAC απαιτεί εκδόσεις MACOS 10.10 (Yosemite) ή αργότερα.Έτσι, βεβαιωθείτε ότι έχετε ένα ενημερωμένο λειτουργικό σύστημα για απρόσκοπτη συμβατότητα.
Τώρα, ας'να προχωρήσει στην ίδια τη διαδικασία εγκατάστασης.Εδώ'είναι μια γρήγορη κατανομή των βημάτων:
Βήμα 1: Επισκεφθείτε το κατάστημα εφαρμογών MAC
Ξεκινήστε το App Store στο Mac σας κάνοντας κλικ στο εικονίδιο Blue App Store που βρίσκεται στην αποβάθρα σας ή χρησιμοποιώντας αναζήτηση Spotlight.Αυτό θα ανοίξει ένα παράθυρο που θα παρουσιάσει το ευρύ φάσμα εφαρμογών που διατίθενται για χρήστες MAC.
Βήμα 2: Αναζητήστε το Netflix
Στο κατάστημα εφαρμογών'Σάρα αναζήτησης, πληκτρολογήστε"Ανοησία"και πατήστε Enter.Τα αποτελέσματα αναζήτησης θα εμφανίζουν την επίσημη εφαρμογή Netflix, με το γνωστό κόκκινο και λευκό λογότυπο.Κάνε κλικ στο"Παίρνω"κουμπί δίπλα στην εφαρμογή για να ξεκινήσετε τη διαδικασία εγκατάστασης.
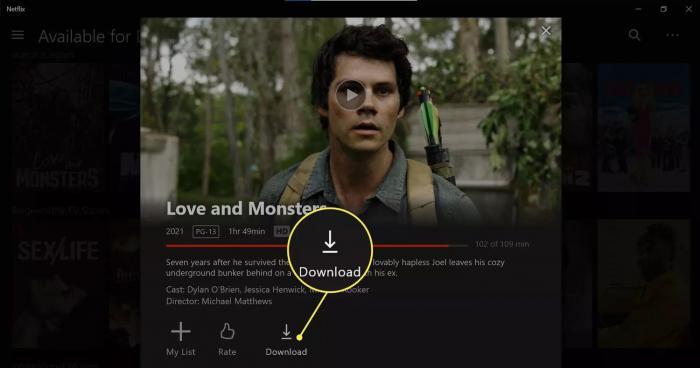
Βήμα 3: Εισαγάγετε τον κωδικό πρόσβασης Apple ID
Εάν σας ζητηθεί, εισαγάγετε τον κωδικό πρόσβασης Apple ID για να εξουσιοδοτήσετε τη λήψη και την εγκατάσταση της εφαρμογής Netflix.Αυτό το βήμα εξασφαλίζει την ασφάλεια του Mac σας και αποτρέπει τις μη εξουσιοδοτημένες εγκαταστάσεις.Μόλις εισαχθεί, η εγκατάσταση θα ξεκινήσει αυτόματα.
Βήμα 4: Ξεκινήστε την εφαρμογή Netflix
Μόλις ολοκληρωθεί η εγκατάσταση, μπορείτε να βρείτε την εφαρμογή Netflix στο φάκελο εφαρμογών σας ή απευθείας στην αποβάθρα σας.Απλά κάντε κλικ στο εικονίδιο της εφαρμογής Netflix για να το ξεκινήσετε και ετοιμαστείτε να βυθιστείτε σε μια εκτεταμένη βιβλιοθήκη ταινιών, τηλεοπτικών εκπομπών, ντοκιμαντέρ και πολλά άλλα!
Με την επίσημη εφαρμογή Netflix εγκατεστημένη στο Mac σας, μπορείτε τώρα να επιδοθείτε σε ώρες περιεχομένου ροής χωρίς καμία ταλαιπωρία.Καθίστε, χαλαρώστε και απολαύστε τις αγαπημένες σας εκπομπές στη μεγάλη οθόνη του Mac σας.
Θυμηθείτε να ελέγξετε για τακτικές ενημερώσεις για να βεβαιωθείτε ότι έχετε την τελευταία έκδοση της εφαρμογής Netflix
Χρήση εικονικών μηχανών για πρόσβαση στο Netflix στο Mac
Βρίσκεστε ποτέ στον εαυτό σας λαχτάρα για την τεράστια, μαγική βιβλιοθήκη του Netflix ενώ χρησιμοποιείτε το Mac σας;Λοιπόν, δεν φοβάστε πια!Εισάγετε τον κόσμο των εικονικών μηχανών, όπου μπορείτε να έχετε πρόσβαση στο Netflix και όλα τα θαύματα του με μερικά απλά βήματα.Η χρήση μιας εικονικής μηχανής είναι σαν να έχετε μια μυστική πύλη που σας μεταφέρει σε μια σφαίρα όπου οι Mac και Netflix συνυπάρχουν ευτυχώς.
Η μαγεία των εικονικών μηχανών
Πριν βουτήξουμε στη μαγευτική διαδικασία, ας'Πάρτε μια στιγμή για να καταλάβετε τι είναι μια εικονική μηχανή και πώς λειτουργεί η μυστικιστική του γοητεία.Φανταστείτε μια εικονική μηχανή ως υπολογιστή στον υπολογιστή σας, εκτελώντας το δικό του λειτουργικό σύστημα και εφαρμογές.Με την εγκατάσταση ενός λογισμικού εικονικής μηχανής, όπως το VMware Fusion ή Parallels Desktop, το MAC σας κερδίζει τη δυνατότητα να μιμηθεί ένα διαφορετικό λειτουργικό σύστημα, όπως τα Windows.
Βήμα προς βήμα ταινία Telecharger Netflix σε Mac με εικονικές μηχανές
Επιλέξτε και εγκαταστήστε ένα λογισμικό εικονικής μηχανής: Ξεκινήστε επιλέγοντας ένα λογισμικό εικονικής μηχανής που ταιριάζει στις ανάγκες και τον προϋπολογισμό σας.Οι δημοφιλείς επιλογές περιλαμβάνουν τη σύντηξη VMware και την Parallels Desktop.Κατεβάστε και εγκαταστήστε το επιλεγμένο λογισμικό στο Mac σας.
Αποκτήστε άδεια Windows: Για να εκτελέσετε ένα εικονικό μηχάνημα με παράθυρα, εσείς'Θα χρειαστεί μια έγκυρη άδεια Windows.Μπορείτε να αποκτήσετε ένα με την αγορά του απευθείας από τη Microsoft ή μέσω εξουσιοδοτημένων λιανοπωλητών.
Δημιουργήστε μια νέα εικονική μηχανή: Ανοίξτε το λογισμικό εικονικής μηχανής σας και ακολουθήστε τις οδηγίες για να δημιουργήσετε μια νέα εικονική μηχανή.Επιλέξτε την επιθυμητή έκδοση των Windows και κατανείμει τους απαραίτητους πόρους, όπως το χώρο μνήμης και αποθήκευσης.
Εγκαταστήστε τα Windows στο εικονικό μηχάνημα: Μόλις ρυθμιστεί το εικονικό μηχάνημα, αυτό'χρόνος για την εγκατάσταση των Windows.Εισαγάγετε το δίσκο εγκατάστασης των Windows ή επιλέξτε το αρχείο ISO που αποκτήσατε και ακολουθήστε τις υποδείξεις εγκατάστασης.
Εγκαταστήστε την εφαρμογή Netflix: Με τα Windows και εκτελούνται στο εικονικό σας μηχάνημα, ξεκινήστε το πρόγραμμα περιήγησης στο Web και κατεβάστε την επίσημη εφαρμογή Netflix από το Microsoft Store.Συνδεθείτε στο λογαριασμό σας Netflix και αφήστε το streaming magic να ξεκινήσει.
Απελευθερώστε τη μαγεία
Η χρήση εικονικών μηχανών για πρόσβαση στο Netflix στο Mac σας ανοίγει έναν κόσμο δυνατοτήτων.Μπορείτε να αλλάξετε άψογα τις εφαρμογές MAC και την εικονική μηχανή, απολαμβάνοντας το Netflix χωρίς περιορισμούς.Θυμηθείτε να διαθέσετε αρκετούς πόρους για να εξασφαλίσετε ομαλή ροή, καθώς οι εικονικές μηχανές απαιτούν δίκαιο μερίδιο μνήμης και ισχύος επεξεργασίας.
Telecharger ταινία Netflix στο Android και μεταφορά σε Mac
Περιμένετε με ανυπομονησία να καλύψετε τις αγαπημένες σας εμφανίσεις Netflix ενώ εν κινήσει;Με τη δυνατότητα να κατεβάσετε ταινίες και τηλεοπτικές εκπομπές για προβολή εκτός σύνδεσης, η Netflix έχει καταστήσει εύκολο να μην χάσετε ποτέ την ψυχαγωγία σας, ακόμη και χωρίς σταθερή σύνδεση στο διαδίκτυο.Σε αυτή την ενότητα, θα σας καθοδηγήσουμε στη διαδικασία λήψης ταινιών Netflix στη συσκευή σας Android και μεταφέροντας τις στο Mac σας για μια βελτιωμένη εμπειρία προβολής.
Για να ξεκινήσετε την ταινία Telecharger Netflix στο Android, πρέπει πρώτα να διασφαλίσετε ότι η συσκευή σας πληροί τις απαραίτητες απαιτήσεις.Βεβαιωθείτε ότι έχετε σταθερή σύνδεση στο Διαδίκτυο και επαρκή αποθηκευτικό χώρο.Μόλις επιβεβαιώσετε αυτές τις προϋποθέσεις, ακολουθήστε αυτά τα βήματα:
Βήμα 1: Ανοίξτε την εφαρμογή Netflix
Ανοίξτε την εφαρμογή Netflix στη συσκευή σας Android και συνδεθείτε στον λογαριασμό σας.Εάν έχετε'T Εγκαταστήστε ακόμα την εφαρμογή, μπορείτε να την κατεβάσετε από το Google Play Store.
Βήμα 2: Επιλέξτε το περιεχόμενο που θέλετε να κατεβάσετε
Περιηγηθείτε μέσω της τεράστιας βιβλιοθήκης Netflix και επιλέξτε την ταινία ή την τηλεοπτική εκπομπή που θέλετε να κατεβάσετε.Αναζητήστε το εικονίδιο λήψης δίπλα στον τίτλο, το οποίο δείχνει ότι είναι διαθέσιμο για προβολή εκτός σύνδεσης.
Βήμα 3: Ξεκινήστε τη λήψη
Πατήστε στο εικονίδιο λήψης και το περιεχόμενο θα αρχίσει να κατεβάσετε στη συσκευή σας Android.Ανάλογα με το μέγεθος του αρχείου και την ταχύτητα του διαδικτύου σας, η διαδικασία μπορεί να διαρκέσει λίγα λεπτά.
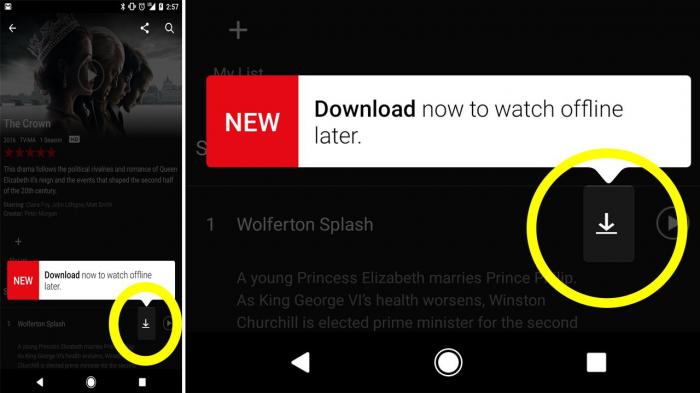
Βήμα 4: Αποκτήστε πρόσβαση στο περιεχόμενό σας που κατεβάστε
Μόλις ολοκληρωθεί η λήψη, μεταβείτε στο"Λήψεις"Τμήμα εντός της εφαρμογής Netflix.Εδώ, θα βρείτε όλο το περιεχόμενό σας έτοιμο για να απολαύσετε εκτός σύνδεσης.
Τώρα που έχετε κατεβάσει με επιτυχία το επιθυμητό περιεχόμενό σας στο Android, αυτό'χρόνος για να το μεταφέρετε στο Mac σας.Ακολουθήστε αυτά τα βήματα για να ξεκινήσετε τη διαδικασία μεταφοράς:
Βήμα 5: Συνδέστε τη συσκευή σας Android στο Mac σας
Χρησιμοποιώντας ένα καλώδιο USB, συνδέστε τη συσκευή σας Android στο Mac σας.Βεβαιωθείτε ότι το MAC σας αναγνωρίζει τη συσκευή και δημιουργεί μια σταθερή σύνδεση.
Βήμα 6: Βρείτε τα αρχεία που έχουν ληφθεί στη συσκευή σας Android
Στο Mac σας, ανοίξτε το"Μεταφορά αρχείων Android"εφαρμογή.Εντοπίστε το φάκελο όπου αποθηκεύονται τα αρχεία Netflix που έχουν ληφθεί.Συνήθως, μπορούν να βρεθούν στο"Ανοησία"φάκελος μέσα στο"Λήψεις"Ευρετήριο.
Μετατροπή λήψεων Netflix για συμβατότητα MAC
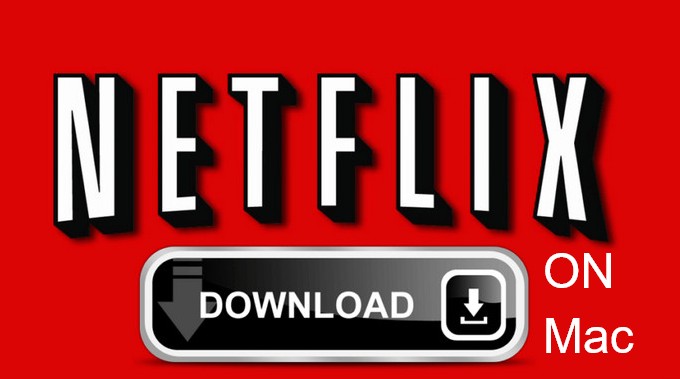
Ως χρήστης MAC, ενδέχεται να αντιμετωπίζετε περιστασιακά προβλήματα συμβατότητας όταν προσπαθείτε να παίξετε το περιεχόμενο Netflix που κατεβάστηκε σε συγκεκριμένες συσκευές ή παίκτες μέσων ενημέρωσης.Ωστόσο, υπάρχει μια απλή λύση για να ξεπεραστούν αυτοί οι περιορισμοί.Με τη μετατροπή των λήψεων Netflix σε συμβατή μορφή, μπορείτε να απολαύσετε τις αγαπημένες σας τηλεοπτικές εκπομπές και ταινίες απρόσκοπτα στο Mac σας.
Για να μετατρέψετε τις λήψεις Netflix για συμβατότητα MAC, ακολουθήστε αυτά τα απλά βήματα:
Βήμα 1: Επιλέξτε ένα αξιόπιστο λογισμικό μετατροπέα βίντεο
Για να εξασφαλιστεί μια ομαλή διαδικασία μετατροπής, είναι απαραίτητο να επιλέξετε ένα αξιόπιστο λογισμικό μετατροπέα βίντεο.Αναζητήστε ένα που υποστηρίζει τη μορφή αρχείου εισόδου του περιεχομένου Netflix που έχει ληφθεί, όπως το MP4, και παρέχει επιλογές για μορφές εξόδου συμβατές με MAC, όπως MOV ή M4V.
Βήμα 2: Εγκαταστήστε και ξεκινήστε τον μετατροπέα βίντεο
Μόλις εσύ'Το VE επέλεξε τον κατάλληλο μετατροπέα βίντεο, ακολουθήστε τις οδηγίες εγκατάστασης και ξεκινήστε το λογισμικό στο Mac σας.
Βήμα 3: Προσθέστε τα αρχεία Netflix που έχουν ληφθεί στον μετατροπέα
Κάνε κλικ στο"Πρόσθεσε αρχεία"ή παρόμοιο κουμπί στο λογισμικό μετατροπέα βίντεο και επιλέξτε τις λήψεις Netflix που θέλετε να μετατρέψετε.Αυτά τα αρχεία είναι συνήθως αποθηκευμένα στην προεπιλεγμένη θέση λήψης Netflix ή στον φάκελο που ορίσατε κατά τη διάρκεια της διαδικασίας λήψης.
Βήμα 4: Επιλέξτε τη μορφή εξόδου συμβατή με MAC
Στο λογισμικό μετατροπέα βίντεο, αναζητήστε τις ρυθμίσεις μορφής εξόδου.Επιλέξτε μια μορφή που είναι συμβατή με το Mac σας, όπως MOV ή M4V.Επιπλέον, βεβαιωθείτε ότι οι ρυθμίσεις εξόδου υποστηρίζουν την αναπαραγωγή βίντεο υψηλής ποιότητας.
Βήμα 5: Ξεκινήστε τη διαδικασία μετατροπής
Ελέγξτε όλες τις ρυθμίσεις και, στη συνέχεια, ξεκινήστε τη διαδικασία μετατροπής κάνοντας κλικ στο"Μετατρέπω"ή"Αρχή"κουμπί μέσα στο λογισμικό.Ο χρόνος που χρειάζεται για τη μετατροπή των αρχείων μπορεί να ποικίλει ανάλογα με το μέγεθος του αρχείου και το Mac σας'S ισχύος επεξεργασίας.
Βήμα 6: Μεταφέρετε τα αρχεία που μετατρέπονται στο Mac σας
Μόλις ολοκληρωθεί η μετατροπή, εντοπίστε το φάκελο εξόδου που καθορίζεται στο λογισμικό μετατροπέα βίντεο.Τα αρχεία Netflix που έχουν μετατραπεί εκεί θα αποθηκευτούν εκεί.Τώρα, μπορείτε να τα μεταφέρετε στο Mac σας και να τα παίξετε χρησιμοποιώντας ένα συμβατό media player ή την επίσημη εφαρμογή Netflix.
Ακολουθώντας αυτά τα απλά βήματα, μπορείτε εύκολα να μετατρέψετε το περιεχόμενο Netflix που κατεβάσετε σε μια μορφή συμβατή με MAC, εξαλείφοντας τυχόν προβλήματα συμβατότητας και εξασφαλίζοντας μια απρόσκοπτη εμπειρία ροής.Απολαύστε τις αγαπημένες σας εκπομπές και ταινίες με την ελευθερία
Αντιμετώπιση προβλημάτων Netflix Download Besiges στο Mac
Αντιμετωπίζετε προβλήματα ενώ προσπαθείτε να κατεβάσετε τις αγαπημένες σας ταινίες ή εμφανίσεις στο Netflix χρησιμοποιώντας το Mac σας;Κύριος'Δεν ανησυχούμε, εμείς'σε έφερα να καλύψεις!Σε αυτή την ενότητα, εμείς'Θα ρίξετε μια ματιά σε ορισμένα κοινά ζητήματα που αντιμετωπίζουν οι χρήστες κατά τη λήψη περιεχομένου στο Netflix και παρέχουν πρακτικές λύσεις για να σας βοηθήσουν να αντιμετωπίσετε αποτελεσματικά αυτά τα προβλήματα.
Αργές ταχύτητες λήψης
Ένα από τα πιο απογοητευτικά ζητήματα κατά τη λήψη περιεχομένου από το Netflix στο Mac σας είναι αργές ταχύτητες λήψης.Αυτό μπορεί να επηρεάσει σημαντικά την ποιότητα της εμπειρίας προβολής σας.Για να το επιλύσετε, δοκιμάστε τα παρακάτω βήματα:
Ελέγξτε τη σύνδεσή σας στο Διαδίκτυο : Βεβαιωθείτε ότι το MAC σας είναι συνδεδεμένο με μια σταθερή και υψηλής ταχύτητας σύνδεση στο Διαδίκτυο.
Κλείστε περιττές εφαρμογές : Η εκτέλεση πολλαπλών εφαρμογών ταυτόχρονα μπορεί να καταναλώνει εύρος ζώνης και να επηρεάσει τις ταχύτητες λήψης.Κλείστε τυχόν εφαρμογές που είστε't Χρησιμοποιώντας για να ελευθερώσετε πόρους.
Επανεκκινήστε το Mac και το μόντεμ/δρομολογητή σας : Μερικές φορές, μια απλή επανεκκίνηση μπορεί να βοηθήσει στην επίλυση προβλημάτων δικτύου.Επανεκκινήστε τόσο το Mac όσο και το μόντεμ/δρομολογητή σας για να εξασφαλίσετε μια νέα σύνδεση.
Αλλάξτε το κανάλι Wi-Fi : Αν εσύ'Χρησιμοποιώντας μια σύνδεση Wi-Fi, η παρεμβολή από άλλες συσκευές ή δίκτυα στο ίδιο κανάλι μπορεί να προκαλέσει χαμηλές ταχύτητες.Αποκτήστε πρόσβαση στις ρυθμίσεις του δρομολογητή σας και μεταβείτε σε ένα κανάλι με λιγότερο συμφόρηση.
Λήψη σφαλμάτων
Η αντιμετώπιση σφαλμάτων λήψης ενώ χρησιμοποιείτε το Netflix στο Mac σας μπορεί να είναι απογοητευτικό, αλλά υπάρχουν βήματα που μπορείτε να κάνετε για να τα διορθώσετε.Εδώ'S τι μπορείτε να δοκιμάσετε:
Ενημερώστε την εφαρμογή Netflix : Βεβαιωθείτε ότι χρησιμοποιείτε την τελευταία έκδοση της εφαρμογής Netflix στο Mac σας.Οι ξεπερασμένες εκδόσεις ενδέχεται να έχουν προβλήματα συμβατότητας που μπορούν να οδηγήσουν σε σφάλματα λήψης.
Καθαρίστε την προσωρινή μνήμη Netflix : Μερικές φορές, τα αρχεία cache μπορούν να καταστραφούν και να προκαλέσουν σφάλματα λήψης.Μεταβείτε στις ρυθμίσεις της εφαρμογής Netflix στο Mac σας και καθαρίστε την προσωρινή μνήμη.
Ελέγξτε τον διαθέσιμο χώρο αποθήκευσης : Ο ανεπαρκής αποθηκευτικός χώρος στο Mac σας μπορεί να αποτρέψει την επιτυχή ολοκλήρωση των λήψεων.Βεβαιωθείτε ότι έχετε αρκετό ελεύθερο χώρο διαγράφοντας περιττά αρχεία ή εφαρμογές.
Απενεργοποιήστε το VPN ή το πληρεξούσιο : Εάν χρησιμοποιείτε ένα εικονικό ιδιωτικό δίκτυο (VPN) ή υπηρεσία πληρεξούσιου
Μεγιστοποίηση της ποιότητας ροής Netflix στο Mac
Όταν πρόκειται να απολαύσετε το Netflix στο Mac σας, η βελτιστοποίηση της ποιότητας ροής μπορεί να ενισχύσει σημαντικά την εμπειρία προβολής σας.Ακολουθώντας μερικά απλά βήματα, μπορείτε να ξεκλειδώσετε τις πραγματικές δυνατότητες του Mac σας και να βεβαιωθείτε ότι κάθε ταινία ή τηλεοπτική εκπομπή που παρακολουθείτε στο Netflix είναι της υψηλότερης ποιότητας.
Προσαρμόστε τις ρυθμίσεις αναπαραγωγής βίντεο
Ένα από τα πρώτα πράγματα που μπορείτε να κάνετε για να μεγιστοποιήσετε την ποιότητα ροής στο Mac σας είναι να προσαρμόσετε τις ρυθμίσεις αναπαραγωγής βίντεο στο Netflix.Από προεπιλογή, η Netflix ρυθμίζει αυτόματα την ποιότητα βίντεο με βάση τη σύνδεση στο Διαδίκτυο, αλλά μπορείτε να αντικαταστήσετε αυτό και να ελέγξετε με το χέρι την ποιότητα ροής.Απλά πηγαίνετε στο"Ρυθμίσεις αναπαραγωγής"Στο λογαριασμό Netflix, επιλέξτε"Υψηλός"ή"Αυτο"για καλύτερη ανάλυση και αποθηκεύστε τις προτιμήσεις σας.
Βελτιστοποιήστε τη σύνδεσή σας στο Διαδίκτυο
Μια σταθερή και γρήγορη σύνδεση στο Διαδίκτυο είναι ζωτικής σημασίας για την απρόσκοπτη ροή στο Netflix.Για να μεγιστοποιήσετε την ποιότητα ροής, βεβαιωθείτε ότι είστε συνδεδεμένοι με ένα ευρυζωνικό δίκτυο υψηλής ταχύτητας.Εξετάστε την αναβάθμιση του σχεδίου Διαδικτύου σας εάν είναι απαραίτητο, ειδικά εάν πολλαπλές συσκευές συνδέονται ταυτόχρονα στο ίδιο δίκτυο, καθώς αυτό μπορεί να επηρεάσει την ποιότητα ροής.
Κλείστε περιττές εφαρμογές και καρτέλες
Για να βεβαιωθείτε ότι ο Mac σας είναι αφιερωμένος στη ροή Netflix στο καλύτερο δυνατό, κλείστε τυχόν περιττές εφαρμογές ή καρτέλες που ενδέχεται να λειτουργούν στο παρασκήνιο.Αυτό βοηθά στην απελευθέρωση πολύτιμων πόρων και βελτιώνει τη συνολική απόδοση του Mac σας, με αποτέλεσμα την ομαλότερη αναπαραγωγή και την υψηλότερη ποιότητα ροής.
Ενημέρωση της εφαρμογής Mac και Netflix
Ενημερώστε τακτικά το Mac σας'Το λειτουργικό σύστημα S και η εφαρμογή Netflix είναι απαραίτητα για τη μεγιστοποίηση της ποιότητας ροής.Αυτές οι ενημερώσεις περιλαμβάνουν συχνά βελτιώσεις απόδοσης, διορθώσεις σφαλμάτων και βελτιστοποιημένους αλγόριθμους που μπορούν να βελτιώσουν την εμπειρία ροής Netflix στο Mac σας.Ελέγξτε τακτικά τις ενημερώσεις και διατηρήστε τις συσκευές σας ενημερωμένες.
Ενεργοποίηση αναπαραγωγής HD
Εάν θέλετε να απολαύσετε το περιεχόμενο Netflix σε υψηλής ευκρίνειας (HD), είναι σημαντικό να διασφαλίσετε ότι το σχέδιο συνδρομής σας υποστηρίζει τη ροή HD.Επιπλέον, μεταβείτε στις ρυθμίσεις αναπαραγωγής Netflix και βεβαιωθείτε ότι το"Προδιαγραφή αναπαραγωγής"Έχει οριστεί"Υψηλός"Για να ενεργοποιήσετε την αναπαραγωγή HD.Αυτό εξασφαλίζει ότι παίρνετε την καλύτερη δυνατή ποιότητα βίντεο και ήχου.
Συμπερασματικά, η μεγιστοποίηση της ποιότητας ροής Netflix στο MAC σας περιλαμβάνει την προσαρμογή των ρυθμίσεων αναπαραγωγής βίντεο, τη βελτιστοποίηση της σύνδεσης στο διαδίκτυο, την κλείνοντας περιττές εφαρμογές και τις καρτέλες, την ενημέρωση του Mac και της εφαρμογής Netflix και την αναπαραγωγή HD.Ακολουθώντας αυτά τα βήματα, μπορείτε να ξεκλειδώσετε το πλήρες δυναμικό του Mac σας και να απολαύσετε το Netflix στην καλύτερη δυνατή ποιότητα.Χαρούμενη ροή!
Εξερεύνηση επιλογών προβολής Netflix εκτός σύνδεσης στο Mac
Σήμερα, όλοι έχουμε συνηθίσει στην ευκολία των υπηρεσιών streaming όπως το Netflix.Ωστόσο, μερικές φορές βρισκόμαστε σε καταστάσεις όπου η πρόσβαση στο Διαδίκτυο είναι περιορισμένη ή μη διαθέσιμη.Αλλά δεν φοβηθείτε, επειδή η Netflix προσφέρει μια λύση σε αυτή τη δυσάρεστη κατάσταση με τις επιλογές προβολής εκτός σύνδεσης.Σε αυτή την ενότητα, θα βυθίσουμε τον τρόπο με τον οποίο μπορείτε να απολαύσετε τις αγαπημένες σας εμφανίσεις Netflix και ταινίες στο Mac σας ακόμη και χωρίς σύνδεση στο Διαδίκτυο.
Λήψη περιεχομένου για προβολή εκτός σύνδεσης
Ανοησία'S Offline Προβολή της λειτουργίας σας επιτρέπει να κατεβάσετε επιλεγμένες τηλεοπτικές εκπομπές και ταινίες στο Mac σας, ώστε να μπορείτε να τις απολαύσετε αργότερα χωρίς σύνδεση στο Διαδίκτυο.Για να εξερευνήσετε αυτήν την επιλογή, ακολουθήστε αυτά τα απλά βήματα:
- Ξεκινήστε την εφαρμογή Netflix στο Mac σας.
- Μεταβείτε στο"Λήψεις"καρτέλα που βρίσκεται στο μενού στο κάτω μέρος της οθόνης.
- Περιηγηθείτε μέσω της τεράστιας βιβλιοθήκης περιεχομένου με δυνατότητα λήψης και επιλέξτε τον τίτλο που θέλετε να κατεβάσετε.
- Μόλις επιλέξετε έναν τίτλο, κάντε κλικ στο εικονίδιο λήψης δίπλα σε αυτό.Το επιλεγμένο περιεχόμενο θα ξεκινήσει τη λήψη και μπορείτε να παρακολουθείτε την πρόοδο κάτω από το"Λήψεις"αυτί.
- Μόλις ολοκληρωθεί η λήψη, μπορείτε να το έχετε πρόσβαση ακόμη και όταν εκτός σύνδεσης πηγαίνοντας στο"Λήψεις"καρτέλα και επιλέγοντας τον τίτλο που κατεβάστηκε.
Διαχείριση περιεχομένου λήψης
Για να διαχειριστείτε το περιεχόμενό σας και να αξιοποιήσετε στο έπακρο την εμπειρία προβολής εκτός σύνδεσης, η Netflix παρέχει μερικές χρήσιμες επιλογές:
- Διαγραφή λήψεων: Εάν έχετε περιορισμένο χώρο αποθήκευσης στο Mac σας, μπορείτε εύκολα να διαγράψετε το περιεχόμενο που έχετε παρακολουθεί ή δεν χρειάζεστε πλέον.Απλά πηγαίνετε στο"Λήψεις"καρτέλα, βρείτε τον τίτλο που θέλετε να διαγράψετε και κάντε κλικ στο"Κατάργηση λήψης"κουμπί δίπλα σε αυτό.
- Ρυθμίσεις ρυθμίσεων αναπαραγωγής: Εάν προτιμάτε να ελέγχετε την ποιότητα και το μέγεθος λήψης του περιεχομένου, μπορείτε να προσαρμόσετε τις ρυθμίσεις αναπαραγωγής για λήψεις.Για να το κάνετε αυτό, πηγαίνετε στο"Ρυθμίσεις εφαρμογής"Τμήμα εντός του μενού και επιλέξτε"Λήψεις."Από εκεί, μπορείτε να επιλέξετε μεταξύ τυπικής ή υψηλής ποιότητας και να καθορίσετε την χωρητικότητα αποθήκευσης που θέλετε να διαθέσετε για λήψεις.
Με αυτές τις επιλογές προβολής εκτός σύνδεσης, μπορείτε τώρα να απολαύσετε το Netflix στο δικό σας
Συχνές ερωτήσεις σχετικά με το Netflix στο Mac
Ως εραστής Netflix, μπορεί να έχετε μερικές καυτές ερωτήσεις όταν πρόκειται να απολαύσετε τις αγαπημένες σας εκπομπές και ταινίες στο Mac σας.Μη φοβάστε, έχουμε συντάξει μια λίστα με συχνές ερωτήσεις για να σας καθοδηγήσει σε οποιαδήποτε σύγχυση ή αμφιβολίες που μπορεί να έχετε.Αφήνω'βουτιά!
Ε1: Μπορώ να κατεβάσω τις εμφανίσεις και τις ταινίες Netflix και ταινίες στο Mac μου;
A1: Δυστυχώς, η επίσημη εφαρμογή Netflix για MAC δεν υποστηρίζει επί του παρόντος λήψεις εκτός σύνδεσης.Ωστόσο, υπάρχουν διαθέσιμες εναλλακτικές μέθοδοι, όπως η χρήση εικονικών μηχανών ή η λήψη περιεχομένου σε μια συσκευή Android και η μεταφορά του στο Mac σας.
Ε2: Υπάρχουν συγκεκριμένες απαιτήσεις συστήματος για τη ροή Netflix σε Mac;
A2: Ναι, για να μεταδώσετε το Netflix απρόσκοπτα στο Mac σας, βεβαιωθείτε ότι το σύστημά σας πληροί τις ακόλουθες απαιτήσεις:
- Mac OS X 10.10 (Yosemite) ή αργότερα
- Safari 11.0 ή νεότερη έκδοση, ή Google Chrome
Ε3: Πώς μπορώ να εγκαταστήσω την επίσημη εφαρμογή Netflix στο Mac μου;
A3: Η εγκατάσταση της επίσημης εφαρμογής Netflix στο Mac σας είναι ένα αεράκι.Προχωρήστε στο MAC App Store, αναζητήστε για"Netflix,"και κάντε κλικ στο"Παίρνω"κουμπί δίπλα στην επίσημη εφαρμογή Netflix.Μόλις κατεβάσετε, συνδεθείτε με τα στοιχεία του λογαριασμού Netflix και εσείς'ΟΛΑ ΟΛΑ ΤΑ ΣΤΗΝ ΠΕΡΙΕΧΟΜΕΝΑ!
Ε4: Τι μπορώ να κάνω αν αντιμετωπίσω προβλήματα κατά τη λήψη του Netflix στο Mac μου;
A4: Εάν συναντήσετε προβλήματα λήψης, δοκιμάστε τα ακόλουθα βήματα αντιμετώπισης προβλημάτων:
- Καθαρίστε την προσωρινή μνήμη του προγράμματος περιήγησης και τα cookies
- Απενεργοποιήστε τυχόν επεκτάσεις προγράμματος περιήγησης ή πρόσθετα
- Βεβαιωθείτε ότι η σύνδεσή σας στο Διαδίκτυο είναι σταθερή
- Επανεκκινήστε το Mac σας και δοκιμάστε ξανά
Ε5: Πώς μπορώ να βελτιώσω την ποιότητα ροής του Netflix στο Mac μου;
A5: Για να βελτιώσετε την ποιότητα ροής σας στο Mac, ακολουθήστε αυτές τις συμβουλές:
- Βεβαιωθείτε ότι έχετε μια γρήγορη και σταθερή σύνδεση στο Διαδίκτυο
- Κλείστε τυχόν περιττές εφαρμογές ή καρτέλες που εκτελούνται στο παρασκήνιο
- Ρυθμίστε τις ρυθμίσεις ποιότητας βίντεο στις προτιμήσεις λογαριασμού Netflix"Υψηλός"
Ε6: Μπορώ να παρακολουθήσω τις εμφανίσεις Netflix και τις ταινίες εκτός σύνδεσης στο Mac μου;
A6: Δυστυχώς, η προβολή εκτός σύνδεσης δεν υποστηρίζεται από το Mac αυτή τη στιγμή.Ωστόσο, μπορείτε να διερευνήσετε εναλλακτικές μεθόδους που αναφέρθηκαν προηγουμένως, όπως η χρήση εικονικών μηχανών ή η μετατροπή των λήψεων από άλλες συσκευές για συμβατότητα MAC.
Ε7: Είναι διαθέσιμο το Netflix σε πολλές γλώσσες στο Mac;
A7: Ναι

