فتح السحر: فيلم Telecharger خطوة بخطوة Netflix على Mac
مع ملايين المشتركين في جميع أنحاء العالم ، أحدثت Netflix ثورة في الطريقة التي نستمتع بها ونستهلك الترفيه.سواء كنت'إعادة من محبي المسلسل التلفزيوني الذي يسيطر على الأفلام أو الأفلام أو الأفلام الوثائقية المثيرة للتفكير ، تقدم Netflix عددًا كبيرًا من المحتوى لتلبية كل ذوق.
على الرغم من أن التدفق على جهاز Mac هو الطريقة الأكثر شيوعًا للوصول إلى Netflix ، فإن تنزيل العروض والأفلام المفضلة لديك يمكن أن يكون تغييرًا في اللعبة ، خاصةً عندما تكون أنت'إعادة الاتصال أو تواجه اتصالات الإنترنت غير مستقرة.في هذا الدليل الشامل ، سوف نسير بك خلال عملية خطوة بخطوة لفيلم Telecharger (تنزيل) Netflix على جهاز Mac الخاص بك ، وإلغاء تأمين سحر العرض غير المتصلة بالإنترنت.
Netflix عبارة عن منصة تدفق عبر الإنترنت تتيح للمستخدمين الاستمتاع بمجموعة واسعة من المحتوى من مختلف الأنواع واللغات.بينما يمكن لمستخدمي Mac دفق Netflix مباشرة من متصفح الويب الخاص بهم ، فإن تنزيل المحتوى يضيف المرونة والراحة لتجربة المشاهدة.يترك'S استكشاف الطرق المختلفة لفيلم Telecharger Netflix على جهاز Mac.
قبل الغوص في عملية التنزيل ،'حاسم لضمان أن جهاز Mac يفي بمتطلبات النظام اللازمة.تتضمن هذه المتطلبات عادةً إصدار نظام تشغيل معين وسرعة المعالج ومساحة التخزين المتاحة.من خلال التحقق من هذه المتطلبات مسبقًا ، يمكنك أن تنقذ نفسك من أي مشكلات وقطاعات محتملة أثناء التنزيل.
نظرة عامة على Netflix على Mac

لقد أحدثت Netflix ثورة في الطريقة التي نستهلك بها الترفيه ، ولم يكن مستخدمو Mac استثناءً لهذا الاتجاه.من خلال مكتبتها الواسعة من الأفلام والبرامج التلفزيونية والمحتوى الأصلي ، تقدم Netflix مجموعة كبيرة من الخيارات لمستخدمي Mac للاستمتاع برامجهم وأفلامهم المفضلة.
تتمثل إحدى الميزات المحددة لـ Netflix في قدرتها على دفق المحتوى مباشرة إلى جهاز Mac ، مما يلغي الحاجة إلى الوسائط المادية أو التنزيلات المزعجة.مع بعض النقرات البسيطة ، يمكنك الانغماس في عالم من عجائب السينما ، مباشرة من راحة جهاز Mac الخاص بك.
لضمان تجربة تدفق سلسة ، من المهم أن يكون لديك اتصال إنترنت مستقر.توصي Netflix بحد أدنى سرعة إنترنت قدرها 3 ميغابت في الثانية لمحتوى التعريف القياسي و 5 ميغابت في الثانية لمحتوى HD.هناك حاجة إلى سرعات أعلى من أجل تدفق Ultra HD أو 4K.
ميزة أخرى من Netflix على MAC هي راحة المشاهدة في وضع عدم الاتصال.تتيح لك هذه الميزة تنزيل أفلامك وعروضك المفضلة على جهاز Mac الخاص بك ، حتى تتمكن من الاستمتاع بها حتى بدون اتصال بالإنترنت.سواء كنت'RE في رحلة طويلة أو عالقة في موقع بعيد ، يضمن Netflix Offline Viewing أن الترفيه هو دائمًا في متناول يدك.
للوصول إلى Netflix على جهاز Mac الخاص بك ، ما عليك سوى زيارة موقع Netflix الرسمي وتسجيل الدخول إلى حسابك.بدلاً من ذلك ، يمكنك تنزيل تطبيق Netflix الرسمي من متجر تطبيقات Mac.بمجرد تسجيل الدخول ، يمكنك البدء في تصفح الكتالوج الواسع وتدفق المحتوى المطلوب مع بضع نقرات فقط.
من خلال واجهة سهلة الاستخدام وتكامل سلس مع أجهزة Mac ، توفر Netflix تجربة دفق لا مثيل لها لمستخدمي Mac.لذا احصل على بطانية ، وصنع بعض الفشار ، والغطس في العالم السحري لـ Netflix على Mac.الاحتمالات لا حصر لها ، والترفيه لا حدود له.
متطلبات النظام لتنزيل Netflix على Mac
للاستمتاع بتجربة تدفق سلسة لأفلامك وبرامجك التلفزيونية المفضلة على Netflix ، من المهم التأكد من أن جهاز Mac يفي بمتطلبات النظام اللازمة.قبل الشروع في رحلة تنزيل Netflix على Mac ، دعنا'أ إلقاء نظرة فاحصة على المتطلبات الأساسية.
اتصال الإنترنت:
يعد اتصال الإنترنت المستقر والموثوق به أمرًا ضروريًا لدفق المحتوى على Netflix.لضمان متعة المشاهدة دون انقطاع ، يوصى بحد أدنى سرعة تنزيل قدرها 3 ميغابت في الثانية.ومع ذلك ، من أجل تجربة مثالية ، ينصح سرعة لا تقل عن 25 ميغابت في الثانية ، خاصة بالنسبة لمقاطع الفيديو عالية الدقة.
نظام التشغيل:
لتنزيل وتثبيت تطبيق Netflix الرسمي على جهاز Mac ، يجب أن يكون لديك MacOS 10.10 (Yosemite) أو إصدارات لاحقة.من المهم الحفاظ على تحديث نظام التشغيل الخاص بك للاستمتاع بجميع الميزات والتحديثات التي يقدمها Netflix.
التوافق المتصفح:
إذا كنت تفضل دفق Netflix مباشرة من خلال متصفح الويب الخاص بك ، فتأكد من أنك تستخدم أحد الخيارات المتوافقة.حاليًا ، تدعم Netflix متصفحات Google Chrome و Mozilla Firefox و Safari و Opera على Mac.يوصى باستخدام أحدث إصدارات هذه المتصفحات لتجربة تدفق سلسة.
مواصفات الأجهزة:
بصرف النظر عن متطلبات البرنامج ، يجب أن تلبي Mac أيضًا مواصفات أجهزة معينة لضمان الأداء الأمثل.يوصى بحد أدنى 1.5 جيجاهرتز معالج Intel ، على الرغم من أن المعالج الأسرع سيعزز تجربة البث الكلي.بالإضافة إلى ذلك ، مطلوب ما لا يقل عن 2 جيجابايت من ذاكرة الوصول العشوائي ، إلى جانب ما لا يقل عن 128 ميغابايت VRAM لتشغيل الفيديو.
مساحة التخزين:
لتنزيل وتخزين محتوى Netflix للعرض في وضع عدم الاتصال ، يجب أن يكون لديك مساحة تخزين كافية متوفرة على جهاز Mac.اعتمادًا على جودة المحتوى الذي تم تنزيله ، يُنصح أن يكون لديك مساحة خالية من 1 جيجابايت على الأقل.ومع ذلك ، بالنسبة لمجموعة كبيرة من المحتوى غير المتصل ، ستكون هناك حاجة إلى مزيد من التخزين.
من خلال التأكد من أن جهاز Mac يفي بمتطلبات النظام هذه ، يمكنك الغوص في عالم غامرة من الترفيه مع Netflix.سواء اخترت التدفق مباشرة من خلال متصفح الويب أو الاستفادة من تطبيق Netflix الرسمي ، وتوافق و
تثبيت تطبيق Netflix الرسمي على Mac
هل أنت من عشاق Netflix الصاعد الذي يريد الاستمتاع برامجك وأفلامك المفضلة على جهاز Mac الخاص بك؟لا تنظر إلى أبعد من ذلك - يعد تثبيت تطبيق Netflix الرسمي على جهاز Mac أسهل من أي وقت مضى!اتبع هذا الدليل خطوة بخطوة لإلغاء تأمين عالم من الترفيه والنعيم المشاهدة.
قبل الغوص في عملية التثبيت ،'من الحكمة التأكد من أن جهاز Mac يفي بمتطلبات النظام اللازمة.يتطلب تطبيق Netflix الرسمي على Mac MacOS 10.10 (Yosemite) أو الإصدارات اللاحقة.لذلك ، تأكد من أن لديك نظام تشغيل محدث لتوافق سلس.
الآن دع'S انتقل إلى عملية التثبيت نفسها.هنا'S انهيار سريع للخطوات:
الخطوة 1: قم بزيارة متجر تطبيقات MAC
قم بتشغيل متجر التطبيقات على جهاز Mac الخاص بك من خلال النقر على أيقونة متجر التطبيقات الأزرق الموجود في قفص الاتهام أو باستخدام Spotlight Search.سيؤدي ذلك إلى فتح نافذة تعرض مجموعة واسعة من التطبيقات المتاحة لمستخدمي Mac.
الخطوة 2: ابحث عن Netflix
في متجر التطبيقات'شريط البحث ، اكتب"Netflix"وضرب أدخل.ستعرض نتائج البحث تطبيق Netflix الرسمي ، مع استكمال الشعار الأحمر والأبيض المألوف.اضغط على"يحصل"زر بجوار التطبيق لبدء عملية التثبيت.
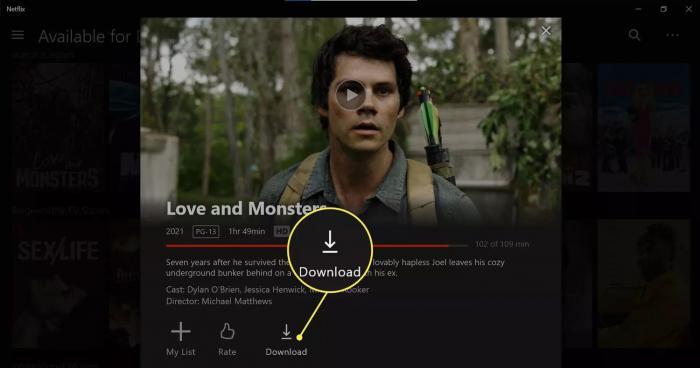
الخطوة 3: أدخل كلمة مرور معرف Apple
إذا تمت المطالبة ، أدخل كلمة مرور Apple ID الخاصة بك للتفويض بتنزيل وتثبيت تطبيق Netflix.تضمن هذه الخطوة أمان جهاز Mac الخاص بك وتمنع المنشآت غير المصرح بها.بمجرد إدخاله ، سيبدأ التثبيت تلقائيًا.
الخطوة 4: قم بتشغيل تطبيق Netflix
بمجرد اكتمال التثبيت ، يمكنك العثور على تطبيق Netflix في مجلد التطبيقات أو مباشرة على قفص الاتهام.ما عليك سوى النقر فوق أيقونة تطبيق Netflix لبدء تشغيله ، والاستعداد لتغمر نفسك في مكتبة واسعة من الأفلام والبرامج التلفزيونية والأفلام الوثائقية والمزيد!
مع تثبيت تطبيق Netflix الرسمي على جهاز Mac ، يمكنك الآن الانغماس في ساعات من الدفق دون أي متاعب.الجلوس ، استرخ ، واستمتع برامجك المفضلة على الشاشة الكبيرة من جهاز Mac الخاص بك.
تذكر التحقق من وجود تحديثات منتظمة للتأكد من أن لديك أحدث إصدار من تطبيق Netflix
استخدام الأجهزة الافتراضية للوصول إلى Netflix على Mac
هل سبق لك أن وجدت نفسك تتوق للمكتبة السحرية الشاسعة في Netflix أثناء استخدام جهاز Mac الخاص بك؟حسنا ، لا أكثر!أدخل عالم الأجهزة الافتراضية ، حيث يمكنك الوصول إلى Netflix وجميع عجائبها مع بعض الخطوات البسيطة.يشبه استخدام جهاز افتراضي أن يكون لديك بوابة سرية تنقلك إلى عالم تتعايش فيه Mac و Netflix بسعادة.
سحر الأجهزة الافتراضية
قبل الغوص في عملية السحر ، دعنا'تأخذ لحظة لفهم ماهية الجهاز الظاهري وكيف يعمل سحرها الصوفي.تخيل جهازًا افتراضيًا ككمبيوتر داخل جهاز الكمبيوتر الخاص بك ، وتشغيل نظام التشغيل الخاص به وتطبيقاته.من خلال تثبيت برنامج جهاز افتراضي ، مثل VMware Fusion أو Desctop ، يكتسب MAC القدرة على محاكاة نظام تشغيل مختلف ، مثل Windows.
فيلم Telecharger Film خطوة بخطوة Netflix على جهاز Mac مع الأجهزة الافتراضية
اختر وتثبيت برنامج الجهاز الظاهري: ابدأ باختيار برنامج جهاز افتراضي يناسب احتياجاتك وميزانيتك.تشمل الخيارات الشائعة VMware Fusion و Malallels Desktop.قم بتنزيل وتثبيت البرنامج المختار على جهاز Mac الخاص بك.
الحصول على ترخيص Windows: لتشغيل جهاز افتراضي مع Windows ، أنت'LL بحاجة إلى ترخيص Windows صالح.يمكنك الحصول على واحدة من خلال شرائها مباشرة من Microsoft أو من خلال تجار التجزئة المعتمدين.
قم بإنشاء جهاز افتراضي جديد: افتح برنامج الجهاز الظاهري الخاص بك واتبع الإرشادات لإنشاء جهاز افتراضي جديد.حدد إصدار Windows المطلوب وقم بتخصيص الموارد اللازمة ، مثل الذاكرة ومساحة التخزين.
تثبيت Windows على الجهاز الظاهري: بمجرد إعداد الجهاز الظاهري ، فإنه'وقت لتثبيت Windows.أدخل قرص تثبيت Windows الخاص بك أو حدد ملف ISO الذي حصلت عليه واتبع مطالبات التثبيت.
قم بتثبيت تطبيق Netflix: مع تشغيل Windows على جهازك الظاهري ، قم بتشغيل متصفح الويب وقم بتنزيل تطبيق Netflix الرسمي من متجر Microsoft.قم بتسجيل الدخول إلى حساب Netflix الخاص بك واترك سحر البث.
أطلق العنان للسحر
يؤدي استخدام الأجهزة الافتراضية للوصول إلى Netflix على جهاز Mac إلى افتتاح عالم من الاحتمالات.يمكنك التبديل بسلاسة بين تطبيقات Mac والآلة الظاهرية ، والاستمتاع Netflix دون قيود.تذكر تخصيص موارد كافية لضمان التدفق السلس ، حيث تتطلب الأجهزة الظاهرية حصة عادلة من الذاكرة وقوة المعالجة.
Telecharger Film Netflix على Android ونقل إلى Mac
هل أنت تنتظر بفارغ الصبر اللحاق بعروض Netflix المفضلة لديك أثناء التنقل؟من خلال القدرة على تنزيل الأفلام والبرامج التلفزيونية للعرض في وضع عدم الاتصال ، جعل Netflix من السهل ألا تفوت أبدًا الترفيه الخاص بك ، حتى بدون اتصال إنترنت مستقر.في هذا القسم ، سنرشدك خلال عملية تنزيل أفلام Netflix على جهاز Android الخاص بك ونقلها إلى جهاز Mac لتجربة عرض محسّنة.
لبدء Telecharger Film Netflix على Android ، تحتاج أولاً إلى التأكد من أن جهازك يفي بالمتطلبات اللازمة.تأكد من أن لديك اتصال إنترنت مستقر ومساحة تخزين كافية.بمجرد تأكيد هذه المتطلبات المسبقة ، اتبع هذه الخطوات:
الخطوة 1: افتح تطبيق Netflix
افتح تطبيق Netflix على جهاز Android الخاص بك وقم بتسجيل الدخول إلى حسابك.إذا لم تكن كذلك'T تثبيت التطبيق حتى الآن ، يمكنك تنزيله من متجر Google Play.
الخطوة 2: اختر المحتوى الذي تريد تنزيله
تصفح من خلال مكتبة Netflix الشاسعة وحدد الفيلم أو البرنامج التلفزيوني الذي تريد تنزيله.ابحث عن أيقونة التنزيل بجوار العنوان ، مما يشير إلى أنه متاح للعرض في وضع عدم الاتصال.
الخطوة 3: ابدأ التنزيل
اضغط على أيقونة التنزيل ، وسيبدأ المحتوى في التنزيل على جهاز Android الخاص بك.اعتمادًا على حجم الملف وسرعة الإنترنت الخاصة بك ، قد تستغرق العملية بضع دقائق.
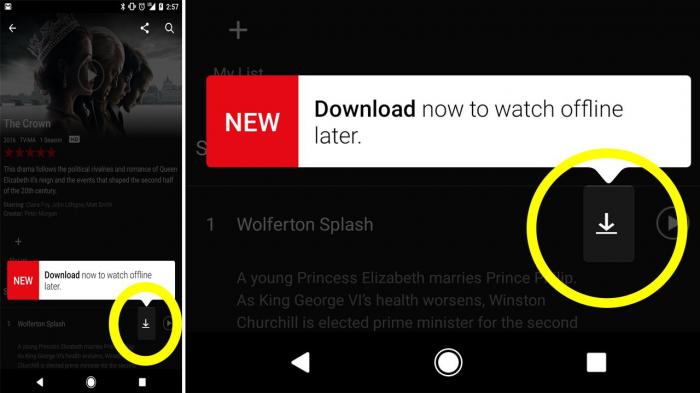
الخطوة 4: الوصول إلى المحتوى الذي تم تنزيله
بمجرد اكتمال التنزيل ، انتقل إلى"التحميلات"القسم داخل تطبيق Netflix.هنا ، ستجد جميع المحتوى الذي تم تنزيله جاهزًا للاستمتاع بالإنترنت.
الآن بعد أن نجحت في تنزيل المحتوى المطلوب على Android ،'وقت لنقله إلى جهاز Mac الخاص بك.اتبع هذه الخطوات لبدء عملية النقل:
الخطوة 5: قم بتوصيل جهاز Android بجهاز Mac الخاص بك
باستخدام كبل USB ، قم بتوصيل جهاز Android بجهاز Mac الخاص بك.تأكد من أن جهاز Mac الخاص بك يتعرف على الجهاز ويقوم بإنشاء اتصال مستقر.
الخطوة 6: ابحث عن الملفات التي تم تنزيلها على جهاز Android الخاص بك
على جهاز Mac الخاص بك ، افتح"نقل ملف Android"طلب.حدد موقع المجلد حيث يتم تخزين ملفات Netflix التي تم تنزيلها.عادة ، يمكن العثور عليها في"Netflix"مجلد داخل"التحميلات"الدليل.
تحويل تنزيلات Netflix لتوافق Mac
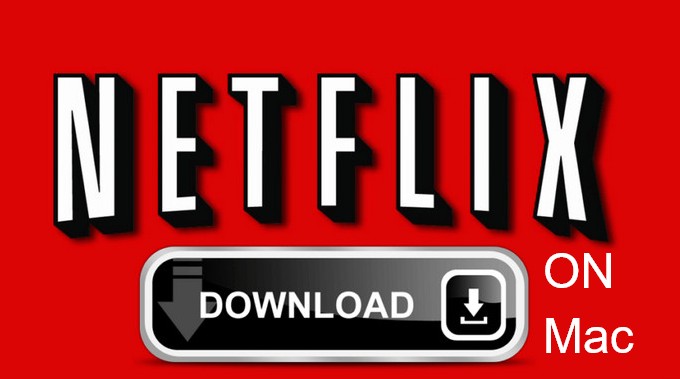
كمستخدم MAC ، قد تواجه أحيانًا مشكلات التوافق عند محاولة تشغيل محتوى Netflix الذي تم تنزيله على أجهزة محددة أو مشغلات الوسائط.ومع ذلك ، هناك حل بسيط للتغلب على هذه القيود.من خلال تحويل تنزيل Netflix إلى تنسيق متوافق ، يمكنك الاستمتاع برامجك التلفزيونية المفضلة والأفلام بسلاسة على جهاز Mac الخاص بك.
لتحويل تنزيلات Netflix لتوافق Mac ، اتبع هذه الخطوات المباشرة:
الخطوة 1: اختر برنامج محول فيديو موثوق
لضمان عملية تحويل سلسة ، من الضروري تحديد برنامج محول فيديو موثوق.ابحث عن واحد يدعم تنسيق ملف الإدخال لمحتوى Netflix الذي تم تنزيله ، مثل MP4 ، ويوفر خيارات لتنسيقات الإخراج المتوافقة مع Mac ، مثل MOV أو M4V.
الخطوة 2: تثبيت وبدء محول الفيديو
بمجرد'اخترت محول الفيديو المناسب ، اتبع تعليمات التثبيت وقم بتشغيل البرنامج على جهاز Mac.
الخطوة 3: أضف ملفات Netflix التي تم تنزيلها إلى المحول
اضغط على"إضافة ملفات"أو زر مشابه داخل برنامج محول الفيديو ، وحدد تنزيلات Netflix التي تريد تحويلها.يتم تخزين هذه الملفات عادة في موقع تنزيل Netflix الافتراضي أو المجلد الذي حددته أثناء عملية التنزيل.
الخطوة 4: اختر تنسيق الإخراج المتوافق مع Mac
في برنامج محول الفيديو ، ابحث عن إعدادات تنسيق الإخراج.حدد تنسيقًا متوافقًا مع MAC ، مثل MOV أو M4V.بالإضافة إلى ذلك ، تأكد من أن إعدادات الإخراج تدعم تشغيل الفيديو عالي الجودة.
الخطوة 5: ابدأ عملية التحويل
تحقق من جميع الإعدادات ، ثم ابدأ عملية التحويل من خلال النقر على"يتحول"أو"يبدأ"زر داخل البرنامج.قد يختلف الوقت الذي يستغرقه تحويل الملفات اعتمادًا على حجم الملف و MAC الخاص بك'قوة المعالجة.
الخطوة 6: نقل الملفات المحولة إلى جهاز Mac الخاص بك
بمجرد اكتمال التحويل ، حدد موقع مجلد الإخراج المحدد في برنامج محول الفيديو.سيتم حفظ ملفات Netflix المحولة هناك.الآن ، يمكنك نقلها إلى جهاز Mac وتشغيلها باستخدام مشغل وسائط متوافق أو تطبيق Netflix الرسمي.
من خلال اتباع هذه الخطوات البسيطة ، يمكنك بسهولة تحويل محتوى Netflix الذي تم تنزيله إلى تنسيق متوافق مع Mac ، مما يلغي أي مشكلات توافق وضمان تجربة تدفق سلسة.استمتع برامجك وأفلامك المفضلة مع الحرية
استكشاف الأخطاء وإصلاحها في Netflix تنزيل مشكلات على Mac
هل تواجه مشاكل أثناء محاولة تنزيل أفلامك أو عروضك المفضلة على Netflix باستخدام جهاز Mac الخاص بك؟اِتَّشَح'رنا ، نحن'لقد غطت لك!في هذا القسم ، نحن'ألقِ نظرة على بعض المشكلات الشائعة التي يواجهها المستخدمون عند تنزيل المحتوى على Netflix وتوفير حلول عملية لمساعدتك على استكشاف هذه المشكلات بشكل فعال.
سرعات التنزيل البطيئة
واحدة من أكثر المشكلات إحباطًا أثناء تنزيل المحتوى من Netflix على جهاز Mac هو سرعات التنزيل البطيئة.هذا يمكن أن يؤثر بشكل كبير على جودة تجربة المشاهدة الخاصة بك.لحل هذا ، جرب الخطوات التالية:
تحقق من اتصال الإنترنت الخاص بك : تأكد من توصيل جهاز Mac الخاص بك بالاتصال بالإنترنت المستقر والعالي السرعة.
إغلاق التطبيقات غير الضرورية : يمكن أن يستهلك تشغيل تطبيقات متعددة في وقت واحد عرض النطاق الترددي والتأثير على سرعات التنزيل.أغلق أي تطبيقات أنت'T باستخدام تحرير الموارد.
أعد تشغيل جهاز Mac و Modem/Trouter الخاص بك : في بعض الأحيان ، يمكن أن تساعد إعادة التشغيل البسيط في حل مشكلات الشبكة.أعد تشغيل كل من Mac و Modem/Trouter لضمان اتصال جديد.
قم بتغيير قناة Wi-Fi : اذا أنت'إعادة استخدام اتصال Wi-Fi أو التداخل من الأجهزة أو الشبكات الأخرى على نفس القناة يمكن أن يسبب سرعات بطيئة.الوصول إلى إعدادات جهاز التوجيه الخاص بك والتبديل إلى قناة أقل ازدحامًا.
تنزيل الأخطاء
قد يكون مواجهة أخطاء التنزيل أثناء استخدام Netflix على جهاز Mac محبطًا ، ولكن هناك خطوات يمكنك اتخاذها لإصلاحها.هنا'س ما يمكنك تجربته:
قم بتحديث تطبيق Netflix : تأكد من أنك تستخدم أحدث إصدار من تطبيق Netflix على جهاز Mac.قد يكون للإصدارات القديمة مشكلات توافق يمكن أن تؤدي إلى تنزيل الأخطاء.
مسح Netflix ذاكرة التخزين المؤقت : في بعض الأحيان ، يمكن أن تصبح ملفات ذاكرة التخزين المؤقت تالفة وتتسبب في أخطاء التنزيل.انتقل إلى إعدادات تطبيق Netflix على جهاز Mac وقم بمسح ذاكرة التخزين المؤقت.
تحقق من التخزين المتاح : يمكن أن تمنع مساحة التخزين غير الكافية على جهاز Mac التنزيلات من الانتهاء بنجاح.تأكد من أن لديك مساحة خالية كافية عن طريق حذف الملفات أو التطبيقات غير الضرورية.
تعطيل VPN أو الوكيل : إذا كنت تستخدم شبكة خاصة افتراضية (VPN) أو خدمة الوكيل
تعظيم جودة تدفق Netflix على Mac
عندما يتعلق الأمر بالاستمتاع بـ Netflix على جهاز Mac ، فإن تحسين جودة البث يمكن أن يعزز تجربة المشاهدة بشكل كبير.باتباع بعض الخطوات البسيطة ، يمكنك إلغاء قفل الإمكانات الحقيقية لنظام التشغيل Mac والتأكد من أن كل فيلم أو برنامج تلفزيوني تشاهده على Netflix من أعلى مستويات الجودة.
اضبط إعدادات تشغيل الفيديو الخاصة بك
أحد الأشياء الأولى التي يمكنك القيام بها لزيادة جودة البث على جهاز Mac هو ضبط إعدادات تشغيل الفيديو على Netflix.بشكل افتراضي ، يقوم Netflix تلقائيًا بضبط جودة الفيديو استنادًا إلى اتصال الإنترنت الخاص بك ، ولكن يمكنك تجاوز هذا الأمر والتحكم يدويًا في جودة البث.ببساطة اذهب إلى"إعدادات التشغيل"في حساب Netflix الخاص بك ، حدد"عالي"أو"آلي"للحصول على دقة أفضل ، وحفظ تفضيلاتك.
تحسين اتصال الإنترنت الخاص بك
يعد اتصال الإنترنت المستقر والسريع أمرًا ضروريًا للبث السلس على Netflix.لزيادة جودة التدفق إلى الحد الأقصى ، تأكد من توصيلك بشبكة النطاق العريض عالية السرعة.فكر في ترقية خطة الإنترنت الخاصة بك إذا لزم الأمر ، خاصة إذا كانت الأجهزة المتعددة متصلة بالشبكة نفسها في وقت واحد ، حيث يمكن أن يؤثر ذلك على جودة البث.
إغلاق التطبيقات غير الضرورية وعلامات التبويب
لضمان تخصيص جهاز Mac الخاص بك لبث Netflix في أفضل حالاته ، أغلق أي تطبيقات أو علامات تبويب غير ضرورية قد تعمل في الخلفية.يساعد هذا في تحرير الموارد القيمة ويحسن الأداء العام لنظام Mac ، مما يؤدي إلى تشغيل أكثر سلاسة وجودة تدفق أعلى.
تحديث تطبيق Mac و Netflix
تحديث جهاز Mac بانتظام'يعد نظام التشغيل S و Netflix ضروريًا في زيادة جودة البث.غالبًا ما تتضمن هذه التحديثات تحسينات الأداء وإصلاحات الأخطاء والخوارزميات المحسنة التي يمكن أن تحسن تجربة دفق Netflix على جهاز Mac.تحقق من وجود التحديثات بانتظام والحفاظ على تحديث أجهزتك.
تمكين تشغيل HD
إذا كنت ترغب في الاستمتاع بمحتوى Netflix في الدقة العالية (HD) ، فمن المهم التأكد من أن خطة الاشتراك الخاصة بك تدعم دفق HD.بالإضافة إلى ذلك ، انتقل إلى إعدادات تشغيل Netflix وتأكد من أن"مواصفات التشغيل"تم تعيينه على"عالي"لتمكين تشغيل HD.هذا يضمن حصولك على أفضل جودة الفيديو والصوت الممكنة.
في الختام ، يتضمن تعظيم جودة تدفق Netflix على جهاز Mac ضبط إعدادات تشغيل الفيديو ، وتحسين اتصال الإنترنت الخاص بك ، وإغلاق التطبيقات وعلامات التبويب غير الضرورية ، وتحديث Mac الخاص بك وتطبيق Netflix ، وتمكين تشغيل HD.باتباع هذه الخطوات ، يمكنك فتح الإمكانات الكاملة لنظام Mac والاستمتاع بـ Netflix بأفضل جودة ممكنة.تدفق سعيد!
استكشاف خيارات مشاهدة Netflix دون اتصال على Mac
في الوقت الحاضر ، اعتدنا جميعًا على راحة خدمات البث مثل Netflix.ومع ذلك ، في بعض الأحيان نجد أنفسنا في المواقف التي يكون فيها الوصول إلى الإنترنت محدودًا أو غير متوفر.لكن لا تخف ، لأن Netflix تقدم حلاً لهذا المأزق من خلال خيارات المشاهدة في وضع عدم الاتصال.في هذا القسم ، سوف نتعمق في كيفية الاستمتاع برامج Netflix والأفلام المفضلة لديك على جهاز Mac حتى بدون اتصال بالإنترنت.
تنزيل المحتوى للعرض في وضع عدم الاتصال
Netflix'تتيح لك ميزة العرض في وضع عدم الاتصال تنزيل البرامج التلفزيونية والأفلام المحددة على جهاز Mac الخاص بك ، حتى تتمكن من الاستمتاع بها لاحقًا بدون اتصال بالإنترنت.لاستكشاف هذا الخيار ، اتبع هذه الخطوات البسيطة:
- قم بتشغيل تطبيق Netflix على جهاز Mac.
- انتقل إلى"التحميلات"علامة تبويب تقع في القائمة في أسفل الشاشة.
- تصفح من خلال المكتبة الشاسعة للمحتوى القابل للتنزيل وحدد العنوان الذي تريد تنزيله.
- بمجرد تحديد عنوان ، انقر فوق أيقونة التنزيل بجانبها.سيبدأ المحتوى المحدد في التنزيل ، ويمكنك تتبع التقدم المحرز تحت"التحميلات"فاتورة غير مدفوعة.
- بمجرد اكتمال التنزيل ، يمكنك الوصول إليه حتى عند عدم الاتصال بالإنترنت من خلال الذهاب إلى"التحميلات"علامة التبويب وتحديد العنوان الذي تم تنزيله.
إدارة المحتوى الذي تم تنزيله
لإدارة المحتوى الذي تم تنزيله وتحقيق أقصى استفادة من تجربة العرض في وضع عدم الاتصال الخاص بك ، يوفر Netflix بعض الخيارات المفيدة:
- حذف التنزيلات: إذا كان لديك مساحة تخزين محدودة على جهاز Mac ، فيمكنك بسهولة حذف المحتوى الذي تم تنزيله والذي شاهدته بالفعل أو لم تعد بحاجة إليه.ببساطة اذهب إلى"التحميلات"علامة التبويب ، ابحث عن العنوان الذي تريد حذفه ، وانقر فوق"إزالة التنزيل"زر بجواره.
- ضبط إعدادات التشغيل: إذا كنت تفضل التحكم في الجودة وحجم التنزيل للمحتوى ، فيمكنك ضبط إعدادات التشغيل للتنزيلات.للقيام بذلك ، انتقل إلى"إعدادات التطبيقات"قسم داخل القائمة وحدد"التحميلات."من هناك ، يمكنك الاختيار بين الجودة القياسية أو العالية وتحديد سعة التخزين التي تريد تخصيصها للتنزيلات.
مع خيارات المشاهدة في وضع عدم الاتصال هذه ، يمكنك الآن الاستمتاع بـ Netflix على
يتم طرح أسئلة حول Netflix بشكل متكرر على Mac
كمحبي Netflix ، قد يكون لديك بعض الأسئلة المحترقة عندما يتعلق الأمر بالاستمتاع برامجك والأفلام المفضلة على جهاز Mac.الخوف لا ، لقد قمنا بتجميع قائمة من الأسئلة المتداولة لإرشادك من خلال أي تشويش أو شكوك قد تكون لديك.يترك'ق الغوص في!
س 1: هل يمكنني تنزيل عروض Netflix والأفلام على جهاز Mac الخاص بي؟
A1: لسوء الحظ ، لا يدعم تطبيق Netflix الرسمي لنظام التشغيل Mac التنزيلات دون اتصال بالإنترنت حاليًا.ومع ذلك ، هناك طرق بديلة متوفرة ، مثل استخدام الأجهزة الظاهرية أو تنزيل المحتوى على جهاز Android ونقله إلى جهاز Mac.
Q2: هل هناك أي متطلبات نظام محددة لتدفق Netflix على جهاز Mac؟
A2: نعم ، لدفق Netflix بسلاسة على جهاز Mac ، تأكد من أن نظامك يفي بالمتطلبات التالية:
- Mac OS X 10.10 (Yosemite) أو لاحقًا
- Safari 11.0 أو أحدث ، أو Google Chrome
س 3: كيف يمكنني تثبيت تطبيق Netflix الرسمي على جهاز Mac الخاص بي؟
A3: تثبيت تطبيق Netflix الرسمي على جهاز Mac هو نسيم.توجه إلى متجر تطبيقات MAC ، ابحث عن"Netflix ،"وانقر فوق"يحصل"زر بجوار تطبيق Netflix الرسمي.بمجرد التنزيل ، قم بتسجيل الدخول باستخدام تفاصيل حساب Netflix ، وأنت'إعادة كل مجموعة للدفق!
س 4: ماذا يمكنني أن أفعل إذا واجهت مشكلات أثناء تنزيل Netflix على جهاز Mac الخاص بي؟
A4: إذا واجهت مشكلات التنزيل ، جرب خطوات استكشاف الأخطاء وإصلاحها التالية:
- امسح ذاكرة التخزين المؤقت وملفات تعريف الارتباط الخاصة بالمتصفح
- تعطيل أي ملحقات المتصفح أو الإضافات
- تأكد من استقرار اتصال الإنترنت الخاص بك
- أعد تشغيل جهاز Mac الخاص بك وحاول مرة أخرى
س 5: كيف يمكنني تحسين جودة تدفق Netflix على جهاز Mac الخاص بي؟
A5: لتعزيز جودة التدفق على Mac ، اتبع هذه النصائح:
- تأكد من أن لديك اتصال إنترنت سريع ومستقر
- أغلق أي تطبيقات أو علامات تبويب غير ضرورية تعمل في الخلفية
- اضبط إعدادات جودة الفيديو في تفضيلات حساب Netflix الخاص بك إلى"عالي"
س 6: هل يمكنني مشاهدة عروض Netflix والأفلام في وضع عدم الاتصال على جهاز Mac الخاص بي؟
A6: لسوء الحظ ، لا يتم دعم المشاهدة في وضع عدم الاتصال على Mac في الوقت الحالي.ومع ذلك ، يمكنك استكشاف طرق بديلة المذكورة سابقًا ، مثل استخدام الأجهزة الظاهرية أو تحويل التنزيلات من أجهزة أخرى لتوافق Mac.
س 7: هل Netflix متاح بلغات متعددة على Mac؟
A7: نعم

