الدليل النهائي لتنزيل Apple Music على الكمبيوتر الشخصي
الفصل 1: مقدمة في Apple Music
هل أنت من محبي الموسيقى تبحث عن خدمة بث جديدة؟لا تنظر أبعد من Apple Music.تم إطلاق Apple Music في عام 2015 ، وأصبحت بسرعة واحدة من أكثر خدمات بث الموسيقى شهرة.مع مكتبة واسعة تضم أكثر من 75 مليون أغنية ومحتوى حصري من الفنانين المشهورين ، تعتبر Apple Music أمرًا ضروريًا لأي متحمس للموسيقى.
تتمثل إحدى الميزات الفريدة في Apple Music في القدرة على الوصول إلى مكتبة iTunes بأكملها بسلاسة ، بما في ذلك تحميلات الموسيقى الخاصة بك ، والأغاني التي تم شراؤها ، وقوائم التشغيل.تقدم الخدمة أيضًا توصيات مخصصة بناءً على تاريخ الاستماع الخاص بك ، مما يسهل اكتشاف موسيقى جديدة.
تتوفر Apple Music على جميع أجهزة Apple ، بما في ذلك أجهزة iPhone و iPads و Macs.ولكن هل تعلم أنه يمكنك أيضًا تنزيل واستخدام Apple Music على جهاز الكمبيوتر الخاص بك؟طالما أن لديك حساب iTunes ، يمكنك الاستمتاع بجميع ميزات وفوائد Apple Music مباشرة من جهاز كمبيوتر سطح المكتب.
في هذا الدليل ، نحن'امتشك عبر كل ما تحتاج إلى معرفته حول تنزيل واستخدام Apple Music على جهاز الكمبيوتر الخاص بك.من متطلبات النظام إلى نصائح استكشاف الأخطاء وإصلاحها ، نحن'لقد غطت لك.استعد لاتخاذ تجربة الاستماع الخاصة بك إلى المستوى التالي مع Apple Music!
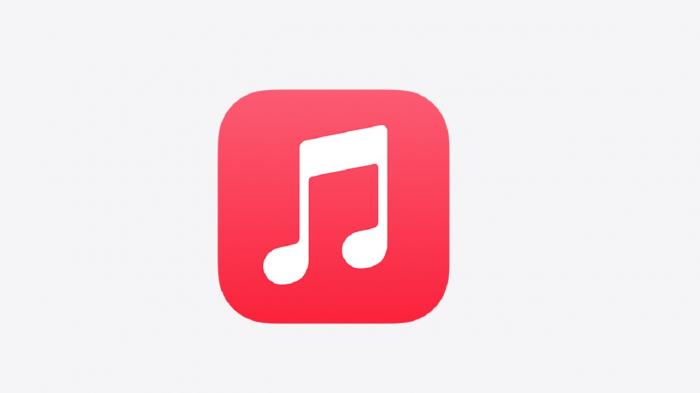
الفصل 2: متطلبات النظام
قبل أن تتمكن من البدء في تنزيل Apple Music على جهاز الكمبيوتر الخاص بك ،'S ضروري لمعرفة ما إذا كان جهاز الكمبيوتر الخاص بك يفي بمتطلبات النظام اللازمة.إن التأكد من أن نظامك متوافق مع iTunes وأن Apple Music سيوفر لك الوقت ومنع أي مشكلات توافق محبطة.
أولا ، أنت'تحتاج LL إلى جهاز كمبيوتر يعمل بنظام Windows 7 أو لاحقًا مع معالج Intel أو AMD على الأقل و 512 ميجابايت من ذاكرة الوصول العشوائي.أنت'تحتاج LL أيضًا إلى دقة شاشة لا تقل عن 1024 × 768 وبطاقة صوتية.لتشغيل مقاطع الفيديو ، يلزم وجود معالج Intel Pentium D أو معالج أسرع ، وذاكرة وصول عشوائي 256 ميجابايت ، وبطاقة فيديو متوافقة مع DirectX 9.0.
بالإضافة إلى ذلك ، أنت'LL تحتاج إلى تثبيت أحدث إصدار من iTunes على جهاز الكمبيوتر الخاص بك.تقوم Apple بتحديث iTunes بانتظام ، لذا تأكد من تنزيل أحدث إصدار من الموقع الرسمي.قد لا تكون بعض الإصدارات القديمة من iTunes متوافقة مع الإصدارات الأحدث من Windows ، لذلك'حاسم للحفاظ على تحديث البرنامج الخاص بك.
هو - هي'من الجدير بالذكر أن Apple Music تتطلب اتصال إنترنت نشط لبث الموسيقى وتنزيلها.لذلك ، تأكد من أن جهاز الكمبيوتر الخاص بك لديه اتصال إنترنت موثوق به مع عرض النطاق الترددي الكافي لتجنب سرعات التنزيل البطيئة أو مشكلات التخزين المؤقت.
في الختام ، قبل الشروع في عملية تنزيل Apple Music على جهاز الكمبيوتر الخاص بك ، تأكد من أن جهاز الكمبيوتر الخاص بك يفي بمتطلبات النظام اللازمة ، وله أحدث إصدار من iTunes ، واتصال إنترنت موثوق به.سيساعد القيام بذلك على ضمان تجربة سلسة وممتعة أثناء استخدام Apple Music.
الفصل 3: كيفية تثبيت iTunes على جهاز الكمبيوتر الخاص بك
تعد iTunes أداة أساسية لمستخدمي Apple Music الذين يرغبون في تنزيل وإدارة مكتبة الموسيقى الخاصة بهم على جهاز كمبيوتر.يعد تثبيت iTunes على جهاز الكمبيوتر الخاص بك عملية سهلة تتضمن الخطوات التالية:
الخطوة 1: تحقق من متطلبات النظام
قبل تثبيت iTunes ، تأكد من أن جهاز الكمبيوتر الخاص بك يلبي الحد الأدنى من متطلبات النظام.تحتاج إلى إصدار Windows 7 أو الأحدث ، على الأقل 400 ميغابايت من مساحة القرص المتاحة ، وبطاقة فيديو متوافقة.
الخطوة 2: قم بتنزيل Itunes Installer
لتنزيل iTunes ، انتقل إلى موقع Apple وانقر فوق"تحميل اي تيونز"زر.سيبدأ ملف التثبيت كمبيوتر Apple Music Download تلقائيًا.
الخطوة 3: قم بتشغيل المثبت
بمجرد اكتمال التنزيل ، قم بتشغيل المثبت بالنقر المزدوج على الملف الذي تم تنزيله.إذا طُلب منه السماح بإجراء تغييرات على جهاز الكمبيوتر الخاص بك ، فانقر فوق "نعم" للمتابعة.
الخطوة 4: اتبع عملية التثبيت
يجب أن تبدأ عملية التثبيت ، وأنت'يطلب منه قبول اتفاقية ترخيص البرنامج.بعد ذلك ، اختر مجلد الوجهة حيث تريد تثبيت iTunes ، وحدد مكونات إضافية تريد تثبيتها ، مثل الاختصارات أو Bonjour.
الخطوة 5: التثبيت الكامل
انقر فوق زر التثبيت ، وستبدأ عملية التثبيت.قد يستغرق إكمال التثبيت بضع دقائق'سرعة S.بمجرد التثبيت ، انقر فوق الزر "الانتهاء" لإغلاق المثبت.
تهانينا!لقد قمت بتثبيت iTunes بنجاح على جهاز الكمبيوتر الخاص بك.بعد ذلك ، قم بإنشاء معرف Apple للوصول إلى Apple Music وابدأ مع جهاز كمبيوتر Apple Music Download مع أغانيك المفضلة.
في الختام ، يعد تثبيت iTunes على جهاز الكمبيوتر الخاص بك عملية واضحة'T يتطلب أي خبرة فنية.باتباع قم بتنزيل Apple Music الخطوات المبينة أعلاه ، أنت'سكون قادرًا على الاستمتاع بجميع فوائد Apple Music على جهاز الكمبيوتر الخاص بك.
الفصل 4: إنشاء معرف Apple
يعد معرف Apple مطلبًا حاسمًا للوصول إلى Apple Music على جهاز الكمبيوتر الخاص بك.يتيح لك شراء الأغاني المفضلة لديك وتنزيلها وتدفقها من متجر iTunes.في هذا الفصل ، سوف نوجهك حول كيفية إنشاء معرف Apple خطوة بخطوة.
الخطوة 1: إطلاق iTunes
تتمثل الخطوة الأولى في إنشاء معرف Apple في تشغيل iTunes على جهاز الكمبيوتر الخاص بك.إذا لم تكن كذلك'T تثبيت iTunes حتى الآن ، راجع الفصل 3 للحصول على تعليمات التثبيت.
الخطوة 2: انقر فوق تسجيل الدخول
بمجرد تشغيل iTunes ، انقر فوق الزر الموجود في الزاوية اليمنى العليا من النافذة.
الخطوة 3: اختر"إنشاء معرف Apple جديد"
بعد النقر على تسجيل الدخول ، سترى مربعًا منبثقًا مع خيارين:"تسجيل الدخول"أو"إنشاء معرف Apple جديد."يختار"إنشاء معرف Apple جديد."
الخطوة 4: المراجعة والموافقة على الشروط والأحكام
بجانبك'سيتم تقديم سلسلة من الشروط والأحكام.اقرأهم بعناية ثم حدد"يوافق"في أسفل الصفحة.
الخطوة 5: املأ معلوماتك الشخصية
أدخل معلوماتك الشخصية مثل الاسم وعنوان البريد الإلكتروني وتاريخ الميلاد.تأكد من استخدام عنوان بريد إلكتروني صالح لأن هذا سيتم استخدامه كبيانات اعتماد تسجيل الدخول في المستقبل.
الخطوة 6: إعداد معلومات الدفع
لأغراض الأمان ، تتطلب Apple معلومات بطاقة الائتمان كجزء من عملية التسجيل.ومع ذلك ، إذا كنت لا'T تريد تقديم تفاصيل الدفع في هذا الوقت ، يمكنك الاختيار"لا أحد"كخيار الدفع الخاص بك.
الخطوة 7: تحقق من حسابك
سترسل Apple رمز التحقق إلى عنوان البريد الإلكتروني الذي قدمته أثناء التسجيل.أدخل الرمز للتحقق من حسابك وإكمال عملية التسجيل.
تهانينا!لقد قمت الآن بإنشاء معرف Apple بنجاح ويمكنك البدء في استخدام Apple Music على جهاز الكمبيوتر الخاص بك. وبالنسبة للراغبين في الخوض في استخدام موسيقى Apple الخاصة بهم ، استكشف إحصائيات ورؤى مفصلة مع إحصائيات Apple Music لاكتساب فهم أفضل لعادات الاستماع وتفضيلاتك.
في الختام ، فإن إنشاء معرف Apple هو عملية مباشرة تمكنك من الاستمتاع بجميع الفوائد التي تأتي مع استخدام Apple Music.إذا واجهت أي مشكلات أثناء عملية التسجيل ، راجع الفصل 8 لاستكشاف الأخطاء وإصلاحها أو اتصل بـ Apple'دعم العملاء لمزيد من المساعدة.
الفصل 5: اختيار خطة الاشتراك
عندما يتعلق الأمر باختيار خطة اشتراك Apple Music لجهاز الكمبيوتر الخاص بك ، هناك ثلاثة خيارات متاحة:
خطة فردية
اذا أنت'إعادة الشخص الوحيد الذي سيستخدم Apple Music على جهاز الكمبيوتر الخاص بك ، الخطة الفردية هي الخيار الأفضل.من خلال هذه الخطة ، يمكنك الوصول إلى أكثر من 75 مليون أغنية ، ومحتوى حصري ، وتوصيات شخصية مقابل 9.99 دولار فقط شهريًا.
خطة الأسرة
تكون خطة العائلة مثالية إذا كنت ترغب في مشاركة Apple Music مع ما يصل إلى ستة أعضاء في منزلك.مقابل 14.99 دولارًا فقط شهريًا ، يمكن للجميع في عائلتك الاستمتاع بوصول غير محدود إلى جميع الموسيقى التي يحبونها دون الحاجة إلى الدفع بشكل منفصل.
خطة الطالب
بالنسبة للطلاب ، تقدم Apple Music معدلًا خاصًا مخصومًا قدره 4.99 دولارًا فقط شهريًا.كل ما تحتاجه هو عنوان بريد إلكتروني صالح للطالب للتسجيل في هذه الخطة.مع خطة الطالب ، يمكنك الوصول إلى جميع ميزات نفس الخطة الفردية في جزء صغير من التكلفة.
بغض النظر عن خطة الاشتراك التي تختارها ، يمكنك الاستمتاع بالموسيقى الخالية من الإعلانات ، والاستماع في وضع عدم الاتصال ، والتخطي غير المحدود بواسطة Apple Music Downloader .بالإضافة إلى ذلك مع Apple Music'مكتبة الموسيقى الشاسعة ، أنت'اعترد أن تجد شيئًا جديدًا تحبه في كل مرة تستمع فيها.
قبل أن تقرر الخطة ، خذ لحظة للنظر في احتياجاتك وميزانيتك.اذا أنت'لست متأكدًا من الخطة المناسبة لك ، تقدم Apple Music فترة تجريبية مجانية حتى تتمكن من اختبار الخدمة قبل الالتزام بالاشتراك.
في الختام ، يعتمد اختيار خطة الاشتراك المناسبة لجهاز الكمبيوتر الخاص بك على احتياجاتك وتفضيلاتك الشخصية.سواء كنت تذهب للفرد أو الأسرة أو خطة الطالب ، يمكنك التأكد من أنك'يمكن الوصول إلى العالم'S أكبر مكتبة موسيقى وجميع الميزات التي تجعل Apple Music واحدة من أفضل خدمات بث الموسيقى حولها.
الفصل السادس: كيفية تنزيل Apple Music على الكمبيوتر الشخصي

هل سئمت من دفق أغانيك المفضلة بتوصيل إنترنت متقطع أو قلق بشأن تجاوز حد بيانات الهاتف المحمول الخاص بك؟مع Apple Music ، يمكنك الآن تنزيل الألحان المفضلة لديك على جهاز الكمبيوتر الخاص بك والاستماع إليها في وضع عدم الاتصال في أي وقت وفي أي مكان.
للبدأ قم بتنزيل Apple Music من Apple Music على جهاز الكمبيوتر الخاص بك ، اتبع هذه الخطوات البسيطة:
الخطوة 1: افتح iTunes
أولاً ، قم بتشغيل تطبيق iTunes على جهاز الكمبيوتر الخاص بك.إذا كنت لا'T قد تم تثبيته ، راجع الفصل 3 للحصول على إرشادات حول كيفية تنزيله وتثبيته.
الخطوة 2: تسجيل الدخول إلى معرف Apple الخاص بك
بمجرد فتح iTunes ، قم بتسجيل الدخول إلى معرف Apple من خلال النقر فوق"حساب"في الزاوية العلوية اليسرى من الشاشة ، ثم حدد"تسجيل الدخول."إذا لم تكن كذلك'أنشأ T معرف Apple حتى الآن ، راجع الفصل 4 للحصول على التعليمات.
الخطوة 3: اختر تفضيلاتك
قبل تنزيل الموسيقى ، تأكد من اختيار الإعدادات المفضلة لديك.انقر فوق"يحرر"في الزاوية العلوية اليسرى من الشاشة ، ثم حدد"التفضيلات."من هناك ، يمكنك اختيار مكان تخزين الموسيقى التي تم تنزيلها وضبط جودة التنزيلات الخاصة بك.
الخطوة 4: البحث وحدد الأغاني
بعد اختيار تفضيلاتك ، ابحث عن الأغنية التي تريد تنزيلها باستخدام شريط البحث في الزاوية اليمنى العليا من الشاشة.بمجرد العثور على الأغنية ، انقر على"+"أيقونة بجانب العنوان لإضافته إلى مكتبتك.
الخطوة 5: ابدأ في التنزيل
لبدء تنزيل الأغاني لك'تم تحديده ، انقر فوق أيقونة على شكل سحابة بجوار عنوان الأغنية.سيظهر تقدم التنزيل تحت"التحميلات"علامة التبويب في الزاوية اليمنى العليا من الشاشة.
الآن بعد أن عرفت كيفية تنزيل Apple Music على جهاز الكمبيوتر الخاص بك ، يمكنك الاستمتاع بإلحاحك المفضلة في وضع عدم الاتصال دون القلق بشأن أي مشاكل اتصال.استماع سعيد!
الفصل 7: كيفية نقل Apple Music إلى أجهزة أخرى
بمجرد تنزيل مساراتك المفضلة على جهاز الكمبيوتر الخاص بك بنجاح باستخدام Apple Music ، قد ترغب في الاستمتاع بها على أجهزة أخرى أيضًا.في هذا القسم ، سنرشدك خلال عملية نقل Apple Music التي تم تنزيلها إلى أجهزة أخرى في بعض الخطوات البسيطة.
الخطوة 1: قم بتوصيل جهازك
للبدء ، قم بتوصيل جهازك بجهاز الكمبيوتر الخاص بك باستخدام كبل.تأكد من التعرف على جهازك بواسطة جهاز الكمبيوتر الخاص بك ويكون مرئيًا في iTunes.
الخطوة 2: حدد موسيقاك
بعد ذلك ، حدد الموسيقى التي تم تنزيلها التي تريد نقلها إلى جهازك.يمكنك القيام بذلك عن طريق اختيار قائمة التشغيل أو المسارات الفردية التي ترغب في نقلها.
الخطوة 3: مزامنة جهازك
بعد اختيار الموسيقى الخاصة بك ، انقر على"المزامنة"زر يقع في الركن الأيمن السفلي من iTunes.سيؤدي ذلك إلى بدء عملية التزامن ونقل الموسيقى التي اخترتها إلى جهازك.
الخطوة 4: استمتع بموسيقى Apple على أجهزة أخرى
بمجرد اكتمال التزامن ، افصل جهازك عن جهاز الكمبيوتر الخاص بك والاستمتاع بـ Apple Music على أجهزة أخرى.يمكنك أيضًا تكرار هذه الخطوات لنقل الموسيقى التي تم تنزيلها إلى أجهزة متعددة.
من خلال هذه الخطوات البسيطة ، يمكنك بسهولة نقل Apple Music التي تم تنزيلها إلى أجهزة أخرى والاستمتاع بموسيقاك المفضلة أينما ذهبت.ومع ذلك ، إذا واجهت أي مشكلات أثناء نقل موسيقاك ، راجع نصائح استكشاف الأخطاء وإصلاحها في الفصل 8.
في الختام ، نأمل أن يكون هذا الدليل مفيدًا في توجيهك خلال عملية تنزيل ونقل موسيقى Apple إلى جهاز الكمبيوتر الخاص بك والأجهزة الأخرى.لمزيد من المعلومات والموارد ، لا'تنسى التحقق من الفصل 9.
الفصل الثامن: نصائح استكشاف الأخطاء وإصلاحها
تعتبر Apple Music طريقة رائعة للاستمتاع بمساراتك المفضلة على جهاز الكمبيوتر الخاص بك ، ولكن مثل أي برنامج ، يمكن أن تواجه في بعض الأحيان مشاكل.فيما يلي بعض نصائح استكشاف الأخطاء وإصلاحها لمساعدتك في حل المشكلات التي قد تواجهها أثناء تنزيل أو استخدام Apple Music على جهاز الكمبيوتر الخاص بك:
أعد تشغيل جهاز الكمبيوتر الخاص بك وإعادة تشغيل iTunes
أحد الأشياء الأولى التي يجب أن تجربها عند تجربة المشكلات مع Apple Music هو إعادة تشغيل جهاز الكمبيوتر الخاص بك ثم إعادة تشغيل iTunes.هذا يمكن أن يساعد في استعادة الوظائف وإصلاح أي مواطن الخلل المؤقتة.
تحقق من اتصال الإنترنت الخاص بك
في بعض الأحيان ، يمكن أن تكون المشكلات مع Apple Music مرتبطة باتصال الإنترنت الخاص بك.تأكد من أن اتصال الإنترنت الخاص بك مستقر وله سرعة جيدة.إذا كان اتصال الإنترنت الخاص بك بطيئًا أو غير متسق ، فقد تواجه مشكلات أثناء بث الموسيقى أو تنزيلها.
تحديث iTunes و Windows
تأكد من أنك تستخدم أحدث إصدار من iTunes وجهاز الكمبيوتر الخاص بك'نظام التشغيل.يمكن أن يتسبب البرامج القديمة في مشاكل التوافق مع Apple Music ، لذلك يمكن أن يساعد تحديثها في حل أي مشاكل قد تواجهها.
تعطيل برنامج أمان الطرف الثالث
إذا كان لديك برنامج أمان لجهة خارجية مثبتة على جهاز الكمبيوتر الخاص بك ، فقد يتداخل أحيانًا مع Apple Music.حاول تعطيل هذا البرنامج مؤقتًا لمعرفة ما إذا كان يحل المشكلة.
مسح ذاكرة التخزين المؤقت iTunes
يمكن أن يساعد تطهير ذاكرة التخزين المؤقت iTunes أحيانًا في إصلاح المشكلات مع Apple Music.للقيام بذلك ، افتح iTunes وانتقل إلى التحرير>التفضيلات>متقدم ، ثم انقر"إعادة تعيين ذاكرة التخزين المؤقت"تحت"موقع مجلد iTunes Media."
باتباع نصائح استكشاف الأخطاء وإصلاحها ، يجب أن تكون قادرًا على إصلاح معظم المشكلات التي قد تواجهها أثناء استخدام Apple Music على جهاز الكمبيوتر الخاص بك.إذا كنت لا تزال تواجه مشكلات ، فلا'تتردد في الاتصال بدعم Apple للحصول على مساعدة إضافية.
استماع سعيد!
الفصل 9: الخلاصة والموارد الإضافية
تهانينا!لقد تعلمت بنجاح كيفية قم بتنزيل Apple Music على جهاز الكمبيوتر الخاص بك.الآن ، يمكنك الاستمتاع بوصول غير محدود إلى ملايين الأغاني والألبومات وقوائم التشغيل المتوفرة على المنصة.
قبل أن نختتم ، دعنا'خلاصة ما نحن'VE مغطى في هذا الدليل.أولاً ، قدمنا لك Apple Music وميزاتها.بعد ذلك ، ناقشنا متطلبات النظام اللازمة لتشغيل iTunes على جهاز الكمبيوتر الخاص بك.
بعد ذلك ، سلكنا خلال عملية خطوة بخطوة لتثبيت iTunes على جهاز الكمبيوتر الخاص بك.لقد أظهرنا لك أيضًا كيفية إنشاء معرف Apple واختيار خطة اشتراك تناسب احتياجاتك.
في الفصل السادس ، أوضحنا كيفية تنزيل Apple Music على جهاز الكمبيوتر الخاص بك.يمكنك الآن الاستماع إلى أغانيك المفضلة في وضع عدم الاتصال دون أي انقطاع.
علاوة على ذلك ، قدمنا لك نصائح حول كيفية نقل Apple Music التي تم تنزيلها إلى أجهزة أخرى في الفصل السابع.يمكنك الآن الاستمتاع بمجموعة الموسيقى الخاصة بك على أجهزة متعددة.
أخيرًا ، شاركنا بعض نصائح استكشاف الأخطاء وإصلاحها في الفصل الثامن لمساعدتك في حل المشكلات الشائعة التي قد تنشأ أثناء استخدام Apple Music على جهاز الكمبيوتر الخاص بك.
لمواصلة استكشاف جميع الميزات المثيرة لـ Apple Music ، تحقق من موقع الويب الرسمي لمزيد من المعلومات.يمكنك أيضًا زيارة صفحة دعم Apple للحصول على موارد إضافية ، بما في ذلك الأسئلة الشائعة وأدلة المستخدم.
نأمل أن تجد هذا الدليل مفيدًا في تنزيل واستخدام Apple Music على جهاز الكمبيوتر الخاص بك.شكرا لقرائتك،والاستماع السعيد!
