The Ultimate Guide to Adobe Reader
What is Adobe Reader

Adobe Reader is a free program developed by Adobe Systems Incorporated that allows users to view, print, and interact with PDF (Portable Document Format) files. PDFs are widely used for sharing documents across different platforms and maintain the formatting regardless of the device or software being used.
Adobe Reader is equipped with various tools that enable users to navigate, add comments, and fill out forms within PDF files. Additionally, it offers security features such as the ability to encrypt files and restrict access to sensitive information.
One of the key advantages of Adobe Reader is its compatibility with different operating systems, including Windows, macOS, iOS, and Android. This versatility makes it a popular choice for individuals and businesses alike who need to access PDF files on various devices.
In summary, Adobe Reader is an essential tool for anyone who frequently works with PDF documents. Its user-friendly interface and range of features make it a reliable option for viewing and managing PDF files efficiently.
How to Download Adobe Reader
Downloading Adobe Reader is a simple and straightforward process that allows you to view, print, and annotate PDF documents with ease. Here’s a step-by-step guide to help you download Adobe Reader to your device:
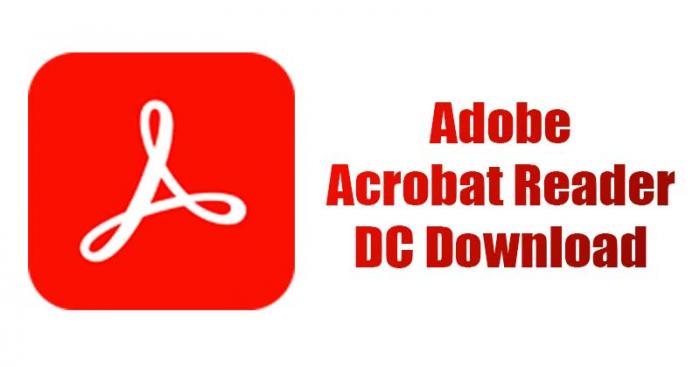
Official Help Instruction: https://helpx.adobe.com/acrobat/kb/install-reader-dc-windows.html
- Visit the Adobe Reader Website: Start by going to the official Adobe website. Look for the “Products” tab on the top menu, and then select “Adobe Reader” from the drop-down menu.
- Click on the Download Button: Once you’re on the Adobe Reader page, click on the “Download” button. This will initiate the downloading process.
- Choose Your Operating System: Adobe Reader is available for both Windows and Mac operating systems. Select the appropriate version for your device.
- Read and Accept the Terms: Before the download begins, you may be prompted to read and accept the Adobe Reader license agreement. Make sure to read through the terms and conditions carefully before proceeding.
- Install Adobe Reader: Once the download is complete, open the installation file and follow the on-screen instructions to install Adobe Reader on your device.
- Set Adobe Reader as Default PDF Viewer: After installation, you can set Adobe Reader as your default PDF viewer. This will ensure that PDF documents automatically open in Adobe Reader when accessed.
By following these simple steps, you can easily download Adobe Reader and enjoy its powerful features for viewing and managing PDF files. Don’t forget to regularly check for updates to ensure you’re using the latest version of Adobe Reader for optimal performance.
Features of Adobe Reader
Adobe Reader is a versatile and powerful tool that offers a wide range of features to enhance your PDF viewing experience. One of the standout features of Adobe Reader is its ability to view and interact with PDF documents across multiple platforms. Whether you’re using a Windows PC, Mac, or mobile device, Adobe Reader ensures that you can access your PDF files seamlessly.
Another key feature of Adobe Reader is its annotation tools, which allow users to add comments, highlight text, and draw on PDF documents. This makes it easy to collaborate with others, whether you’re reviewing a report or sharing feedback on a presentation. In addition, Adobe Reader offers a range of markup tools, such as sticky notes and stamps, to further customize your PDF files.
Adobe Reader also includes a powerful search feature, making it easy to find specific words or phrases within a document. This can save you time and effort when looking for information in a lengthy report or study. Additionally, Adobe Reader allows you to easily navigate through large documents using bookmarks, thumbnails, and a table of contents.
One of the most convenient features of Adobe Reader is its ability to fill out and sign PDF forms electronically. Whether you’re completing a registration form or signing a contract, Adobe Reader simplifies the process by providing tools to add text, checkboxes, and signatures to your documents. This can help you save paper and time, while also ensuring that your forms are neatly organized and legible.
With its user-friendly interface and extensive features, Adobe Reader sets the standard for PDF viewing and editing software. Whether you’re a student, professional, or casual user, Adobe Reader offers a comprehensive suite of tools to meet your needs.
Adobe Reader vs Other PDF readers
When it comes to choosing a PDF reader, Adobe Reader stands out as a top contender in the market. However, there are many other PDF readers available that offer similar features and functionalities.
One of the main advantages of Adobe Reader is its compatibility with a wide range of devices and operating systems. Whether you’re using Windows, macOS, or even a mobile device, Adobe Reader ensures a seamless reading experience. Other PDF readers may not offer the same level of versatility.
In terms of features, Adobe Reader excels in providing a user-friendly interface that is easy to navigate. With a simple layout and intuitive design, users can quickly access and manage their PDF files with ease. Some other PDF readers may lack the same level of accessibility and may require more time to learn how to use effectively.
Security is another key factor to consider when choosing a PDF reader. Adobe Reader offers robust security features, such as password protection and digital signatures, to safeguard your sensitive documents. While other PDF readers may also offer security options, Adobe Reader sets the standard for protecting your information.
Ultimately, when comparing Adobe Reader to other PDF readers, it’s clear that Adobe Reader stands out as a superior choice for its compatibility, features, and security measures. For a reliable and efficient PDF reading experience, Adobe Reader is the top choice in the market.
How to Customize Adobe Reader
Customizing Adobe Reader can greatly improve your user experience and make it easier to navigate and access the features you use most frequently. Here are some simple steps to help you personalize your Adobe Reader settings:
- Customize Toolbar: Click on the “View” menu and select “Show/Hide” to customize your toolbar. You can add or remove tools and shortcuts that you use often to make them more accessible.
- Set Default Zoom Level: To set a default zoom level for your documents, go to the “Edit” menu, select “Preferences,” and then click on “Page Display.” Here, you can adjust the default zoom level for all your documents.
- Change Reading Mode: Adobe Reader offers different reading modes for viewing your documents. You can switch between single page, continuous, or two-page view by clicking on the “View” menu and selecting the desired mode.
- Customize Page Layout: You can customize the page layout of your documents by going to the “View” menu, selecting “Page Display,” and then choosing options like single page, facing, or continuous facing to suit your preference.
- Change Color Scheme: If you prefer a different color scheme for your Adobe Reader interface, you can go to the “Edit” menu, select “Preferences,” click on “Accessibility,” and then choose your preferred background and text colors.
By following these simple steps, you can easily customize your Adobe Reader to better suit your needs and preferences, making it a more personalized and efficient tool for viewing and managing your PDF documents.
Common Issues with Adobe Reader
Are you facing frustrations while using Adobe Reader? You’re not alone. Like any software, Adobe Reader may encounter common issues that hinder your reading experience. One prevalent issue is slow performance, where the program takes longer than usual to open or load PDF files. This could be due to a lack of system resources or an outdated version of Adobe Reader.
Another common issue is compatibility problems with certain operating systems or browsers. Adobe Reader may not function correctly on certain versions of Windows or Mac OS, leading to errors or crashes. To address this, make sure you’re using the latest version of Adobe Reader that is compatible with your system.
Moreover, security concerns can arise if Adobe Reader is not properly updated. Vulnerabilities in older versions can expose your system to malware or cyber threats. Regularly updating Adobe Reader ensures you have the latest security patches and bug fixes.
Furthermore, there may be issues with printing or viewing PDF files in Adobe Reader. This could be caused by incorrect printer settings, damaged PDF files, or conflicting plugins. Troubleshooting these printing issues can help restore functionality and enhance your reading experience.
In conclusion, tackling common issues with Adobe Reader requires regular updates, system compatibility checks, and troubleshooting techniques. By staying informed and proactive, you can minimize disruptions and optimize your use of this essential PDF reader.
Keyboard Shortcuts for Adobe Reader

Mastering keyboard shortcuts can significantly improve your efficiency when using Adobe Reader. By memorizing these shortcuts, you can navigate through documents, access important functions, and perform various tasks with just a few key strokes. Here are some key keyboard shortcuts that every Adobe Reader user should know:
- Ctrl + O: Open a new PDF file
- Ctrl + S: Save the current PDF file
- Ctrl + P: Print the current PDF file
- Ctrl + F: Open the search bar to find text within the PDF
- Ctrl + G: Go to a specific page within the document
- Ctrl + N: Open a new instance of Adobe Reader
- Ctrl + Shift + T: Reopen the last closed tab
- Ctrl + 0: Fit the entire page within the window
- Ctrl + Shift + N: Create a new PDF file
- Ctrl + Shift + K: Rotate the document clockwise
- Ctrl + Shift + L: Rotate the document counterclockwise
These shortcuts are just a few examples of the many keyboard combinations available in Adobe Reader. By incorporating these shortcuts into your workflow, you can save time and streamline your document viewing and editing experience. Take the time to practice and memorize these shortcuts, and soon you’ll be navigating Adobe Reader like a pro.
How to Update Adobe Reader
Keeping your Adobe Reader up to date is crucial for ensuring maximum performance and security. Luckily, updating the software is a simple process that can be done in just a few easy steps.
To update your Adobe Reader, start by opening the program on your computer. Next, click on the “Help” menu at the top of the screen and select the “Check for Updates” option. Adobe Reader will then automatically search for any available updates and prompt you to download and install them.
Alternatively, you can also set up automatic updates for Adobe Reader to ensure that you always have the latest version. To do this, go to the “Edit” menu, click on “Preferences,” and then select the “Updater” tab. From there, you can choose to enable automatic updates and set the frequency at which Adobe Reader checks for new updates.
By keeping your Adobe Reader up to date, you can take advantage of the latest features, improvements, and security patches that Adobe has to offer. Regular updates help prevent potential security vulnerabilities and ensure a smooth and seamless user experience.
In conclusion, updating Adobe Reader is a simple and important task that should not be overlooked. By following these steps, you can ensure that your Adobe Reader is always up to date and running smoothly.
Conclusion
In conclusion, Adobe Reader stands out as the go-to choice for millions of users worldwide when it comes to viewing, editing, and interacting with PDF documents. With its user-friendly interface and robust features, Adobe Reader sets the standard for PDF readers in the digital age.
Downloading Adobe Reader is a breeze, ensuring that you can access your important files with ease. Its features, such as annotation tools, text editing capabilities, and electronic signature options, make it a versatile tool for both personal and professional use.
When compared to other PDF readers, Adobe Reader shines with its seamless integration with the Adobe ecosystem, providing a comprehensive suite of tools for managing your PDF documents efficiently. Customizing Adobe Reader to suit your preferences is simple, allowing you to tailor the experience to your liking.
As with any software, there may be common issues that arise while using Adobe Reader. However, with a little troubleshooting and the assistance of online resources, you can quickly resolve any problems that may occur.
Learning keyboard shortcuts for Adobe Reader can further enhance your productivity and streamline your workflow. These shortcuts allow you to navigate through documents, perform editing tasks, and access various functions with ease.
Lastly, keeping Adobe Reader up to date ensures that you have access to the latest features and security improvements. By regularly updating the software, you can enjoy a seamless and secure PDF viewing experience.
In essence, Adobe Reader remains an indispensable tool for anyone who deals with PDF documents on a daily basis. Its intuitive interface, powerful features, and continuous updates make it a top choice for both personal and professional use.
