Sihir Kilidini Açma: Mac'te Adım Adım Telecharger Film Netflix
Dünya çapında milyonlarca abone ile Netflix, eğlence şeklimizi ve tüketme şeklimizi devrim yarattı.Senin olsun'TV dizisi, büyüleyici filmler veya düşündürücü belgesellerin hayranı olan Netflix, her zevke hitap etmek için çok sayıda içerik sunuyor.
Bir Mac'te akış yapmak Netflix'e erişmenin en yaygın yolu olsa da, en sevdiğiniz şovları ve filmleri indirmek, özellikle bir oyun değiştirici olabilir, özellikle de'Hareket halindeyken veya kararsız internet bağlantılarıyla yüzleşin.Bu kapsamlı kılavuzda, Mac'inizdeki Netflix'in Telecharger (indir) filminin adım adım sürecinde size çevrimdışı görüntülemenin kilidini açacağız.
Netflix, kullanıcıların çeşitli türlerden ve dillerden çok çeşitli içeriğin tadını çıkarmasına olanak tanıyan bir çevrimiçi akış platformudur.Mac kullanıcıları Netflix'i doğrudan web tarayıcısından aktarabilirken, içerik indirmek görüntüleme deneyimine esneklik ve kolaylık katar.İzin vermek'S Mac'inizdeki Telecharger film Netflix için farklı yöntemleri keşfedin.
İndirme sürecine dalmadan önce'Mac'inizin gerekli sistem gereksinimlerini karşıladığından emin olmak için çok önemlidir.Bu gereksinimler genellikle belirli bir işletim sistemi sürümü, işlemci hızı ve kullanılabilir depolama alanı içerir.Bu gereksinimleri önceden kontrol ederek, indirme sırasında kendinizi olası uyumluluk sorunlarından ve kesintilerinden kurtarabilirsiniz.
Mac'teki Netflix'e genel bakış

Netflix eğlence tüketme şeklimizde devrim yarattı ve Mac kullanıcıları bu eğilim için bir istisna değil.Geniş film kütüphanesi, TV şovları ve orijinal içeriği ile Netflix, Mac kullanıcılarının en sevdikleri şovların ve filmlerin tadını çıkarmaları için çok sayıda seçenek sunuyor.
Netflix'in tanımlayıcı özelliklerinden biri, içeriği doğrudan Mac'inize aktarma yeteneğidir, bu da tıknaz fiziksel medya veya sinir bozucu indirme ihtiyacını ortadan kaldırır.Sadece birkaç basit tıklama ile, kendinizi Mac'inizin rahatlığından bir sinematik harikalar dünyasına sokabilirsiniz.
Kesintisiz bir akış deneyimi sağlamak için istikrarlı bir internet bağlantısına sahip olmak önemlidir.Netflix, standart tanım içeriği için minimum 3 Mbps ve HD içeriği için 5 Mbps internet hızı önerir.Ultra HD veya 4K akışı için daha yüksek hızlar gereklidir.
Netflix'in Mac üzerindeki bir diğer avantajı çevrimdışı görüntülemenin rahatlığıdır.Bu özellik, en sevdiğiniz filmleri ve şovlarınızı Mac'inize indirmenizi sağlar, böylece internet bağlantısı olmadan bile bunların tadını çıkarabilirsiniz.Senin olsun'Uzun bir uçuşta veya uzak bir yere sıkışmış olan Netflix çevrimdışı görüntüleme, eğlencenin her zaman parmaklarınızın ucunda olmasını sağlar.
Mac'inizdeki Netflix'e erişmek için resmi Netflix web sitesini ziyaret edin ve hesabınızda oturum açmanız yeterlidir.Alternatif olarak, resmi Netflix uygulamasını Mac App Store'dan indirebilirsiniz.Giriş yaptıktan sonra, kapsamlı kataloğa göz atmaya ve istediğiniz içeriği yalnızca birkaç tıklamayla aktarmaya başlayabilirsiniz.
Kullanıcı dostu arayüzü ve Mac donanımı ile kesintisiz entegrasyonu ile Netflix, Mac kullanıcıları için eşsiz bir akış deneyimi sunar.Bu yüzden bir battaniye alın, patlamış mısır yapın ve Mac'teki Netflix'in büyülü dünyasına dalın.Olasılıklar sonsuzdur ve eğlence sınırsızdır.
Netflix'i Mac'te indirmek için sistem gereksinimleri
Netflix'teki en sevdiğiniz filmlerin ve TV şovlarının kesintisiz bir akış deneyiminin tadını çıkarmak için Mac'inizin gerekli sistem gereksinimlerini karşıladığından emin olmak önemlidir.Netflix'i Mac'e indirme yolculuğuna başlamadan önce's Temel ön koşullara daha yakından bakın.
İnternet bağlantısı:
Netflix'te içerik akışı için kararlı ve güvenilir bir internet bağlantısı çok önemlidir.Kesintisiz görüntüleme zevkini sağlamak için minimum 3 Mbps indirme hızı önerilir.Bununla birlikte, optimal bir deneyim için, özellikle yüksek tanımlı videolar için en az 25 Mbps hız tavsiye edilir.
İşletim sistemi:
Resmi Netflix uygulamasını Mac'inize indirmek ve yüklemek için MacOS 10.10 (Yosemite) veya sonraki sürümlere sahip olmanız gerekir.Netflix'in sunduğu tüm özelliklerin ve güncellemelerin tadını çıkarmak için işletim sisteminizi güncel tutmak önemlidir.
Tarayıcı Uyumluluğu:
Netflix'i doğrudan web tarayıcınızdan aktarmayı tercih ediyorsanız, uyumlu seçeneklerden birini kullandığınızdan emin olun.Şu anda Netflix, Mac'te Google Chrome, Mozilla Firefox, Safari ve Opera Tarayıcılarını desteklemektedir.Düzgün bir akış deneyimi için bu tarayıcıların en son sürümlerinin kullanılması önerilir.
Donanım özellikleri:
Yazılım gereksinimlerinin yanı sıra, Mac'iniz de optimum performansı sağlamak için belirli donanım özelliklerini de karşılamalıdır.Daha hızlı bir işlemci genel akış deneyimini artırmasına rağmen, en az 1,5 GHz Intel işlemci önerilir.Ek olarak, video oynatma için en az 128 MB VRAM ile birlikte en az 2 GB RAM gereklidir.
Depolama alanı:
Netflix içeriğini çevrimdışı görüntüleme için indirmek ve depolamak için Mac'inizde yeterli depolama alanına sahip olmalısınız.İndirilen içeriğin kalitesine bağlı olarak, en az 1 GB boş alana sahip olması önerilir.Ancak, çevrimdışı içerikten oluşan büyük bir koleksiyon için daha fazla depolama gerekecektir.
Mac'inizin bu sistem gereksinimlerini yerine getirmesini sağlayarak, Netflix ile sürükleyici bir eğlence dünyasına dalabilirsiniz.İster doğrudan bir web tarayıcısından akış yapmayı veya resmi Netflix uygulamasını kullanmayı seçin, uyumlu ve
Resmi Netflix uygulamasını Mac'e yükleme
Mac'inizde en sevdiğiniz şov ve filmlerin tadını çıkarmak isteyen çok sert bir Netflix meraklısı mısınız?Daha fazla görünmeyin - Mac'inize resmi Netflix uygulamasını yüklemek her zamankinden daha kolay!Bir eğlence ve aşırı izleme mutluluk dünyasının kilidini açmak için bu adım adım kılavuzu izleyin.
Kurulum sürecine dalmadan önce'Mac'inizin gerekli sistem gereksinimlerini karşılamasını sağlamak akıllıca.Mac'teki resmi Netflix uygulaması MacOS 10.10 (Yosemite) veya daha sonraki sürümler gerektirir.Bu nedenle, sorunsuz uyumluluk için güncellenmiş bir işletim sisteminiz olduğundan emin olun.
Şimdi izin ver'S kurulum sürecinin kendisine geçin.Burada'Steplerin hızlı bir şekilde dökümü:
1. Adım: Mac App Store'u ziyaret edin
Rıhtımda bulunan Blue App Store simgesine tıklayarak veya Spotlight Arama kullanarak Mac'inizdeki App Store'u başlatın.Bu, Mac kullanıcıları için mevcut geniş uygulamaları sergileyen bir pencere açacaktır.
2. Adım: Netflix'i arayın
App Store'da's arama çubuğu, tip"Netflix"Ve Enter'a basın.Arama sonuçları, tanıdık kırmızı ve beyaz logo ile birlikte resmi Netflix uygulamasını gösterecektir.Tıkla"Elde etmek"Yükleme işlemini başlatmak için uygulamanın yanındaki düğme.
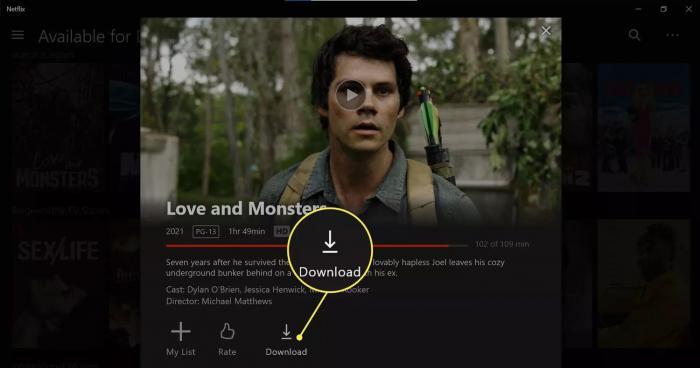
Adım 3: Apple Kimliği şifrenizi girin
İstenirse, Netflix uygulamasının indirilmesi ve yüklenmesine izin vermek için Apple Kimliği şifrenizi girin.Bu adım Mac'inizin güvenliğini sağlar ve yetkisiz kurulumları önler.Girildikten sonra kurulum otomatik olarak başlayacaktır.
4. Adım: Netflix uygulamasını başlatın
Kurulum tamamlandıktan sonra, Netflix uygulamasını Uygulama klasörünüzde veya doğrudan rıhtımınızda bulabilirsiniz.Başlatmak için Netflix uygulama simgesine tıklayın ve kendinizi geniş bir film, TV şovu, belgesel ve daha fazlası kütüphanesine daldırmaya hazır olun!
Mac'inizde yüklü resmi Netflix uygulaması ile artık herhangi bir güçlük olmadan saatlerce akış içeriğine girebilirsiniz.Arkanıza yaslanın, rahatlayın ve Mac'inizin büyük ekranında en sevdiğiniz şovların tadını çıkarın.
Netflix uygulamasının en son sürümüne sahip olduğunuzdan emin olmak için normal güncellemeleri kontrol etmeyi unutmayın
Mac'te Netflix'e erişmek için sanal makineleri kullanma
Mac'inizi kullanırken kendinizi Netflix'in geniş, büyülü kütüphanesini özlemiş buldunuz mu?Şey, daha fazla üzülmeyin!Netflix'e ve tüm harikalarına sadece birkaç basit adımla erişebileceğiniz sanal makineler dünyasına girin.Sanal bir makine kullanmak, sizi Mac ve Netflix'in mutlu bir şekilde bir arada bulunduğu bir alana taşıyan gizli bir portala sahip olmak gibidir.
Sanal makinelerin büyüsü
Büyüleyici sürece girmeden önce'Bir sanal makinenin ne olduğunu ve mistik cazibesini nasıl çalıştırdığını anlamak için bir dakikanızı ayırın.Kendi işletim sistemini ve uygulamalarını çalıştıran bilgisayarınızdaki bilgisayar olarak sanal bir makine düşünün.VMware fusion veya paralellik masaüstü gibi bir sanal makine yazılımı yükleyerek Mac'iniz, Windows gibi farklı bir işletim sistemini taklit etme yeteneğini kazanır.
Sanal makinelerle Mac'te adım adım telecharger film Netflix
Sanal makine yazılımı seçin ve yükleyin: İhtiyaçlarınıza ve bütçenize uygun bir sanal makine yazılımı seçerek başlayın.Popüler seçenekler arasında VMware Fusion ve paralellik masaüstü bulunur.Seçilen yazılımı Mac'inize indirin ve yükleyin.
Windows Lisansı Alın: Windows ile sanal bir makine çalıştırmak için'Geçerli bir Windows lisansına ihtiyacınız var.Doğrudan Microsoft'tan veya yetkili perakendeciler aracılığıyla satın alarak bir tane alabilirsiniz.
Yeni bir sanal makine oluşturun: Sanal makine yazılımınızı açın ve yeni bir sanal makine oluşturmak için talimatları izleyin.İstediğiniz Windows sürümünü seçin ve bellek ve depolama alanı gibi gerekli kaynakları ayırın.
Windows'u sanal makineye yükleyin: Sanal makine kurulduktan sonra'S pencereleri yükleme zamanı.Windows kurulum diskinizi ekleyin veya elde ettiğiniz ISO dosyasını seçin ve kurulum istemlerini izleyin.
Netflix uygulamasını yükleyin: Windows yukarı ve sanal makinenizde çalışırken, web tarayıcısını başlatın ve resmi Netflix uygulamasını Microsoft Store'dan indirin.Netflix hesabınızda oturum açın ve akış büyüsünün başlamasına izin verin.
Sihri serbest bırak
Mac'inizde Netflix'e erişmek için sanal makineleri kullanmak bir olasılık dünyası açar.Mac uygulamalarınız ve sanal makine arasında sorunsuz bir şekilde geçiş yapabilirsiniz, Netflix'in sınırlaması olmadan tadını çıkarabilirsiniz.Sanal makineler bellek ve işleme gücünde adil bir pay gerektirdiğinden, sorunsuz akış sağlamak için yeterli kaynak tahsis etmeyi unutmayın.
Android'de Telecharger filmi Netflix ve Mac'e transfer
Hareket halindeyken en sevdiğiniz Netflix şovlarını yakalamak için hevesle mi bekliyorsunuz?Çevrimdışı görüntüleme için film ve TV şovları indirme yeteneği ile Netflix, istikrarlı bir internet bağlantısı olmadan bile eğlencenizi asla kaçırmayı kolaylaştırdı.Bu bölümde, Android cihazınıza Netflix filmlerini indirme ve gelişmiş bir görüntüleme deneyimi için bunları Mac'inize aktarma sürecinde size rehberlik edeceğiz.
Android'de Telecharger Film Netflix'e başlamak için, önce cihazınızın gerekli gereksinimleri karşıladığından emin olmanız gerekir.Kararlı bir internet bağlantınız ve yeterli depolama alanınız olduğundan emin olun.Bu önkoşulları doğruladıktan sonra şu adımları izleyin:
1. Adım: Netflix uygulamasını aç
Netflix uygulamasını Android cihazınızda açın ve hesabınıza oturum açın.Eğer işlenirsen'T uygulamayı henüz yükledi, Google Play Store'dan indirebilirsiniz.
2. Adım: İndirmek istediğiniz içeriği seçin
Geniş Netflix kütüphanesine göz atın ve indirmek istediğiniz film veya TV şovunu seçin.Çevrimdışı görüntüleme için mevcut olduğunu gösteren başlığın yanındaki indirme simgesine dikkat edin.
Adım 3: İndirmeyi Başlat
İndirme simgesine dokunun, içerik Android cihazınıza indirilmeye başlar.Dosya boyutuna ve İnternet hızınıza bağlı olarak, işlem birkaç dakika sürebilir.
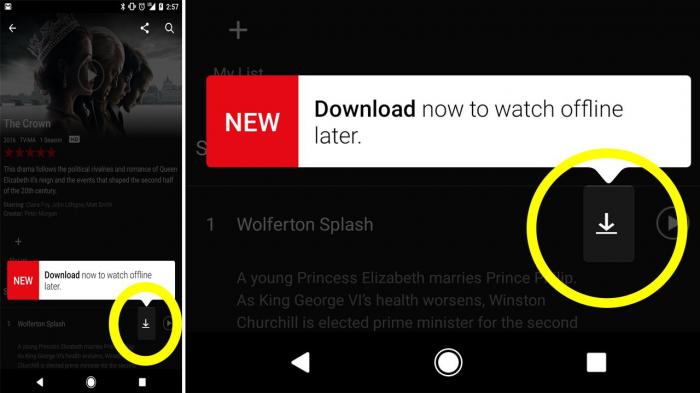
4. Adım: İndirilen içeriğinize erişin
İndirme tamamlandığında,"İndirilenler"Netflix uygulaması içindeki bölüm.Burada, indirilen tüm içeriğinizi çevrimdışı zevk almaya hazır bulacaksınız.
Artık istediğiniz içeriği Android'e başarıyla indirdiğinize göre,'S Mac'inize aktarma zamanı.Aktarım işlemini başlatmak için bu adımları izleyin:
Adım 5: Android cihazınızı Mac'inize bağlayın
USB kablosu kullanarak Android cihazınızı Mac'inize bağlayın.Mac'inizin cihazı tanıdığından ve sabit bir bağlantı kurduğundan emin olun.
Adım 6: İndirilen dosyaları Android cihazınızda bulun
Mac'inizde açın"Android Dosya Aktarımı"başvuru.İndirdiğiniz Netflix dosyalarınızın depolandığı klasörü bulun.Tipik olarak,"Netflix"içindeki klasör"İndirilenler"dizin.
Mac uyumluluğu için Netflix indirmelerini dönüştürme
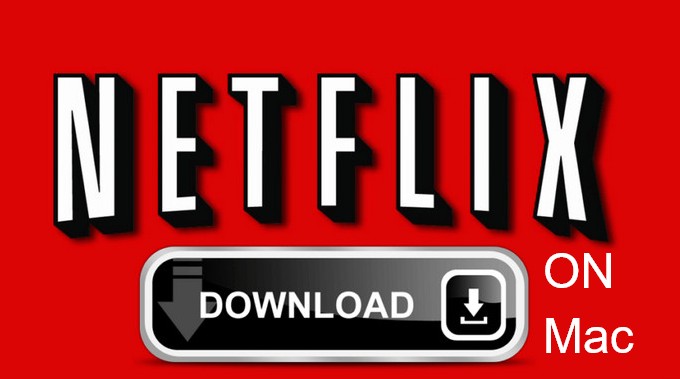
Mac kullanıcısı olarak, belirli cihazlarda veya medya oynatıcılarda indirilen Netflix içeriğini oynatmaya çalışırken bazen uyumluluk sorunlarıyla karşılaşabilirsiniz.Ancak, bu sınırlamaların üstesinden gelmek için basit bir çözüm vardır.Netflix indirmelerini uyumlu bir biçimde dönüştürerek, en sevdiğiniz TV şovlarının ve filmlerinizin Mac'inizde sorunsuz bir şekilde keyfini çıkarabilirsiniz.
Mac uyumluluğu için Netflix indirmelerini dönüştürmek için şu basit adımları izleyin:
1. Adım: Güvenilir bir video dönüştürücü yazılımı seçin
Düzgün bir dönüşüm işlemi sağlamak için güvenilir bir video dönüştürücü yazılımı seçmek önemlidir.MP4 gibi indirilen Netflix içeriğinin giriş dosyası formatını destekleyen ve MOV veya M4V gibi MAC uyumlu çıkış formatları için seçenekler sunan birini arayın.
2. Adım: Video Dönüştürücüsünü yükleyin ve başlatın
Bir zamanlar sen'VE uygun video dönüştürücüyü seçti, kurulum talimatlarını takip edin ve yazılımı Mac'inizdeki başlatın.
Adım 3: İndirilen Netflix dosyalarını dönüştürücüye ekleyin
Tıkla"Dosya Ekle"veya video dönüştürücü yazılımı içindeki benzer düğme ve dönüştürmek istediğiniz Netflix indirmelerini seçin.Bu dosyalar genellikle varsayılan Netflix indirme konumunda veya indirme işlemi sırasında belirlediğiniz klasörde saklanır.
4. Adım: MAC uyumlu çıkış biçimini seçin
Video Dönüştürücü yazılımında, çıktı biçimi ayarlarını arayın.MAC veya M4V gibi Mac'inizle uyumlu bir biçim seçin.Ayrıca, çıktı ayarlarının yüksek kaliteli video oynatmayı desteklediğinden emin olun.
Adım 5: Dönüşüm işlemini başlatın
Tüm ayarları iki kez kontrol edin ve ardından dönüşüm işlemini tıklayarak başlatın."Dönüştürmek"veya"Başlangıç"Yazılım içindeki düğme.Dosyaları dönüştürmek için gereken süre, dosya boyutuna ve Mac'inize bağlı olarak değişebilir'S İşleme Gücü.
Adım 6: Dönüştürülen dosyaları Mac'inize aktarın
Dönüşüm tamamlandıktan sonra, video dönüştürücü yazılımında belirtilen çıktı klasörünü bulun.Dönüştürülen Netflix dosyaları orada kaydedilecektir.Şimdi, bunları Mac'inize aktarabilir ve uyumlu bir medya oynatıcıyı veya resmi Netflix uygulamasını kullanarak oynayabilirsiniz.
Bu basit adımları izleyerek, indirilen Netflix içeriğinizi MAC uyumlu bir formata kolayca dönüştürerek uyumluluk sorunlarını ortadan kaldırabilir ve sorunsuz bir akış deneyimi sağlayabilirsiniz.Özgürlük ile en sevdiğiniz şovların ve filmlerin tadını çıkarın
Mac'te Netflix İndir Sorunları Sorun Giderme
Mac'inizi kullanarak Netflix'teki en sevdiğiniz filmleri veya şovları indirmeye çalışırken sorun yaşıyor musunuz?Giymek'Endişeleniyoruz've seni örtbas ettirdi!Bu bölümde biz'Netflix'te içerik indirirken kullanıcıların karşılaştıkları bazı yaygın sorunlara bir göz atın ve bu sorunları etkili bir şekilde gidermenize yardımcı olacak pratik çözümler sağlayın.
Yavaş İndirme Hızları
Mac'inizdeki Netflix'ten içerik indirirken en sinir bozucu sorunlardan biri yavaş indirme hızlarıdır.Bu, görüntüleme deneyiminizin kalitesini önemli ölçüde etkileyebilir.Bunu çözmek için aşağıdaki adımları deneyin:
İnternet bağlantınızı kontrol edin : Mac'inizin kararlı ve yüksek hızlı bir internet bağlantısına bağlı olduğundan emin olun.
Gereksiz uygulamaları kapatın : Birden fazla uygulamayı aynı anda çalıştırmak bant genişliğini tüketebilir ve indirme hızlarını etkileyebilir.Olduğunuz uygulamaları kapatın't Kaynakları serbest bırakmak için kullanma.
Mac'inizi ve modem/yönlendiricinizi yeniden başlatın : Bazen, basit bir yeniden başlatma ağ sorunlarının çözülmesine yardımcı olabilir.Yeni bir bağlantı sağlamak için hem Mac'inizi hem de modem/yönlendiricinizi yeniden başlatın.
Wi-Fi kanalınızı değiştirin : Eğer sen'Bir Wi-Fi bağlantısı kullanma, aynı kanaldaki diğer cihazlardan veya ağlardan etkileşim yavaş hızlara neden olabilir.Yönlendirici ayarlarınıza erişin ve daha az sıkışık bir kanala geçin.
Hataları İndir
Mac'inizde Netflix'i kullanırken indirme hatalarıyla karşılaşmak sinir bozucu olabilir, ancak bunları düzeltmek için atabileceğiniz adımlar vardır.Burada'Ne deneyebileceğiniz:
Netflix uygulamasını güncelleyin : Mac'inizde Netflix uygulamasının en son sürümünü kullandığınızdan emin olun.Eski sürümlerde, indirme hatalarına yol açabilecek uyumluluk sorunları olabilir.
Netflix önbelleği temizleyin : Bazen önbellek dosyaları bozulabilir ve indirme hatalarına neden olabilir.Mac'inizdeki Netflix uygulama ayarlarına gidin ve önbelleği temizleyin.
Mevcut Depolamayı Kontrol Edin : Mac'inizdeki yetersiz depolama alanı, indirmelerin başarılı bir şekilde tamamlanmasını önleyebilir.Gereksiz dosyaları veya uygulamaları silerek yeterli boş alana sahip olduğunuzdan emin olun.
VPN veya Proxy'yi devre dışı bırakın : Sanal Özel Ağ (VPN) veya Proxy Service kullanıyorsanız
Mac'te Netflix akış kalitesini en üst düzeye çıkarma
Mac'inizde Netflix'in tadını çıkarmak söz konusu olduğunda, akış kalitesini optimize etmek izleme deneyiminizi önemli ölçüde artırabilir.Birkaç basit adımı izleyerek, Mac'inizin gerçek potansiyelinin kilidini açabilir ve Netflix'te izlediğiniz her film veya TV şovunun en yüksek kalitede olduğundan emin olabilirsiniz.
Video oynatma ayarlarınızı ayarlayın
Mac'inizdeki akış kalitesini en üst düzeye çıkarmak için yapabileceğiniz ilk şeylerden biri, Netflix'teki video oynatma ayarlarını ayarlamaktır.Varsayılan olarak, Netflix video kalitesini internet bağlantınıza göre otomatik olarak ayarlar, ancak bunu geçersiz kılabilir ve akış kalitesini manuel olarak kontrol edebilirsiniz.Sadece git"Oynatma Ayarları"Netflix hesabınızda seçin, seçin"Yüksek"veya"Oto"Daha iyi çözünürlük için ve tercihlerinizi kaydedin.
İnternet bağlantınızı optimize edin
Netflix'te kesintisiz akış için kararlı ve hızlı bir internet bağlantısı çok önemlidir.Akış kalitesini en üst düzeye çıkarmak için, yüksek hızlı bir geniş bant ağına bağlı olduğunuzdan emin olun.Gerekirse internet planınızı yükseltmeyi düşünün, özellikle de aynı ağa aynı ağa bağlıysa, akış kalitesini etkileyebilir.
Gereksiz uygulamaları ve sekmeleri kapatın
Mac'inizin Netflix'i en iyi şekilde yayınlamaya ayrıldığından emin olmak için, arka planda çalışabilecek gereksiz uygulamaları veya sekmeleri kapatın.Bu, değerli kaynakları serbest bırakmaya yardımcı olur ve Mac'inizin genel performansını artırır, bu da daha yumuşak bir oynatma ve daha yüksek akış kalitesi ile sonuçlanır.
Mac ve Netflix uygulamasını güncelleyin
Mac'inizi düzenli olarak güncelleme'S akış kalitesini en üst düzeye çıkarmak için s işletim sistemi ve Netflix uygulaması esastır.Bu güncellemeler genellikle Mac'inizdeki Netflix akış deneyimini geliştirebilecek performans geliştirmeleri, hata düzeltmeleri ve optimize edilmiş algoritmalar içerir.Güncellemeleri düzenli olarak kontrol edin ve cihazlarınızı güncel tutun.
HD oynatmayı etkinleştir
Yüksek tanımlı (HD) Netflix içeriğinin tadını çıkarmak istiyorsanız, abonelik planınızın HD akışını desteklemesini sağlamak önemlidir.Ayrıca, Netflix oynatma ayarlarına gidin ve"Playback spesifikasyonu"ayarlandı"Yüksek"HD oynatmayı etkinleştirmek için.Bu, mümkün olan en iyi video ve ses kalitesini almanızı sağlar.
Sonuç olarak, Mac'inizdeki Netflix akış kalitesini en üst düzeye çıkarmak, video oynatma ayarlarını ayarlamayı, İnternet bağlantınızı optimize etmeyi, gereksiz uygulamaları ve sekmeleri kapatmayı, Mac ve Netflix uygulamanızı güncellemeyi ve HD oynatmayı etkinleştirmeyi içerir.Bu adımları izleyerek, Mac'inizin tam potansiyelinin kilidini açabilir ve Netflix'in mümkün olan en iyi kalitede tadını çıkarabilirsiniz.Mutlu akış!
Mac'te Netflix çevrimdışı görüntüleme seçeneklerini keşfetmek
Günümüzde hepimiz Netflix gibi akış hizmetlerinin rahatlığına alıştık.Bununla birlikte, bazen kendimizi internet erişiminin sınırlı veya kullanılamadığı durumlarda buluruz.Ancak korkmayın, çünkü Netflix çevrimdışı görüntüleme seçenekleriyle bu öngörüye bir çözüm sunuyor.Bu bölümde, internet bağlantısı olmadan bile Mac'inizde en sevdiğiniz Netflix şovlarının ve filmlerin tadını nasıl çıkarabileceğinizi araştıracağız.
Çevrimdışı görüntüleme için içerik indirme
Netflix'S Çevrimdışı Görüntüleme özelliği, seçilen TV şovlarını ve filmleri Mac'inize indirmenizi sağlar, böylece internet bağlantısı olmadan daha sonra tadını çıkarabilirsiniz.Bu seçeneği araştırmak için şu basit adımları izleyin:
- Netflix uygulamasını Mac'inizde başlatın.
- Gezin"İndirilenler"Sekme ekranın altındaki menüde bulunur.
- İndirilebilir içeriğin geniş kütüphanesine göz atın ve indirmek istediğiniz başlığı seçin.
- Bir başlık seçtikten sonra, yanındaki indir simgesini tıklayın.Seçilen içerik indirmeye başlayacak ve ilerlemeyi aşağıdaki izleyebilirsiniz."İndirilenler"sekme.
- İndirme tamamlandığında, çevrimdışı olduğunda bile erişebilirsiniz."İndirilenler"Sekme ve indirilen başlığı seçme.
İndirilen İçeriği Yönetme
İndirilen içeriğinizi yönetmek ve çevrimdışı görüntüleme deneyiminizden en iyi şekilde yararlanmak için Netflix birkaç yararlı seçenek sunar:
- İndirmeleri Silinme: Mac'inizde sınırlı depolama alanınız varsa, daha önce izlediğiniz veya artık ihtiyacınız olmayan indirilmiş içeriği kolayca silebilirsiniz.Sadece git"İndirilenler"Sekme, silmek istediğiniz başlığı bulun ve"İndir indir"Yanında düğme.
- Oynatma Ayarlarını Ayarlama: İçeriğin kalitesini ve indirme boyutunu kontrol etmeyi tercih ediyorsanız, indirmeler için oynatma ayarlarını ayarlayabilirsiniz.Bunu yapmak için,"Uygulama ayarları"menü içindeki bölüm ve seçin"İndirilenler."Oradan, standart veya yüksek kalite arasında seçim yapabilir ve indirmeler için tahsis etmek istediğiniz depolama kapasitesini belirleyebilirsiniz.
Bu çevrimdışı görüntüleme seçenekleriyle, artık Netflix'in tadını çıkarabilirsiniz.
Mac'te Netflix hakkında sık sorulan sorular
Bir Netflix sevgilisi olarak, Mac'inizde en sevdiğiniz şovların ve filmlerin tadını çıkarmak söz konusu olduğunda birkaç yanma sorunuz olabilir.Korkmayın, size herhangi bir karışıklık veya şüpheniz boyunca size rehberlik edecek sık sorulan soruların bir listesini derledik.İzin vermek'Dalış!
S1: Mac'imden Netflix şovlarını ve filmlerini indirebilir miyim?
A1: Ne yazık ki, Mac için resmi Netflix uygulaması şu anda çevrimdışı indirmeleri desteklemiyor.Ancak, sanal makineleri kullanmak veya bir Android cihazında içerik indirme ve Mac'inize aktarma gibi alternatif yöntemler vardır.
S2: Bir Mac'te Netflix'i aktarmak için belirli bir sistem gereksinimi var mı?
A2: Evet, Netflix'i Mac'inizde sorunsuz bir şekilde yayınlamak için sisteminizin aşağıdaki gereksinimleri yerine getirdiğinden emin olun:
- Mac OS X 10.10 (Yosemite) veya sonraki
- Safari 11.0 veya üstü veya Google Chrome
S3: Resmi Netflix uygulamasını Mac'ime nasıl yükleyebilirim?
A3: Resmi Netflix uygulamasını Mac'inize yüklemek bir esintidir.Mac App Store'a gidin, arayın"Netflix,"Ve tıklayın"Elde etmek"Resmi Netflix uygulamasının yanındaki düğme.İndirildikten sonra, Netflix hesap bilgilerinizle giriş yapın ve'Hepsi akışa ayarlanmış!
S4: Netflix'i Mac'ime indirirken sorunlarla karşılaşırsam ne yapabilirim?
A4: İndirme sorunlarıyla karşılaşırsanız, aşağıdaki sorun giderme adımlarını deneyin:
- Tarayıcı önbelleğinizi ve çerezlerinizi temizleyin
- Tarayıcı uzantılarını veya eklentilerini devre dışı bırakın
- İnternet bağlantınızın sabit olduğundan emin olun
- Mac'inizi yeniden başlatın ve tekrar deneyin
S5: Mac'imdeki Netflix'in akış kalitesini nasıl artırabilirim?
A5: Mac'teki akış kalitenizi artırmak için şu ipuçlarını izleyin:
- Hızlı ve istikrarlı bir internet bağlantınız olduğundan emin olun
- Arka planda çalışan gereksiz uygulamaları veya sekmeleri kapatın
- Netflix hesap tercihlerinizdeki video kalite ayarlarını şu şekilde ayarlayın."Yüksek"
S6: Mac'imde Netflix şovlarını ve filmlerini çevrimdışı izleyebilir miyim?
A6: Ne yazık ki, şu anda Mac'te çevrimdışı görüntüleme desteklenmiyor.Ancak, daha önce bahsedilen alternatif yöntemleri, sanal makineleri kullanmak veya MAC uyumluluğu için diğer cihazlardan indirmeleri dönüştürmek gibi keşfedebilirsiniz.
S7: Netflix Mac'te birden fazla dilde mevcut mu?
A7: Evet

