ปลดล็อค Magic: Film Telecharger เป็นขั้นตอน Netflix บน Mac
ด้วยสมาชิกหลายล้านคนทั่วโลก Netflix ได้ปฏิวัติวิธีที่เราเพลิดเพลินและบริโภคความบันเทิงไม่ว่าคุณ'เป็นแฟนตัวยงของซีรีย์ทีวีที่น่าดึงดูดใจภาพยนตร์ที่น่าดึงดูดหรือสารคดีที่กระตุ้นความคิด Netflix นำเสนอเนื้อหามากมายเพื่อรองรับทุกรสนิยม
ในขณะที่สตรีมมิ่งบน Mac เป็นวิธีที่พบได้บ่อยที่สุดในการเข้าถึง Netflix การดาวน์โหลดรายการโปรดและภาพยนตร์ที่คุณชื่นชอบอาจเป็นตัวเปลี่ยนเกมโดยเฉพาะอย่างยิ่งเมื่อคุณ'อีกครั้งในระหว่างการเดินทางหรือการเชื่อมต่ออินเทอร์เน็ตที่ไม่แน่นอนในคู่มือที่ครอบคลุมนี้เราจะนำคุณผ่านขั้นตอนการทำฟิล์ม Telecharger (ดาวน์โหลด) Netflix บน Mac ของคุณโดยปลดล็อคความมหัศจรรย์ของการรับชมออฟไลน์
Netflix เป็นแพลตฟอร์มสตรีมมิ่งออนไลน์ที่ช่วยให้ผู้ใช้เพลิดเพลินไปกับเนื้อหาที่หลากหลายจากประเภทและภาษาต่างๆในขณะที่ผู้ใช้ Mac สามารถสตรีม Netflix ได้โดยตรงจากเว็บเบราว์เซอร์การดาวน์โหลดเนื้อหาจะเพิ่มความยืดหยุ่นและความสะดวกสบายให้กับประสบการณ์การรับชมอนุญาต'S สำรวจวิธีการต่าง ๆ ในการทำฟิล์ม telecharger Netflix บน Mac ของคุณ
ก่อนที่จะดำน้ำในกระบวนการดาวน์โหลดมัน'S สิ่งสำคัญเพื่อให้แน่ใจว่า Mac ของคุณตรงตามข้อกำหนดของระบบที่จำเป็นข้อกำหนดเหล่านี้มักจะรวมถึงรุ่นระบบปฏิบัติการเฉพาะความเร็วโปรเซสเซอร์และพื้นที่เก็บข้อมูลที่มีอยู่โดยการตรวจสอบข้อกำหนดเหล่านี้ล่วงหน้าคุณสามารถช่วยตัวเองจากปัญหาความเข้ากันได้และการหยุดชะงักที่อาจเกิดขึ้นระหว่างการดาวน์โหลด
ภาพรวมของ Netflix บน Mac

Netflix ได้ปฏิวัติวิธีที่เราใช้ความบันเทิงและผู้ใช้ Mac ก็ไม่มีข้อยกเว้นสำหรับเทรนด์นี้ด้วยห้องสมุดที่กว้างขวางของภาพยนตร์รายการทีวีและเนื้อหาต้นฉบับ Netflix นำเสนอตัวเลือกมากมายสำหรับผู้ใช้ Mac เพื่อเพลิดเพลินกับการแสดงและภาพยนตร์ที่พวกเขาชื่นชอบ
หนึ่งในคุณสมบัติที่กำหนดของ Netflix คือความสามารถในการสตรีมเนื้อหาโดยตรงไปยัง Mac ของคุณโดยไม่จำเป็นต้องใช้สื่อทางกายภาพที่น่ารำคาญหรือดาวน์โหลดที่น่ารำคาญด้วยการคลิกง่าย ๆ เพียงไม่กี่ครั้งคุณสามารถดื่มด่ำกับโลกแห่งสิ่งมหัศจรรย์ภาพยนตร์ได้จากความสะดวกสบายของ Mac ของคุณ
เพื่อให้แน่ใจว่าประสบการณ์การสตรีมที่ราบรื่นเป็นสิ่งสำคัญที่จะต้องมีการเชื่อมต่ออินเทอร์เน็ตที่มั่นคงNetflix แนะนำความเร็วอินเทอร์เน็ตขั้นต่ำ 3 Mbps สำหรับเนื้อหานิยามมาตรฐานและ 5 Mbps สำหรับเนื้อหา HDจำเป็นต้องใช้ความเร็วที่สูงขึ้นสำหรับการสตรีม Ultra HD หรือ 4K
ข้อดีอีกอย่างของ Netflix บน Mac คือความสะดวกในการดูออฟไลน์คุณสมบัตินี้ช่วยให้คุณสามารถดาวน์โหลดภาพยนตร์ที่คุณชื่นชอบและแสดงไปยัง Mac ของคุณเพื่อให้คุณสามารถเพลิดเพลินได้แม้จะไม่มีการเชื่อมต่ออินเทอร์เน็ตไม่ว่าคุณ'อีกครั้งในเที่ยวบินที่ยาวนานหรือติดอยู่ในสถานที่ห่างไกล Netflix Offline การดูทำให้มั่นใจได้ว่าความบันเทิงอยู่ที่ปลายนิ้วของคุณเสมอ
หากต้องการเข้าถึง Netflix บน Mac ของคุณเพียงไปที่เว็บไซต์ Netflix อย่างเป็นทางการและลงชื่อเข้าใช้บัญชีของคุณหรือคุณสามารถดาวน์โหลดแอป Netflix อย่างเป็นทางการจาก Mac App Storeเมื่อเข้าสู่ระบบแล้วคุณสามารถเริ่มเรียกดูแคตตาล็อกที่กว้างขวางและสตรีมเนื้อหาที่คุณต้องการด้วยการคลิกเพียงไม่กี่ครั้ง
ด้วยอินเทอร์เฟซที่ใช้งานง่ายและการรวมเข้าด้วยกันอย่างราบรื่นกับฮาร์ดแวร์ MAC ทำให้ Netflix มอบประสบการณ์การสตรีมที่ไม่มีใครเทียบสำหรับผู้ใช้ Macดังนั้นคว้าผ้าห่มทำข้าวโพดคั่วและดำน้ำในโลกมหัศจรรย์ของ Netflix บน Macความเป็นไปได้ไม่มีที่สิ้นสุดและความบันเทิงนั้นไร้ขีด จำกัด
ข้อกำหนดของระบบสำหรับการดาวน์โหลด Netflix บน Mac
เพื่อเพลิดเพลินไปกับประสบการณ์การสตรีมที่ไร้รอยต่อของภาพยนตร์และรายการทีวีที่คุณชื่นชอบใน Netflix เป็นสิ่งสำคัญที่จะต้องแน่ใจว่า Mac ของคุณตรงตามข้อกำหนดของระบบที่จำเป็นก่อนที่จะเริ่มการเดินทางของการดาวน์โหลด Netflix บน Mac ให้ปล่อยให้'ลองดูสิ่งที่จำเป็นก่อน
การเชื่อมต่ออินเทอร์เน็ต:
การเชื่อมต่ออินเทอร์เน็ตที่มีความเสถียรและเชื่อถือได้เป็นสิ่งสำคัญสำหรับการสตรีมเนื้อหาบน Netflixเพื่อให้แน่ใจว่ามีความสุขในการรับชมอย่างต่อเนื่องขอแนะนำความเร็วในการดาวน์โหลดขั้นต่ำ 3 Mbpsอย่างไรก็ตามสำหรับประสบการณ์ที่ดีที่สุดขอแนะนำให้ใช้ความเร็วอย่างน้อย 25 Mbps โดยเฉพาะอย่างยิ่งสำหรับวิดีโอความละเอียดสูง
ระบบปฏิบัติการ:
ในการดาวน์โหลดและติดตั้งแอพ Netflix อย่างเป็นทางการบน Mac ของคุณคุณต้องมี MacOS 10.10 (Yosemite) หรือรุ่นใหม่กว่าเป็นสิ่งสำคัญที่จะต้องให้ระบบปฏิบัติการของคุณทันสมัยเพื่อเพลิดเพลินกับคุณสมบัติและการอัปเดตทั้งหมดที่ Netflix มีให้
ความเข้ากันได้ของเบราว์เซอร์:
หากคุณต้องการสตรีม Netflix โดยตรงผ่านเว็บเบราว์เซอร์ของคุณตรวจสอบให้แน่ใจว่าคุณใช้หนึ่งในตัวเลือกที่เข้ากันได้ปัจจุบัน Netflix รองรับ Google Chrome, Mozilla Firefox, Safari และ Opera Browsers บน Macขอแนะนำให้ใช้เบราว์เซอร์เวอร์ชันล่าสุดเพื่อประสบการณ์การสตรีมที่ราบรื่น
ข้อกำหนดฮาร์ดแวร์:
นอกเหนือจากข้อกำหนดของซอฟต์แวร์แล้ว Mac ของคุณควรตรงตามข้อกำหนดฮาร์ดแวร์บางอย่างเพื่อให้แน่ใจว่าประสิทธิภาพที่ดีที่สุดแนะนำให้ใช้โปรเซสเซอร์ Intel ขั้นต่ำ 1.5 GHz แม้ว่าโปรเซสเซอร์ที่เร็วกว่าจะช่วยเพิ่มประสบการณ์การสตรีมโดยรวมนอกจากนี้จำเป็นต้องใช้ RAM อย่างน้อย 2 GB พร้อมกับ VRAM อย่างน้อย 128 MB สำหรับการเล่นวิดีโอ
พื้นที่จัดเก็บ:
ในการดาวน์โหลดและจัดเก็บเนื้อหา Netflix สำหรับการดูออฟไลน์คุณควรมีพื้นที่เก็บข้อมูลเพียงพอสำหรับ Mac ของคุณขึ้นอยู่กับคุณภาพของเนื้อหาที่ดาวน์โหลดมาขอแนะนำให้มีพื้นที่ว่างอย่างน้อย 1 GBอย่างไรก็ตามสำหรับคอลเลกชันขนาดใหญ่ของเนื้อหาออฟไลน์จำเป็นต้องมีที่เก็บข้อมูลมากขึ้น
ด้วยการทำให้มั่นใจว่า Mac ของคุณปฏิบัติตามข้อกำหนดของระบบเหล่านี้คุณสามารถดำดิ่งสู่โลกแห่งความบันเทิงที่ดื่มด่ำกับ Netflixไม่ว่าคุณจะเลือกสตรีมโดยตรงผ่านเว็บเบราว์เซอร์หรือใช้แอพ Netflix อย่างเป็นทางการซึ่งเข้ากันได้และเข้ากันได้
การติดตั้งแอพ Netflix อย่างเป็นทางการบน Mac
คุณเป็นผู้ที่ชื่นชอบ Netflix ที่ตายแล้วที่ต้องการเพลิดเพลินไปกับการแสดงและภาพยนตร์ที่คุณชื่นชอบใน Mac ของคุณหรือไม่?มองไม่เพิ่มเติม - การติดตั้งแอพ Netflix อย่างเป็นทางการบน Mac ของคุณนั้นง่ายกว่าที่เคย!ทำตามคำแนะนำทีละขั้นตอนนี้เพื่อปลดล็อกโลกแห่งความบันเทิงและความสุขที่ดูดื่มสุรา
ก่อนที่จะดำน้ำในกระบวนการติดตั้งมัน'ฉลาดเพื่อให้แน่ใจว่า Mac ของคุณตรงตามข้อกำหนดของระบบที่จำเป็นแอพ Netflix อย่างเป็นทางการบน Mac ต้องการ MacOS 10.10 (Yosemite) หรือรุ่นใหม่กว่าดังนั้นตรวจสอบให้แน่ใจว่าคุณมีระบบปฏิบัติการที่อัปเดตสำหรับความเข้ากันได้อย่างราบรื่น
ตอนนี้ให้'S ย้ายไปยังกระบวนการติดตั้งเองที่นี่'เป็นขั้นตอนที่รวดเร็ว:
ขั้นตอนที่ 1: เยี่ยมชม Mac App Store
เปิดตัว App Store บน Mac ของคุณโดยคลิกที่ไอคอน App Store Blue ที่อยู่ในท่าเรือของคุณหรือใช้ Spotlight Searchสิ่งนี้จะเปิดหน้าต่างที่แสดงแอพที่หลากหลายสำหรับผู้ใช้ Mac
ขั้นตอนที่ 2: ค้นหา Netflix
ใน App Store'S Search Bar พิมพ์"netflix"และกด Enterผลการค้นหาจะแสดงแอป Netflix อย่างเป็นทางการพร้อมโลโก้สีแดงและสีขาวที่คุ้นเคยคลิกที่"รับ"ปุ่มถัดจากแอพเพื่อเริ่มกระบวนการติดตั้ง
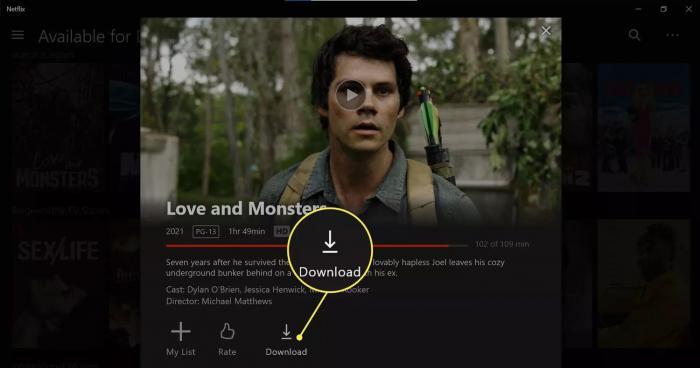
ขั้นตอนที่ 3: ป้อนรหัสผ่าน Apple ID ของคุณ
หากได้รับแจ้งให้ป้อนรหัสผ่าน Apple ID ของคุณเพื่ออนุญาตให้ดาวน์โหลดและติดตั้งแอพ Netflixขั้นตอนนี้ช่วยให้มั่นใจถึงความปลอดภัยของ Mac ของคุณและป้องกันการติดตั้งที่ไม่ได้รับอนุญาตเมื่อป้อนการติดตั้งจะเริ่มโดยอัตโนมัติ
ขั้นตอนที่ 4: เปิดแอพ Netflix
เมื่อการติดตั้งเสร็จสมบูรณ์คุณสามารถค้นหาแอพ Netflix ในโฟลเดอร์แอปพลิเคชันของคุณหรือบนท่าเรือโดยตรงเพียงคลิกที่ไอคอนแอป Netflix เพื่อเปิดตัวและเตรียมพร้อมที่จะดื่มด่ำกับห้องสมุดภาพยนตร์รายการทีวีสารคดีและอื่น ๆ อีกมากมาย!
ด้วยแอพ Netflix อย่างเป็นทางการที่ติดตั้งบน Mac ของคุณตอนนี้คุณสามารถดื่มด่ำกับเนื้อหาสตรีมมิ่งหลายชั่วโมงโดยไม่ต้องยุ่งยากนั่งลงผ่อนคลายและเพลิดเพลินกับการแสดงที่คุณชื่นชอบบนหน้าจอขนาดใหญ่ของ Mac
อย่าลืมตรวจสอบการอัปเดตปกติเพื่อให้แน่ใจว่าคุณมีแอพ Netflix เวอร์ชันล่าสุด
การใช้เครื่องเสมือนเพื่อเข้าถึง Netflix บน Mac
คุณเคยพบว่าตัวเองอยากได้ห้องสมุดที่มีมนต์ขลังของ Netflix ในขณะที่ใช้ Mac ของคุณหรือไม่?ไม่หงุดหงิดอีกต่อไป!เข้าสู่โลกของเครื่องเสมือนที่คุณสามารถเข้าถึง Netflix และสิ่งมหัศจรรย์ทั้งหมดด้วยขั้นตอนง่ายๆเพียงไม่กี่ขั้นตอนการใช้เครื่องเสมือนเป็นเหมือนการมีพอร์ทัลลับที่พาคุณไปยังดินแดนที่ Mac และ Netflix อยู่ร่วมกันอย่างมีความสุข
ความมหัศจรรย์ของเครื่องเสมือนจริง
ก่อนที่เราจะดำน้ำในกระบวนการที่มีเสน่ห์ให้'S ใช้เวลาสักครู่เพื่อทำความเข้าใจว่าเครื่องเสมือนคืออะไรและมันทำงานได้อย่างไรกับเสน่ห์ลึกลับลองนึกภาพเครื่องเสมือนเป็นคอมพิวเตอร์ภายในคอมพิวเตอร์ของคุณใช้ระบบปฏิบัติการและแอพพลิเคชั่นของตัวเองด้วยการติดตั้งซอฟต์แวร์เสมือนจริงเช่น VMware Fusion หรือ Desktop Parallels ทำให้ Mac ของคุณได้รับความสามารถในการเลียนแบบระบบปฏิบัติการที่แตกต่างกันเช่น Windows
ฟิล์มเทเลเชอร์เกอร์ทีละขั้นตอน Netflix บน Mac พร้อมเครื่องเสมือนจริง
เลือกและติดตั้งซอฟต์แวร์เสมือนจริง: เริ่มต้นด้วยการเลือกซอฟต์แวร์เสมือนจริงที่เหมาะสมกับความต้องการและงบประมาณของคุณตัวเลือกยอดนิยม ได้แก่ VMware Fusion และ Parallels Desktopดาวน์โหลดและติดตั้งซอฟต์แวร์ที่เลือกบน Mac ของคุณ
รับใบอนุญาต Windows: ในการเรียกใช้เครื่องเสมือนกับ Windows คุณ'จะต้องมีใบอนุญาต Windows ที่ถูกต้องคุณสามารถรับได้โดยการซื้อโดยตรงจาก Microsoft หรือผ่านร้านค้าปลีกที่ได้รับอนุญาต
สร้างเครื่องเสมือนใหม่: เปิดซอฟต์แวร์เสมือนจริงของคุณและทำตามคำแนะนำเพื่อสร้างเครื่องเสมือนใหม่เลือกเวอร์ชัน Windows ที่คุณต้องการและจัดสรรทรัพยากรที่จำเป็นเช่นหน่วยความจำและพื้นที่เก็บข้อมูล
ติดตั้ง windows บนเครื่องเสมือน: เมื่อตั้งค่าเครื่องเสมือนจริงแล้ว'เวลาในการติดตั้ง Windowsใส่แผ่นดิสก์การติดตั้ง Windows ของคุณหรือเลือกไฟล์ ISO ที่คุณได้รับและทำตามพรอมต์การติดตั้ง
ติดตั้งแอพ Netflix: ด้วย Windows และทำงานบนเครื่องเสมือนของคุณเปิดเว็บเบราว์เซอร์และดาวน์โหลดแอพ Netflix อย่างเป็นทางการจาก Microsoft Storeลงชื่อเข้าใช้บัญชี Netflix ของคุณและให้ Magic Streaming เริ่มต้นขึ้น
ปลดปล่อยเวทมนตร์
การใช้เครื่องเสมือนจริงเพื่อเข้าถึง Netflix บน Mac ของคุณเปิดโลกแห่งความเป็นไปได้คุณสามารถสลับระหว่างแอปพลิเคชัน Mac และเครื่องเสมือนได้อย่างราบรื่นเพลิดเพลินกับ Netflix โดยไม่มีข้อ จำกัดอย่าลืมจัดสรรทรัพยากรให้เพียงพอเพื่อให้แน่ใจว่าการสตรีมที่ราบรื่นเนื่องจากเครื่องเสมือนต้องการส่วนแบ่งที่ยุติธรรมของหน่วยความจำและกำลังการประมวลผล
Telecharger Film Netflix บน Android และถ่ายโอนไปยัง Mac
คุณรอคอยที่จะติดตามรายการ Netflix ที่คุณชื่นชอบในระหว่างการเดินทางหรือไม่?ด้วยความสามารถในการดาวน์โหลดภาพยนตร์และรายการทีวีสำหรับการดูออฟไลน์ Netflix ทำให้ง่ายต่อการไม่พลาดความบันเทิงของคุณแม้จะไม่มีการเชื่อมต่ออินเทอร์เน็ตที่มั่นคงในส่วนนี้เราจะแนะนำคุณเกี่ยวกับกระบวนการดาวน์โหลดภาพยนตร์ Netflix บนอุปกรณ์ Android ของคุณและถ่ายโอนไปยัง Mac ของคุณเพื่อรับประสบการณ์การรับชมที่ปรับปรุงแล้ว
ในการเริ่มต้นฟิล์ม Telecharger Netflix บน Android คุณต้องตรวจสอบให้แน่ใจว่าอุปกรณ์ของคุณตรงตามข้อกำหนดที่จำเป็นตรวจสอบให้แน่ใจว่าคุณมีการเชื่อมต่ออินเทอร์เน็ตที่มั่นคงและพื้นที่เก็บข้อมูลที่เพียงพอเมื่อคุณได้ยืนยันสิ่งที่จำเป็นต้องมีเหล่านี้แล้วให้ทำตามขั้นตอนเหล่านี้:
ขั้นตอนที่ 1: เปิดแอป Netflix
เปิดแอพ Netflix บนอุปกรณ์ Android ของคุณและลงชื่อเข้าใช้บัญชีของคุณถ้าคุณยังไม่ได้'ติดตั้งแอพคุณสามารถดาวน์โหลดได้จาก Google Play Store
ขั้นตอนที่ 2: เลือกเนื้อหาที่คุณต้องการดาวน์โหลด
เรียกดูห้องสมุด Netflix อันกว้างใหญ่และเลือกภาพยนตร์หรือรายการทีวีที่คุณต้องการดาวน์โหลดมองหาไอคอนดาวน์โหลดถัดจากชื่อซึ่งบ่งชี้ว่ามีให้สำหรับการดูออฟไลน์
ขั้นตอนที่ 3: เริ่มดาวน์โหลด
แตะที่ไอคอนดาวน์โหลดและเนื้อหาจะเริ่มดาวน์โหลดลงในอุปกรณ์ Android ของคุณขึ้นอยู่กับขนาดไฟล์และความเร็วอินเทอร์เน็ตของคุณกระบวนการอาจใช้เวลาไม่กี่นาที
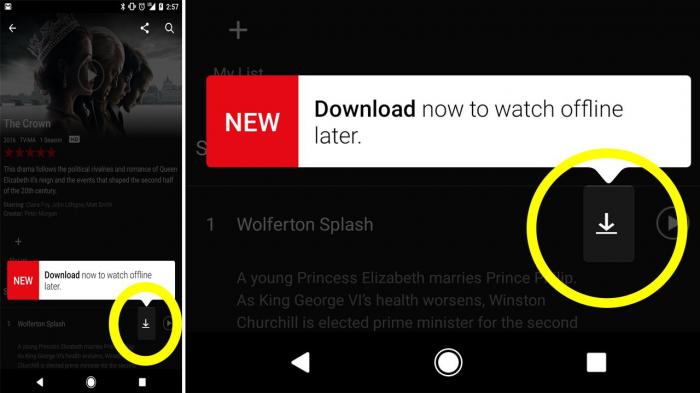
ขั้นตอนที่ 4: เข้าถึงเนื้อหาที่คุณดาวน์โหลด
เมื่อการดาวน์โหลดเสร็จสมบูรณ์นำทางไปยังไฟล์"การดาวน์โหลด"ส่วนภายในแอพ Netflixที่นี่คุณจะพบเนื้อหาที่ดาวน์โหลดทั้งหมดของคุณพร้อมที่จะเพลิดเพลินไปกับออฟไลน์
ตอนนี้คุณได้ดาวน์โหลดเนื้อหาที่คุณต้องการบน Android สำเร็จแล้ว'ถึงเวลาถ่ายโอนไปยัง Mac ของคุณทำตามขั้นตอนเหล่านี้เพื่อเริ่มต้นกระบวนการถ่ายโอน:
ขั้นตอนที่ 5: เชื่อมต่ออุปกรณ์ Android กับ Mac ของคุณ
ใช้สาย USB เชื่อมต่ออุปกรณ์ Android ของคุณกับ Mac ของคุณตรวจสอบให้แน่ใจว่า Mac ของคุณรับรู้อุปกรณ์และสร้างการเชื่อมต่อที่เสถียร
ขั้นตอนที่ 6: ค้นหาไฟล์ที่ดาวน์โหลดบนอุปกรณ์ Android ของคุณ
บน Mac ของคุณเปิดไฟล์"การถ่ายโอนไฟล์ Android"แอปพลิเคชัน.ค้นหาโฟลเดอร์ที่เก็บไฟล์ Netflix ที่ดาวน์โหลดมาของคุณไว้โดยทั่วไปแล้วพวกเขาสามารถพบได้ในไฟล์"netflix"โฟลเดอร์ภายใน"การดาวน์โหลด"ไดเรกทอรี
การแปลงการดาวน์โหลด Netflix สำหรับความเข้ากันได้ของ Mac
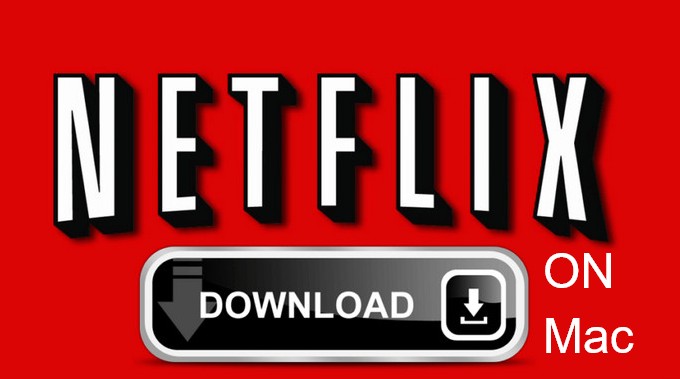
ในฐานะผู้ใช้ Mac คุณอาจพบปัญหาความเข้ากันได้เป็นครั้งคราวเมื่อพยายามเล่นเนื้อหา Netflix ที่ดาวน์โหลดบนอุปกรณ์เฉพาะหรือเครื่องเล่นสื่ออย่างไรก็ตามมีวิธีแก้ปัญหาง่าย ๆ ในการเอาชนะข้อ จำกัด เหล่านี้ด้วยการแปลงการดาวน์โหลด Netflix เป็นรูปแบบที่เข้ากันได้คุณสามารถเพลิดเพลินกับรายการทีวีและภาพยนตร์ที่คุณชื่นชอบได้อย่างราบรื่นบน Mac ของคุณ
หากต้องการแปลงการดาวน์โหลด Netflix สำหรับความเข้ากันได้ของ Mac ให้ทำตามขั้นตอนที่ตรงไปตรงมาเหล่านี้:
ขั้นตอนที่ 1: เลือกซอฟต์แวร์แปลงวิดีโอที่เชื่อถือได้
เพื่อให้แน่ใจว่ากระบวนการแปลงที่ราบรื่นเป็นสิ่งสำคัญในการเลือกซอฟต์แวร์ตัวแปลงวิดีโอที่เชื่อถือได้มองหาหนึ่งที่รองรับรูปแบบไฟล์อินพุตของเนื้อหา Netflix ที่ดาวน์โหลดมาเช่น MP4 และมีตัวเลือกสำหรับรูปแบบเอาต์พุตที่เข้ากันได้กับ MAC เช่น MOV หรือ M4V
ขั้นตอนที่ 2: ติดตั้งและเปิดตัวแปลงวิดีโอ
เมื่อคุณ'เลือกตัวแปลงวิดีโอที่เหมาะสมทำตามคำแนะนำการติดตั้งและเปิดซอฟต์แวร์บน Mac ของคุณ
ขั้นตอนที่ 3: เพิ่มไฟล์ netflix ที่ดาวน์โหลดไปยังตัวแปลง
คลิกที่"เพิ่มไฟล์"หรือปุ่มที่คล้ายกันภายในซอฟต์แวร์ตัวแปลงวิดีโอและเลือกดาวน์โหลด Netflix ที่คุณต้องการแปลงไฟล์เหล่านี้มักจะถูกเก็บไว้ในตำแหน่งดาวน์โหลด Netflix เริ่มต้นหรือโฟลเดอร์ที่คุณกำหนดในระหว่างกระบวนการดาวน์โหลด
ขั้นตอนที่ 4: เลือกรูปแบบเอาต์พุตที่เข้ากันได้กับ MAC
ในซอฟต์แวร์ตัวแปลงวิดีโอค้นหาการตั้งค่ารูปแบบเอาต์พุตเลือกรูปแบบที่เข้ากันได้กับ Mac ของคุณเช่น MOV หรือ M4Vนอกจากนี้ตรวจสอบให้แน่ใจว่าการตั้งค่าเอาต์พุตรองรับการเล่นวิดีโอคุณภาพสูง
ขั้นตอนที่ 5: เริ่มกระบวนการแปลง
ตรวจสอบการตั้งค่าทั้งหมดแล้วเริ่มกระบวนการแปลงโดยคลิกที่"แปลง"หรือ"เริ่ม"ปุ่มภายในซอฟต์แวร์เวลาที่ใช้ในการแปลงไฟล์อาจแตกต่างกันไปขึ้นอยู่กับขนาดไฟล์และ Mac ของคุณ'พลังการประมวลผล
ขั้นตอนที่ 6: โอนไฟล์ที่แปลงไปยัง Mac ของคุณ
เมื่อการแปลงเสร็จสมบูรณ์ให้ค้นหาโฟลเดอร์เอาท์พุทที่ระบุในซอฟต์แวร์ตัวแปลงวิดีโอไฟล์ Netflix ที่แปลงแล้วจะถูกบันทึกไว้ที่นั่นตอนนี้คุณสามารถโอนไปยัง Mac ของคุณและเล่นโดยใช้เครื่องเล่นสื่อที่เข้ากันได้หรือแอพ Netflix อย่างเป็นทางการ
ด้วยการทำตามขั้นตอนง่ายๆเหล่านี้คุณสามารถแปลงเนื้อหา Netflix ที่ดาวน์โหลดมาเป็นรูปแบบที่เข้ากันได้กับ MAC ได้อย่างง่ายดายโดยกำจัดปัญหาความเข้ากันได้ใด ๆ และทำให้มั่นใจได้ว่าประสบการณ์การสตรีมที่ราบรื่นเพลิดเพลินไปกับการแสดงและภาพยนตร์ที่คุณชื่นชอบด้วย Freedom To
การแก้ไขปัญหาการดาวน์โหลด Netflix บน Mac
คุณกำลังประสบปัญหาในขณะที่พยายามดาวน์โหลดภาพยนตร์หรือรายการโปรดของคุณใน Netflix โดยใช้ Mac ของคุณหรือไม่?สวมใส่'ไม่ต้องกังวลเรา'คุณได้รับความคุ้มครอง!ในส่วนนี้เรา'จะดูปัญหาทั่วไปที่ผู้ใช้เผชิญเมื่อดาวน์โหลดเนื้อหาบน Netflix และให้บริการโซลูชั่นที่เป็นประโยชน์เพื่อช่วยคุณแก้ไขปัญหาเหล่านี้ได้อย่างมีประสิทธิภาพ
ความเร็วในการดาวน์โหลดช้า
หนึ่งในปัญหาที่น่าผิดหวังที่สุดในขณะที่ดาวน์โหลดเนื้อหาจาก Netflix บน Mac ของคุณคือความเร็วในการดาวน์โหลดช้าสิ่งนี้สามารถส่งผลกระทบต่อคุณภาพของประสบการณ์การรับชมของคุณอย่างมีนัยสำคัญในการแก้ไขปัญหานี้ลองทำตามขั้นตอนต่อไปนี้:
ตรวจสอบการเชื่อมต่ออินเทอร์เน็ตของคุณ : ตรวจสอบให้แน่ใจว่า Mac ของคุณเชื่อมต่อกับการเชื่อมต่ออินเทอร์เน็ตที่มีความเสถียรและความเร็วสูง
ปิดแอปพลิเคชันที่ไม่จำเป็น : การใช้งานหลายแอปพลิเคชันพร้อมกันสามารถใช้แบนด์วิดท์และส่งผลกระทบต่อความเร็วในการดาวน์โหลดปิดแอปพลิเคชันใด ๆ ที่คุณจัดขึ้น't ใช้เพื่อเพิ่มทรัพยากร
รีสตาร์ท Mac และโมเด็ม/เราเตอร์ของคุณ : บางครั้งการรีสตาร์ทอย่างง่ายสามารถช่วยแก้ไขปัญหาเครือข่ายได้รีสตาร์ททั้ง Mac และ Modem/เราเตอร์ของคุณเพื่อให้แน่ใจว่ามีการเชื่อมต่อใหม่
เปลี่ยนช่อง Wi-Fi ของคุณ : ถ้าคุณ'การใช้การเชื่อมต่อ Wi-Fi การรบกวนจากอุปกรณ์หรือเครือข่ายอื่น ๆ ในช่องสัญญาณเดียวกันอาจทำให้เกิดความเร็วช้าเข้าถึงการตั้งค่าเราเตอร์ของคุณและเปลี่ยนเป็นช่องที่แออัดน้อยลง
ดาวน์โหลดข้อผิดพลาด
พบข้อผิดพลาดในการดาวน์โหลดขณะใช้ Netflix บน Mac ของคุณอาจทำให้หงุดหงิด แต่มีขั้นตอนที่คุณสามารถแก้ไขได้ที่นี่'สิ่งที่คุณสามารถลอง:
อัปเดตแอป Netflix : ตรวจสอบให้แน่ใจว่าคุณใช้แอพ Netflix เวอร์ชันล่าสุดบน Mac ของคุณเวอร์ชันที่ล้าสมัยอาจมีปัญหาความเข้ากันได้ซึ่งสามารถนำไปสู่การดาวน์โหลดข้อผิดพลาด
ล้างแคช Netflix : บางครั้งไฟล์แคชอาจเสียหายและทำให้เกิดข้อผิดพลาดในการดาวน์โหลดไปที่การตั้งค่าแอป Netflix บน Mac ของคุณและล้างแคช
ตรวจสอบที่เก็บข้อมูลที่มีอยู่ : พื้นที่เก็บข้อมูลไม่เพียงพอบน Mac ของคุณสามารถป้องกันการดาวน์โหลดไม่ให้เสร็จสมบูรณ์ตรวจสอบให้แน่ใจว่าคุณมีพื้นที่ว่างเพียงพอโดยการลบไฟล์หรือแอปพลิเคชันที่ไม่จำเป็น
ปิดการใช้งาน VPN หรือพร็อกซี : หากคุณใช้เครือข่ายส่วนตัวเสมือน (VPN) หรือบริการพร็อกซี
การเพิ่มคุณภาพการสตรีม Netflix บน Mac ให้ได้มากที่สุด
เมื่อพูดถึงการเพลิดเพลินกับ Netflix บน Mac ของคุณการเพิ่มประสิทธิภาพคุณภาพการสตรีมสามารถช่วยเพิ่มประสบการณ์การรับชมของคุณได้อย่างมากโดยทำตามขั้นตอนง่ายๆสองสามขั้นตอนคุณสามารถปลดล็อกศักยภาพที่แท้จริงของ Mac ของคุณและตรวจสอบให้แน่ใจว่าภาพยนตร์หรือรายการทีวีทุกรายการที่คุณดูบน Netflix นั้นมีคุณภาพสูงสุด
ปรับการตั้งค่าการเล่นวิดีโอของคุณ
หนึ่งในสิ่งแรกที่คุณสามารถทำได้เพื่อเพิ่มคุณภาพการสตรีมบน Mac ของคุณคือการปรับการตั้งค่าการเล่นวิดีโอบน Netflixโดยค่าเริ่มต้น Netflix จะปรับคุณภาพวิดีโอโดยอัตโนมัติตามการเชื่อมต่ออินเทอร์เน็ตของคุณ แต่คุณสามารถแทนที่สิ่งนี้และควบคุมคุณภาพการสตรีมด้วยตนเองเพียงไปที่"การตั้งค่าการเล่น"ในบัญชี Netflix ของคุณเลือก"สูง"หรือ"รถยนต์"เพื่อความละเอียดที่ดีขึ้นและบันทึกการตั้งค่าของคุณ
เพิ่มประสิทธิภาพการเชื่อมต่ออินเทอร์เน็ตของคุณ
การเชื่อมต่ออินเทอร์เน็ตที่มีความเสถียรและรวดเร็วเป็นสิ่งสำคัญสำหรับการสตรีมที่ไร้รอยต่อบน Netflixเพื่อเพิ่มคุณภาพการสตรีมให้แน่ใจว่าคุณเชื่อมต่อกับเครือข่ายบรอดแบนด์ความเร็วสูงพิจารณาการอัพเกรดแผนอินเทอร์เน็ตของคุณหากจำเป็นโดยเฉพาะอย่างยิ่งหากอุปกรณ์หลายตัวเชื่อมต่อกับเครือข่ายเดียวกันพร้อมกันเนื่องจากอาจส่งผลกระทบต่อคุณภาพการสตรีม
ปิดแอปพลิเคชันและแท็บที่ไม่จำเป็น
เพื่อให้แน่ใจว่า Mac ของคุณทุ่มเทให้กับการสตรีม Netflix ที่ดีที่สุดให้ปิดแอปพลิเคชันหรือแท็บที่ไม่จำเป็นใด ๆ ที่อาจทำงานในพื้นหลังสิ่งนี้จะช่วยเพิ่มทรัพยากรที่มีค่าและปรับปรุงประสิทธิภาพโดยรวมของ Mac ของคุณส่งผลให้การเล่นที่ราบรื่นขึ้นและคุณภาพการสตรีมที่สูงขึ้น
อัปเดตแอพ Mac และ Netflix
อัปเดต Mac ของคุณเป็นประจำ'ระบบปฏิบัติการ S และแอพ Netflix เป็นสิ่งจำเป็นในการเพิ่มคุณภาพการสตรีมให้สูงสุดการอัปเดตเหล่านี้มักจะรวมถึงการปรับปรุงประสิทธิภาพการแก้ไขข้อบกพร่องและอัลกอริทึมที่ได้รับการปรับปรุงซึ่งสามารถปรับปรุงประสบการณ์การสตรีม Netflix บน Mac ของคุณตรวจสอบการอัปเดตเป็นประจำและให้อุปกรณ์ของคุณทันสมัยอยู่เสมอ
เปิดใช้งานการเล่น HD
หากคุณต้องการเพลิดเพลินกับเนื้อหา Netflix ในความละเอียดสูง (HD) เป็นสิ่งสำคัญที่จะต้องแน่ใจว่าแผนการสมัครสมาชิกของคุณรองรับการสตรีม HDนอกจากนี้ไปที่การตั้งค่าการเล่น Netflix และตรวจสอบให้แน่ใจว่า"ข้อมูลจำเพาะการเล่น"ถูกตั้งค่าเป็น"สูง"เพื่อเปิดใช้งานการเล่น HDสิ่งนี้ทำให้มั่นใจได้ว่าคุณจะได้รับวิดีโอและคุณภาพเสียงที่ดีที่สุดเท่าที่จะเป็นไปได้
โดยสรุปการเพิ่มคุณภาพการสตรีม Netflix บน Mac ของคุณเกี่ยวข้องกับการปรับการตั้งค่าการเล่นวิดีโอการเพิ่มประสิทธิภาพการเชื่อมต่ออินเทอร์เน็ตของคุณการปิดแอปพลิเคชันและแท็บที่ไม่จำเป็นการอัปเดต Mac และแอพ Netflix ของคุณและเปิดใช้งานการเล่น HDโดยทำตามขั้นตอนเหล่านี้คุณสามารถปลดล็อกศักยภาพของ Mac ของคุณและเพลิดเพลินไปกับ Netflix ในคุณภาพที่ดีที่สุดสตรีมมิ่งมีความสุข!
การสำรวจตัวเลือกการดู Netflix Offline บน Mac
ทุกวันนี้เราทุกคนคุ้นเคยกับความสะดวกสบายของบริการสตรีมเช่น Netflixอย่างไรก็ตามบางครั้งเราพบว่าตัวเองอยู่ในสถานการณ์ที่การเข้าถึงอินเทอร์เน็ตมี จำกัด หรือไม่สามารถใช้งานได้แต่อย่ากลัวเพราะ Netflix เสนอวิธีแก้ปัญหานี้ด้วยตัวเลือกการดูออฟไลน์ในส่วนนี้เราจะเจาะลึกถึงวิธีที่คุณสามารถเพลิดเพลินไปกับการแสดงและภาพยนตร์ Netflix ที่คุณชื่นชอบใน Mac ของคุณแม้จะไม่มีการเชื่อมต่ออินเทอร์เน็ต
การดาวน์โหลดเนื้อหาสำหรับการดูออฟไลน์
netflix'คุณสมบัติการดูออฟไลน์ช่วยให้คุณดาวน์โหลดรายการทีวีและภาพยนตร์ที่เลือกไปยัง Mac ของคุณเพื่อให้คุณสามารถเพลิดเพลินได้ในภายหลังโดยไม่ต้องเชื่อมต่ออินเทอร์เน็ตหากต้องการสำรวจตัวเลือกนี้ให้ทำตามขั้นตอนง่ายๆเหล่านี้:
- เปิดแอพ Netflix บน Mac ของคุณ
- นำทางไปยัง"การดาวน์โหลด"แท็บอยู่ในเมนูที่ด้านล่างของหน้าจอ
- เรียกดูห้องสมุดเนื้อหาที่ดาวน์โหลดได้มากมายและเลือกชื่อที่คุณต้องการดาวน์โหลด
- เมื่อคุณเลือกชื่อแล้วให้คลิกที่ไอคอนดาวน์โหลดถัดจากมันเนื้อหาที่เลือกจะเริ่มดาวน์โหลดและคุณสามารถติดตามความคืบหน้าภายใต้"การดาวน์โหลด"แท็บ.
- เมื่อการดาวน์โหลดเสร็จสมบูรณ์คุณสามารถเข้าถึงได้แม้ในขณะที่ออฟไลน์โดยไปที่"การดาวน์โหลด"แท็บและเลือกชื่อที่ดาวน์โหลด
การจัดการเนื้อหาที่ดาวน์โหลด
ในการจัดการเนื้อหาที่ดาวน์โหลดมาของคุณและใช้ประโยชน์จากประสบการณ์การดูออฟไลน์ของคุณมากที่สุด Netflix มีตัวเลือกที่มีประโยชน์เล็กน้อย:
- การลบการดาวน์โหลด: หากคุณมีพื้นที่เก็บข้อมูลที่ จำกัด บน Mac ของคุณคุณสามารถลบเนื้อหาที่ดาวน์โหลดได้อย่างง่ายดายที่คุณได้ดูไปแล้วหรือไม่ต้องการอีกต่อไปเพียงไปที่"การดาวน์โหลด"แท็บค้นหาชื่อที่คุณต้องการลบและคลิกที่"ลบดาวน์โหลด"ปุ่มถัดจากนั้น
- การปรับการตั้งค่าการเล่น: หากคุณต้องการควบคุมคุณภาพและขนาดดาวน์โหลดของเนื้อหาคุณสามารถปรับการตั้งค่าการเล่นสำหรับการดาวน์โหลดในการทำเช่นนี้ไปที่"การตั้งค่าแอป"ส่วนภายในเมนูและเลือก"ดาวน์โหลด"จากตรงนั้นคุณสามารถเลือกระหว่างมาตรฐานหรือคุณภาพสูงและกำหนดความสามารถในการจัดเก็บที่คุณต้องการจัดสรรสำหรับการดาวน์โหลด
ด้วยตัวเลือกการดูออฟไลน์เหล่านี้ตอนนี้คุณสามารถเพลิดเพลินกับ Netflix บนของคุณ
คำถามที่พบบ่อยเกี่ยวกับ Netflix บน Mac
ในฐานะคนรัก Netflix คุณอาจมีคำถามที่เผาไหม้เล็กน้อยเมื่อพูดถึงการแสดงและภาพยนตร์ที่คุณชื่นชอบใน Mac ของคุณอย่ากลัวเลยเราได้รวบรวมรายการคำถามที่พบบ่อยเพื่อแนะนำคุณผ่านความสับสนหรือข้อสงสัยที่คุณมีอนุญาต's ดำน้ำใน!
Q1: ฉันสามารถดาวน์โหลดรายการ Netflix และภาพยนตร์บน Mac ของฉันได้หรือไม่?
A1: น่าเสียดายที่แอป Netflix อย่างเป็นทางการสำหรับ Mac ไม่รองรับการดาวน์โหลดแบบออฟไลน์อย่างไรก็ตามมีวิธีทางเลือกอื่น ๆ เช่นการใช้เครื่องเสมือนหรือดาวน์โหลดเนื้อหาบนอุปกรณ์ Android และถ่ายโอนไปยัง Mac ของคุณ
Q2: มีข้อกำหนดของระบบเฉพาะสำหรับการสตรีม Netflix บน Mac หรือไม่?
A2: ใช่ในการสตรีม Netflix อย่างราบรื่นบน Mac ของคุณตรวจสอบให้แน่ใจว่าระบบของคุณเป็นไปตามข้อกำหนดต่อไปนี้:
- Mac OS X 10.10 (โยเซมิตี) หรือใหม่กว่า
- Safari 11.0 หรือใหม่กว่าหรือ Google Chrome
Q3: ฉันจะติดตั้งแอพ Netflix อย่างเป็นทางการบน Mac ของฉันได้อย่างไร
A3: การติดตั้งแอพ Netflix อย่างเป็นทางการบน Mac ของคุณเป็นเรื่องง่ายตรงไปที่ Mac App Store ค้นหา"Netflix"และคลิกที่"รับ"ปุ่มถัดจากแอป Netflix อย่างเป็นทางการเมื่อดาวน์โหลดแล้วให้เข้าสู่ระบบด้วยรายละเอียดบัญชี Netflix ของคุณและคุณ'พร้อมที่จะสตรีมทั้งหมด!
Q4: ฉันจะทำอย่างไรถ้าฉันพบปัญหาขณะดาวน์โหลด Netflix บน Mac ของฉัน?
A4: หากคุณพบปัญหาการดาวน์โหลดลองทำตามขั้นตอนการแก้ไขปัญหาต่อไปนี้:
- ล้างแคชและคุกกี้เบราว์เซอร์ของคุณ
- ปิดการใช้งานส่วนขยายหรือปลั๊กอินของเบราว์เซอร์ใด ๆ
- ตรวจสอบให้แน่ใจว่าการเชื่อมต่ออินเทอร์เน็ตของคุณมีความเสถียร
- รีสตาร์ท Mac ของคุณและลองอีกครั้ง
Q5: ฉันจะปรับปรุงคุณภาพการสตรีมของ Netflix บน Mac ได้อย่างไร
A5: เพื่อปรับปรุงคุณภาพการสตรีมของคุณบน Mac ให้ทำตามเคล็ดลับเหล่านี้:
- ตรวจสอบให้แน่ใจว่าคุณมีการเชื่อมต่ออินเทอร์เน็ตที่รวดเร็วและมีเสถียรภาพ
- ปิดแอปพลิเคชันหรือแท็บที่ไม่จำเป็นใด ๆ ที่ทำงานในพื้นหลัง
- ปรับการตั้งค่าคุณภาพวิดีโอในการตั้งค่าบัญชี Netflix ของคุณเป็น"สูง"
Q6: ฉันสามารถดูรายการ Netflix และภาพยนตร์ออฟไลน์บน Mac ของฉันได้หรือไม่?
A6: น่าเสียดายที่การดูออฟไลน์ไม่ได้รับการสนับสนุนใน MAC ในขณะนี้อย่างไรก็ตามคุณสามารถสำรวจวิธีการอื่นที่กล่าวถึงก่อนหน้านี้เช่นการใช้เครื่องเสมือนหรือแปลงการดาวน์โหลดจากอุปกรณ์อื่น ๆ เพื่อความเข้ากันได้ของ Mac
Q7: Netflix มีอยู่ในหลายภาษาบน Mac หรือไม่?
A7: ใช่

