คู่มือที่ดีที่สุดในการดาวน์โหลด Apple Music บนพีซี
บทที่ 1: บทนำสู่ Apple Music
คุณเป็นคนรักเพลงที่กำลังมองหาบริการสตรีมมิ่งใหม่หรือไม่?มองไม่ไกลไปกว่า Apple Musicเปิดตัวในปี 2558 Apple Music ได้กลายเป็นหนึ่งในบริการสตรีมเพลงที่ได้รับความนิยมมากที่สุดอย่างรวดเร็วด้วยห้องสมุดที่กว้างขวางกว่า 75 ล้านเพลงและเนื้อหาพิเศษจากศิลปินยอดนิยม Apple Music เป็นสิ่งที่ต้องมีสำหรับผู้ที่ชื่นชอบดนตรี
คุณสมบัติที่ไม่เหมือนใครของ Apple Music คือความสามารถในการเข้าถึงห้องสมุด iTunes ทั้งหมดของคุณอย่างราบรื่นรวมถึงการอัปโหลดเพลงของคุณเองเพลงที่ซื้อและเพลย์ลิสต์บริการยังมีคำแนะนำส่วนบุคคลตามประวัติการฟังของคุณทำให้การค้นหาเพลงใหม่ง่ายขึ้น
Apple Music มีอยู่ในอุปกรณ์ Apple ทั้งหมดรวมถึง iPhone, iPads และ Macsแต่คุณรู้หรือไม่ว่าคุณสามารถดาวน์โหลดและใช้ Apple Music บนพีซีของคุณได้หรือไม่?ตราบใดที่คุณมีบัญชี iTunes คุณสามารถเพลิดเพลินกับคุณสมบัติและประโยชน์ทั้งหมดของเพลง Apple โดยตรงจากคอมพิวเตอร์เดสก์ท็อปของคุณ
ในคู่มือนี้เรา'จะเดินผ่านทุกสิ่งที่คุณจำเป็นต้องรู้เกี่ยวกับการดาวน์โหลดและใช้ Apple Music บนพีซีของคุณจากข้อกำหนดของระบบไปจนถึงเคล็ดลับการแก้ไขปัญหาเรา'คุณได้รับความคุ้มครองเตรียมพร้อมที่จะนำประสบการณ์การฟังเพลงของคุณไปอีกระดับด้วย Apple Music!
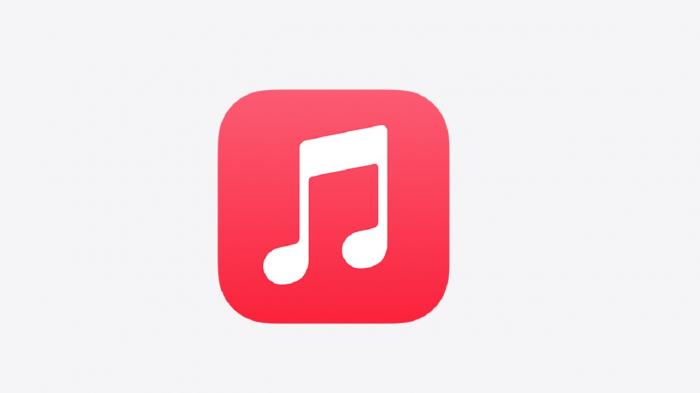
บทที่ 2: ข้อกำหนดของระบบ
ก่อนที่คุณจะเริ่มดาวน์โหลด Apple Music บนพีซีของคุณได้'จำเป็นต้องทราบว่าคอมพิวเตอร์ของคุณตรงตามข้อกำหนดของระบบที่จำเป็นหรือไม่การรับรองว่าระบบของคุณเข้ากันได้กับ iTunes และ Apple Music จะช่วยให้คุณประหยัดเวลาและป้องกันปัญหาความเข้ากันได้ที่น่าผิดหวัง
ประการแรกคุณ'จะต้องใช้พีซีที่ใช้ Windows 7 หรือใหม่กว่าด้วยโปรเซสเซอร์ Intel หรือ AMD อย่างน้อย 1GHz และ RAM 512MBคุณ'จะต้องมีความละเอียดหน้าจออย่างน้อย 1024x768 และการ์ดเสียงในการเล่นวิดีโอจำเป็นต้องใช้โปรเซสเซอร์ Intel Pentium D หรือเร็วกว่า, RAM 256MB และการ์ดวิดีโอที่เข้ากันได้กับ DirectX 9.0
นอกจากนี้คุณ'จะต้องติดตั้ง iTunes เวอร์ชันล่าสุดบนพีซีของคุณApple อัปเดต iTunes เป็นประจำดังนั้นให้แน่ใจว่าคุณดาวน์โหลดเวอร์ชันล่าสุดจากเว็บไซต์ทางการiTunes รุ่นเก่าบางรุ่นอาจไม่สามารถใช้งานร่วมกับ Windows รุ่นใหม่ได้ดังนั้นจึงเป็นเช่นนั้น'S สิ่งสำคัญในการรักษาซอฟต์แวร์ของคุณให้ทันสมัย
มัน'ควรกล่าวถึงว่า Apple Music ต้องใช้การเชื่อมต่ออินเทอร์เน็ตที่ใช้งานอยู่สำหรับการสตรีมและดาวน์โหลดเพลงดังนั้นตรวจสอบให้แน่ใจว่าพีซีของคุณมีการเชื่อมต่ออินเทอร์เน็ตที่เชื่อถือได้พร้อมแบนด์วิดท์ที่เพียงพอเพื่อหลีกเลี่ยงความเร็วในการดาวน์โหลดช้าหรือปัญหาการบัฟเฟอร์
โดยสรุปก่อนที่จะเริ่มกระบวนการดาวน์โหลด Apple Music บนพีซีของคุณตรวจสอบให้แน่ใจว่าคอมพิวเตอร์ของคุณตรงตามข้อกำหนดของระบบที่จำเป็นมีการติดตั้ง iTunes เวอร์ชันล่าสุดและการเชื่อมต่ออินเทอร์เน็ตที่เชื่อถือได้การทำเช่นนี้จะช่วยให้มั่นใจได้ถึงประสบการณ์ที่ราบรื่นและสนุกสนานในขณะที่ใช้ Apple Music
บทที่ 3: วิธีการติดตั้ง iTunes บนพีซีของคุณ
iTunes เป็นเครื่องมือสำคัญสำหรับผู้ใช้ Apple Music ที่ต้องการดาวน์โหลดและจัดการห้องสมุดเพลงบนพีซีการติดตั้ง iTunes บนคอมพิวเตอร์ของคุณเป็นกระบวนการง่าย ๆ ที่เกี่ยวข้องกับขั้นตอนต่อไปนี้:
ขั้นตอนที่ 1: ตรวจสอบข้อกำหนดของระบบ
ก่อนที่จะติดตั้ง iTunes ตรวจสอบให้แน่ใจว่าพีซีของคุณตรงตามข้อกำหนดของระบบขั้นต่ำคุณต้องใช้เวอร์ชัน Windows 7 หรือใหม่กว่าอย่างน้อย 400MB ของพื้นที่ดิสก์ที่มีอยู่และการ์ดวิดีโอที่เข้ากันได้
ขั้นตอนที่ 2: ดาวน์โหลด iTunes Installer
หากต้องการดาวน์โหลด iTunes ให้ไปที่เว็บไซต์ Apple และคลิกที่"ดาวน์โหลด iTunes"ปุ่ม.ไฟล์ติดตั้งจะเริ่มต้นดาวน์โหลด Apple Music PC โดยอัตโนมัติ
ขั้นตอนที่ 3: เรียกใช้ตัวติดตั้ง
เมื่อการดาวน์โหลดเสร็จสมบูรณ์ให้เรียกใช้ตัวติดตั้งโดยดับเบิลคลิกที่ไฟล์ที่ดาวน์โหลดหากได้รับแจ้งให้อนุญาตการเปลี่ยนแปลงพีซีของคุณให้คลิกใช่เพื่อดำเนินการต่อ
ขั้นตอนที่ 4: ทำตามกระบวนการติดตั้ง
กระบวนการติดตั้งควรเริ่มต้นและคุณ'จะได้รับแจ้งให้ยอมรับข้อตกลงใบอนุญาตซอฟต์แวร์จากนั้นเลือกโฟลเดอร์ปลายทางที่คุณต้องการให้ iTunes ติดตั้งและเลือกส่วนประกอบเพิ่มเติมที่คุณต้องการติดตั้งเช่นทางลัดหรือ bonjour
ขั้นตอนที่ 5: การติดตั้งให้เสร็จสมบูรณ์
คลิกปุ่มติดตั้งและกระบวนการติดตั้งจะเริ่มขึ้นอาจใช้เวลาไม่กี่นาทีในการติดตั้งให้เสร็จสมบูรณ์ขึ้นอยู่กับพีซีของคุณ'ความเร็วเมื่อติดตั้งแล้วให้คลิกปุ่มเสร็จสิ้นเพื่อปิดตัวติดตั้ง
ยินดีด้วย!คุณติดตั้ง iTunes บนพีซีของคุณเรียบร้อยแล้วถัดไปสร้าง Apple ID เพื่อเข้าถึง Apple Music และเริ่มต้นด้วย Apple Music Download PC ด้วย เพลงโปรดของคุณ
โดยสรุปการติดตั้ง iTunes บนพีซีของคุณเป็นกระบวนการที่ตรงไปตรงมาที่ไม่ได้'ต้องการความเชี่ยวชาญด้านเทคนิคใด ๆโดยติดตามไฟล์ ดาวน์โหลด Apple Music ขั้นตอนที่ระบุไว้ข้างต้นคุณ'จะสามารถเพลิดเพลินไปกับประโยชน์ทั้งหมดของ Apple Music บนคอมพิวเตอร์ของคุณ
บทที่ 4: การสร้าง Apple ID
Apple ID เป็นข้อกำหนดที่สำคัญสำหรับการเข้าถึง Apple Music บนพีซีของคุณช่วยให้คุณสามารถซื้อดาวน์โหลดและสตรีมเพลงโปรดของคุณจาก iTunes Storeในบทนี้เราจะแนะนำคุณเกี่ยวกับวิธีการสร้าง Apple ID ทีละขั้นตอน
ขั้นตอนที่ 1: เปิดตัว iTunes
ขั้นตอนแรกในการสร้าง Apple ID คือการเปิดตัว iTunes บนพีซีของคุณถ้าคุณยังไม่ได้'T ติดตั้ง iTunes แต่อ้างถึงบทที่ 3 สำหรับคำแนะนำในการติดตั้ง
ขั้นตอนที่ 2: คลิกลงชื่อเข้าใช้
เมื่อคุณเปิด iTunes ให้คลิกที่ปุ่มลงชื่อเข้าใช้ที่มุมบนขวาของหน้าต่าง
ขั้นตอนที่ 3: เลือก"สร้าง Apple ID ใหม่"
หลังจากคลิกลงชื่อเข้าใช้คุณจะเห็นกล่องป๊อปอัพที่มีสองตัวเลือก:"เข้าสู่ระบบ"หรือ"สร้าง Apple ID ใหม่"เลือก"สร้าง Apple ID ใหม่"
ขั้นตอนที่ 4: ทบทวนและยอมรับข้อกำหนดและเงื่อนไข
ถัดไปคุณ'จะถูกนำเสนอด้วยชุดของข้อกำหนดและเงื่อนไขอ่านผ่านพวกเขาอย่างระมัดระวังแล้วเลือก"เห็นด้วย"ที่ด้านล่างของหน้า
ขั้นตอนที่ 5: กรอกข้อมูลส่วนบุคคลของคุณ
ป้อนข้อมูลส่วนบุคคลของคุณเช่นชื่อที่อยู่อีเมลและวันเดือนปีเกิดตรวจสอบให้แน่ใจว่าคุณใช้ที่อยู่อีเมลที่ถูกต้องเนื่องจากจะใช้เป็นข้อมูลรับรองการเข้าสู่ระบบของคุณในอนาคต
ขั้นตอนที่ 6: ตั้งค่าข้อมูลการชำระเงิน
เพื่อวัตถุประสงค์ด้านความปลอดภัย Apple ต้องการข้อมูลบัตรเครดิตซึ่งเป็นส่วนหนึ่งของกระบวนการลงทะเบียนอย่างไรก็ตามถ้าคุณดอน'ไม่ต้องการให้รายละเอียดการชำระเงินในเวลานี้คุณสามารถเลือกได้"ไม่มี"เป็นตัวเลือกการชำระเงินของคุณ
ขั้นตอนที่ 7: ยืนยันบัญชีของคุณ
Apple จะส่งรหัสการยืนยันไปยังที่อยู่อีเมลที่คุณให้ไว้ระหว่างการลงทะเบียนป้อนรหัสเพื่อตรวจสอบบัญชีของคุณและดำเนินการลงทะเบียนให้เสร็จสิ้น
ยินดีด้วย!ตอนนี้คุณได้สร้าง Apple ID สำเร็จแล้วและสามารถเริ่มใช้ Apple Music บนพีซีของคุณได้สำเร็จ และสำหรับผู้ที่สนใจในการขุดลึกลงไปในการใช้งานดนตรีแอปเปิ้ลสำรวจสถิติและข้อมูลเชิงลึกโดยละเอียดด้วย สถิติสำหรับเพลงแอปเปิ้ล เพื่อให้เข้าใจถึงนิสัยการฟังและความชอบของคุณได้ดีขึ้น
โดยสรุปการสร้าง Apple ID เป็นกระบวนการที่ตรงไปตรงมาที่ช่วยให้คุณได้รับประโยชน์ทั้งหมดที่มาพร้อมกับการใช้ Apple Musicหากคุณพบปัญหาใด ๆ ในระหว่างกระบวนการลงทะเบียนโปรดดูบทที่ 8 สำหรับการแก้ไขปัญหาเคล็ดลับหรือติดต่อ Apple'การสนับสนุนลูกค้าเพื่อขอความช่วยเหลือเพิ่มเติม
บทที่ 5: การเลือกแผนการสมัครสมาชิก
เมื่อพูดถึงการเลือกแผนการสมัครสมาชิก Apple Music สำหรับพีซีของคุณมีสามตัวเลือกให้เลือก:
แผนแต่ละตัว
ถ้าคุณ'เป็นคนเดียวที่จะใช้ Apple Music บนพีซีของคุณแผนส่วนบุคคลเป็นตัวเลือกที่ดีที่สุดด้วยแผนนี้คุณสามารถเข้าถึงเพลงมากกว่า 75 ล้านเพลงเนื้อหาพิเศษและคำแนะนำส่วนบุคคลในราคาเพียง $ 9.99 ต่อเดือน
แผนครอบครัว
แผนครอบครัวนั้นสมบูรณ์แบบหากคุณต้องการแบ่งปันเพลงแอปเปิ้ลกับสมาชิกในครัวเรือนสูงสุดหกคนเพียงแค่ $ 14.99 ต่อเดือนทุกคนในครอบครัวของคุณสามารถเพลิดเพลินกับการเข้าถึงเพลงทั้งหมดที่พวกเขารักโดยไม่ต้องจ่ายแยกต่างหาก
แผนนักเรียน
สำหรับนักเรียน Apple Music เสนออัตราลดพิเศษเพียง $ 4.99 ต่อเดือนสิ่งที่คุณต้องการคือที่อยู่อีเมลของนักเรียนที่ถูกต้องเพื่อลงทะเบียนสำหรับแผนนี้ด้วยแผนนักเรียนคุณสามารถเข้าถึงคุณสมบัติทั้งหมดเช่นเดียวกับแผนรายบุคคลในราคาเพียงเล็กน้อย
ไม่ว่าคุณจะเลือกแผนการสมัครสมาชิกแบบไหนคุณสามารถเพลิดเพลินกับเพลงที่ไม่มีโฆษณาการฟังแบบออฟไลน์และการข้ามไม่ จำกัด โดย Apple Music Downloader .นอกจากนี้ด้วย Apple Music'ห้องสมุดเพลงอันกว้างใหญ่คุณ'แน่ใจว่าได้พบสิ่งใหม่ ๆ ที่จะรักทุกครั้งที่คุณฟัง
ก่อนที่คุณจะตัดสินใจเกี่ยวกับแผนให้ใช้เวลาสักครู่เพื่อพิจารณาความต้องการและงบประมาณของคุณถ้าคุณ'ไม่แน่ใจว่าแผนใดที่เหมาะกับคุณ Apple Music เสนอระยะเวลาทดลองใช้ฟรีเพื่อให้คุณสามารถทดสอบบริการก่อนที่จะทำการสมัครสมาชิก
โดยสรุปการเลือกแผนการสมัครสมาชิกที่เหมาะสมสำหรับพีซีของคุณขึ้นอยู่กับความต้องการและความชอบส่วนตัวของคุณไม่ว่าคุณจะไปหาแผนบุคคลครอบครัวหรือนักเรียนคุณสามารถมั่นใจได้ว่าคุณ'จะสามารถเข้าถึงโลกได้'ห้องสมุดเพลงที่ใหญ่ที่สุดและคุณสมบัติทั้งหมดที่ทำให้ Apple Music เป็นหนึ่งในบริการสตรีมเพลงที่ดีที่สุด
บทที่ 6: วิธีดาวน์โหลด Apple Music บนพีซี

คุณเบื่อที่จะสตรีมเพลงโปรดของคุณด้วยการเชื่อมต่ออินเทอร์เน็ตที่ไม่แน่นอนหรือกังวลเกี่ยวกับเกินขีด จำกัด ข้อมูลมือถือของคุณหรือไม่?ด้วย Apple Music ตอนนี้คุณสามารถดาวน์โหลดเพลงโปรดของคุณบนพีซีของคุณและฟังพวกเขาออฟไลน์ได้ทุกที่ทุกเวลา
เริ่ม ดาวน์โหลด Apple Music จาก Apple Music บนพีซีของคุณทำตามขั้นตอนง่ายๆเหล่านี้:
ขั้นตอนที่ 1: เปิด iTunes
ก่อนอื่นเปิดแอพ iTunes บนพีซีของคุณถ้าคุณดอน'ติดตั้งแล้วอ้างอิงบทที่ 3 สำหรับคำแนะนำเกี่ยวกับวิธีการดาวน์โหลดและติดตั้ง
ขั้นตอนที่ 2: ลงชื่อเข้าใช้ Apple ID ของคุณ
เมื่อ iTunes เปิดแล้วให้ลงชื่อเข้าใช้ Apple ID ของคุณโดยคลิกที่"บัญชี"ที่มุมซ้ายบนของหน้าจอจากนั้นเลือก"เข้าสู่ระบบ."ถ้าคุณยังไม่ได้'t สร้าง Apple ID แต่อ้างถึงบทที่ 4 สำหรับคำแนะนำ
ขั้นตอนที่ 3: เลือกการตั้งค่าของคุณ
ก่อนดาวน์โหลดเพลงตรวจสอบให้แน่ใจว่าคุณได้เลือกการตั้งค่าที่คุณต้องการคลิกที่"แก้ไข"ที่มุมซ้ายบนของหน้าจอจากนั้นเลือก"การตั้งค่า"จากนั้นคุณสามารถเลือกสถานที่จัดเก็บเพลงที่ดาวน์โหลดมาของคุณและปรับคุณภาพการดาวน์โหลดของคุณ
ขั้นตอนที่ 4: ค้นหาและเลือกเพลง
หลังจากเลือกการตั้งค่าของคุณให้ค้นหาเพลงที่คุณต้องการดาวน์โหลดโดยใช้แถบค้นหาที่มุมบนขวาของหน้าจอเมื่อคุณพบเพลงแล้วให้คลิกที่"+"ไอคอนถัดจากชื่อเพื่อเพิ่มลงในห้องสมุดของคุณ
ขั้นตอนที่ 5: เริ่มดาวน์โหลด
เพื่อเริ่มดาวน์โหลดเพลงที่คุณ'เลือกคลิกที่ไอคอนรูปเมฆถัดจากชื่อเพลงความคืบหน้าในการดาวน์โหลดจะปรากฏภายใต้"การดาวน์โหลด"แท็บที่มุมบนขวาของหน้าจอ
ตอนนี้คุณรู้วิธีดาวน์โหลด Apple Music บนพีซีของคุณคุณสามารถเพลิดเพลินกับเพลงโปรดของคุณออฟไลน์โดยไม่ต้องกังวลเกี่ยวกับปัญหาการเชื่อมต่อใด ๆมีความสุขในการฟัง!
บทที่ 7: วิธีถ่ายโอน Apple Music ที่ดาวน์โหลดไปยังอุปกรณ์อื่น ๆ
เมื่อคุณดาวน์โหลดแทร็กที่คุณชื่นชอบบนพีซีของคุณได้สำเร็จโดยใช้ Apple Music คุณอาจต้องการเพลิดเพลินกับอุปกรณ์อื่น ๆ เช่นกันในส่วนนี้เราจะแนะนำคุณเกี่ยวกับกระบวนการถ่ายโอน Apple Music ที่ดาวน์โหลดมาของคุณไปยังอุปกรณ์อื่น ๆ ในขั้นตอนง่ายๆเพียงไม่กี่ขั้นตอน
ขั้นตอนที่ 1: เชื่อมต่ออุปกรณ์ของคุณ
เริ่มต้นด้วยให้เชื่อมต่ออุปกรณ์ของคุณเข้ากับคอมพิวเตอร์โดยใช้สายเคเบิลตรวจสอบให้แน่ใจว่าอุปกรณ์ของคุณได้รับการยอมรับจากคอมพิวเตอร์และสามารถมองเห็นได้ใน iTunes
ขั้นตอนที่ 2: เลือกเพลงของคุณ
ถัดไปเลือกเพลงที่ดาวน์โหลดมาซึ่งคุณต้องการถ่ายโอนไปยังอุปกรณ์ของคุณคุณสามารถทำได้โดยเลือกเพลย์ลิสต์หรือแทร็กแต่ละแทร็กที่คุณต้องการถ่ายโอน
ขั้นตอนที่ 3: ซิงค์อุปกรณ์ของคุณ
หลังจากเลือกเพลงของคุณแล้วให้คลิกที่"ซิงค์"ปุ่มอยู่ที่มุมล่างขวาของ iTunesสิ่งนี้จะเริ่มกระบวนการซิงโครไนซ์และถ่ายโอนเพลงที่คุณเลือกไปยังอุปกรณ์ของคุณ
ขั้นตอนที่ 4: เพลิดเพลินกับเพลงแอปเปิ้ลของคุณบนอุปกรณ์อื่น ๆ
เมื่อการซิงโครไนซ์เสร็จสมบูรณ์ให้ถอดอุปกรณ์ของคุณออกจากคอมพิวเตอร์และเพลิดเพลินกับเพลง Apple ของคุณบนอุปกรณ์อื่น ๆนอกจากนี้คุณยังสามารถทำซ้ำขั้นตอนเหล่านี้เพื่อถ่ายโอนเพลงที่ดาวน์โหลดไปยังอุปกรณ์หลายเครื่อง
ด้วยขั้นตอนง่ายๆเหล่านี้คุณสามารถถ่ายโอนเพลง Apple ที่ดาวน์โหลดมาของคุณไปยังอุปกรณ์อื่น ๆ และเพลิดเพลินกับเพลงโปรดของคุณได้ทุกที่ที่คุณไปอย่างไรก็ตามหากคุณพบปัญหาใด ๆ ในขณะที่ถ่ายโอนเพลงของคุณโปรดดูเคล็ดลับการแก้ไขปัญหาของเราในบทที่ 8
โดยสรุปเราหวังว่าคู่มือนี้มีประโยชน์ในการชี้นำคุณตลอดกระบวนการดาวน์โหลดและถ่ายโอนแอปเปิ้ลเพลงไปยังพีซีและอุปกรณ์อื่น ๆสำหรับข้อมูลและทรัพยากรเพิ่มเติมดอน'อย่าลืมตรวจสอบบทที่ 9
บทที่ 8: เคล็ดลับการแก้ไขปัญหา
Apple Music เป็นวิธีที่ยอดเยี่ยมในการเพลิดเพลินไปกับเพลงโปรดของคุณบนพีซีของคุณ แต่เช่นเดียวกับซอฟต์แวร์ใด ๆนี่คือเคล็ดลับการแก้ไขปัญหาบางอย่างที่จะช่วยให้คุณแก้ไขปัญหาที่คุณอาจพบขณะดาวน์โหลดหรือใช้ Apple Music บนพีซีของคุณ:
รีบูตพีซีของคุณและรีสตาร์ท iTunes
หนึ่งในสิ่งแรกที่คุณควรลองเมื่อประสบปัญหาเกี่ยวกับ Apple Music คือการรีบูตพีซีของคุณแล้วรีสตาร์ท iTunesสิ่งนี้สามารถช่วยคืนค่าการทำงานและแก้ไขข้อบกพร่องชั่วคราว
ตรวจสอบการเชื่อมต่ออินเทอร์เน็ตของคุณ
บางครั้งปัญหาเกี่ยวกับเพลง Apple อาจเกี่ยวข้องกับการเชื่อมต่ออินเทอร์เน็ตของคุณตรวจสอบให้แน่ใจว่าการเชื่อมต่ออินเทอร์เน็ตของคุณมีความเสถียรและมีความเร็วที่ดีหากการเชื่อมต่ออินเทอร์เน็ตของคุณช้าหรือไม่สอดคล้องกันคุณอาจพบปัญหาในขณะที่สตรีมมิ่งหรือดาวน์โหลดเพลง
อัปเดต iTunes และ Windows
ตรวจสอบให้แน่ใจว่าคุณใช้ iTunes เวอร์ชันล่าสุดและพีซีของคุณ'ระบบปฏิบัติการซอฟต์แวร์ที่ล้าสมัยอาจทำให้เกิดปัญหาความเข้ากันได้กับ Apple Music ดังนั้นการอัปเดตพวกเขาสามารถช่วยแก้ปัญหาใด ๆ ที่คุณอาจเผชิญ
ปิดใช้งานซอฟต์แวร์ความปลอดภัยของบุคคลที่สาม
หากคุณมีซอฟต์แวร์รักษาความปลอดภัยของบุคคลที่สามที่ติดตั้งบนพีซีของคุณบางครั้งอาจรบกวน Apple Musicลองใช้งานซอฟต์แวร์นี้ชั่วคราวเพื่อดูว่าแก้ไขปัญหาได้หรือไม่
ล้างแคช iTunes
การล้างแคช iTunes บางครั้งอาจช่วยแก้ไขปัญหากับ Apple Musicหากต้องการทำสิ่งนี้เปิด iTunes และไปแก้ไข>การตั้งค่า>ขั้นสูงจากนั้นคลิก"รีเซ็ตแคช"ภายใต้"ตำแหน่งโฟลเดอร์สื่อ iTunes"
โดยทำตามเคล็ดลับการแก้ไขปัญหาเหล่านี้คุณควรจะสามารถแก้ไขปัญหาส่วนใหญ่ที่คุณอาจพบในขณะที่ใช้ Apple Music บนพีซีของคุณหากคุณยังประสบปัญหาอยู่อย่าดอน'ไม่ลังเลที่จะติดต่อฝ่ายสนับสนุนของ Apple เพื่อขอความช่วยเหลือเพิ่มเติม
มีความสุขในการฟัง!
บทที่ 9: ข้อสรุปและทรัพยากรเพิ่มเติม
ยินดีด้วย!คุณได้เรียนรู้วิธีการที่ประสบความสำเร็จ ดาวน์โหลด Apple Music บนพีซีของคุณตอนนี้คุณสามารถเพลิดเพลินไปกับการเข้าถึงเพลงอัลบั้มและเพลย์ลิสต์ไม่ จำกัด หลายล้านเพลงบนแพลตฟอร์ม
ก่อนที่เราจะสรุปให้ปล่อยให้'s การสรุปสิ่งที่เรา'ครอบคลุมในคู่มือนี้ก่อนอื่นเราแนะนำให้คุณรู้จักกับ Apple Music และคุณสมบัติของมันจากนั้นเราได้พูดถึงข้อกำหนดของระบบที่จำเป็นในการเรียกใช้ iTunes บนพีซีของคุณ
ต่อไปเราจะแนะนำคุณผ่านขั้นตอนการติดตั้ง iTunes บนคอมพิวเตอร์ของคุณนอกจากนี้เรายังแสดงวิธีสร้าง Apple ID และเลือกแผนการสมัครสมาชิกที่เหมาะสมกับความต้องการของคุณ
ในบทที่หกเราอธิบาย วิธีดาวน์โหลด Apple Music บนพีซีของคุณตอนนี้คุณสามารถฟังเพลงโปรดของคุณออฟไลน์โดยไม่ต้องหยุดชะงัก
นอกจากนี้เรายังให้คำแนะนำเกี่ยวกับวิธีการถ่ายโอนแอปเปิ้ลเพลงที่ดาวน์โหลดไปยังอุปกรณ์อื่น ๆ ในบทที่เจ็ดตอนนี้คุณสามารถเพลิดเพลินกับคอลเลกชันเพลงของคุณบนอุปกรณ์หลายเครื่อง
สุดท้ายเราแบ่งปันเคล็ดลับการแก้ไขปัญหาในบทที่แปดเพื่อช่วยให้คุณแก้ไขปัญหาทั่วไปที่อาจเกิดขึ้นในขณะที่ใช้ Apple Music บนพีซีของคุณ
หากต้องการสำรวจคุณสมบัติที่น่าตื่นเต้นทั้งหมดของ Apple Music ลองดูเว็บไซต์อย่างเป็นทางการของพวกเขาสำหรับข้อมูลเพิ่มเติมนอกจากนี้คุณยังสามารถเยี่ยมชมหน้าสนับสนุน Apple สำหรับแหล่งข้อมูลเพิ่มเติมรวมถึงคำถามที่พบบ่อยและคู่มือผู้ใช้
เราหวังว่าคุณจะพบคู่มือนี้มีประโยชน์ในการดาวน์โหลดและใช้ Apple Music บนพีซีของคุณขอบคุณสำหรับการอ่าน,และมีความสุขในการฟัง!
