O Guia Ultimate para baixar Apple Music no PC
Capítulo 1: Introdução à Apple Music
Você é um amante da música procurando um novo serviço de streaming?Não procure mais, a Apple Music.Lançado em 2015, a Apple Music se tornou rapidamente um dos serviços de streaming de música mais populares disponíveis.Com uma vasta biblioteca de mais de 75 milhões de músicas e conteúdo exclusivo de artistas populares, a Apple Music é essencial para qualquer entusiasta da música.
Um recurso exclusivo do Apple Music é a capacidade de acessar sua biblioteca inteira do iTunes sem problemas, incluindo seus próprios uploads de música, músicas compradas e listas de reprodução.O serviço também oferece recomendações personalizadas com base no seu histórico de audição, facilitando a descoberta de novas músicas.
A Apple Music está disponível em todos os dispositivos da Apple, incluindo iPhones, iPads e Macs.Mas você sabia que também pode baixar e usar a Apple Music no seu PC?Enquanto você tiver uma conta do iTunes, poderá aproveitar todos os recursos e benefícios da Apple Music diretamente do seu computador de mesa.
Neste guia, nós'Eu o guiarei por tudo o que você precisa saber sobre o download e o uso da Apple Music no seu PC.Dos requisitos do sistema a dicas de solução de problemas, nós'te coberto.Prepare -se para levar sua experiência de audição musical para o próximo nível com a Apple Music!
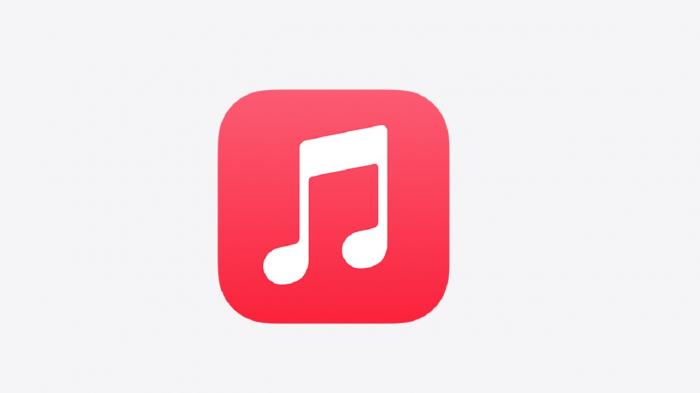
Capítulo 2: Requisitos do sistema
Antes de começar a baixar a Apple Music no seu PC, ele'É essencial saber se o seu computador atende aos requisitos necessários do sistema.Garantir que seu sistema seja compatível com o iTunes e a Apple Music economize seu tempo e evite quaisquer problemas frustrantes de compatibilidade.
Em primeiro lugar, você'Preciso de um PC executando o Windows 7 ou posterior com pelo menos 1 GHz Intel ou Processador AMD e 512 MB de RAM.Você'LL também precisa de uma resolução de tela de pelo menos 1024x768 e uma placa de som.Para reproduzir vídeos, são necessários um processador Intel Pentium D ou mais rápido, 256 MB de RAM e uma placa de vídeo compatível com 9.0 do DirecTX.
Além disso, você'Eu precisará ter a versão mais recente do iTunes instalada no seu PC.A Apple atualiza regularmente o iTunes, portanto, faça o download da versão mais recente do site oficial.Algumas das versões mais antigas do iTunes podem não ser compatíveis com versões mais recentes do Windows, então'é crucial para manter seu software atualizado.
Isto'Vale a pena mencionar que a Apple Music requer uma conexão ativa à Internet para streaming e download de músicas.Portanto, verifique se o seu PC possui uma conexão confiável à Internet com largura de banda suficiente para evitar velocidades lentas de download ou problemas de buffer.
Em conclusão, antes de iniciar o processo de download da Apple Music no seu PC, verifique se o seu computador atende aos requisitos necessários do sistema, possui a versão mais recente do iTunes instalada e uma conexão confiável à Internet.Isso ajudará a garantir uma experiência perfeita e agradável ao usar a Apple Music.
Capítulo 3: Como instalar o iTunes no seu PC
O iTunes é uma ferramenta essencial para os usuários da Apple Music que desejam baixar e gerenciar sua biblioteca de músicas em um PC.Instalar o iTunes no seu computador é um processo fácil que envolve as seguintes etapas:
Etapa 1: Verifique os requisitos do sistema
Antes de instalar o iTunes, verifique se o seu PC atende aos requisitos mínimos do sistema.Você precisa de uma versão do Windows 7 ou posterior, pelo menos 400 MB de espaço em disco disponível e uma placa de vídeo compatível.
Etapa 2: Baixe o instalador do iTunes
Para baixar o iTunes, vá para o site da Apple e clique em"Descarregar iTunes"botão.O arquivo do instalador iniciará o Apple Music Download PC automaticamente.
Etapa 3: execute o instalador
Quando o download estiver concluído, execute o instalador clicando duas vezes no arquivo baixado.Se solicitado a permitir alterações no seu PC, clique em Sim para prosseguir.
Etapa 4: siga o processo de instalação
O processo de instalação deve começar e você'Será solicitado a aceitar o contrato de licença de software.Em seguida, escolha a pasta de destino onde deseja que o iTunes seja instalado e selecione componentes adicionais que você deseja instalar, como atalhos ou Bonjour.
Etapa 5: instalação completa
Clique no botão Instalar e o processo de instalação começará.Pode levar alguns minutos para a instalação ser concluída, dependendo do seu PC'velocidade s.Depois de instalado, clique no botão Concluir para fechar o instalador.
Parabéns!Você instalou com sucesso o iTunes no seu PC.Em seguida, crie um ID da Apple para acessar a Apple Music e começar com o Apple Music Baixar PC com suas músicas favoritas.
Em conclusão, a instalação do iTunes no seu PC é um processo direto que não'T requer qualquer experiência técnica.Seguindo o Baixe a Apple Music Etapas descritas acima, você'Será capaz de desfrutar de todos os benefícios da Apple Music no seu computador.
Capítulo 4: Criando um ID da Apple
Um ID da Apple é um requisito crucial para acessar a Apple Music no seu PC.Ele permite que você compre, faça o download e transmita suas músicas favoritas da iTunes Store.Neste capítulo, guiaremos você sobre como criar um ID da Apple passo a passo.
Etapa 1: Inicie o iTunes
A primeira etapa na criação de um ID da Apple é lançar o iTunes no seu PC.Se você não tiver'T Instalou o iTunes ainda, consulte o Capítulo 3 para obter instruções de instalação.
Etapa 2: clique em entrar
Depois de iniciar o iTunes, clique no botão de entrada localizado no canto superior direito da janela.
Etapa 3: Escolha"Crie um novo ID da Apple"
Depois de clicar em inscrição, você verá uma caixa pop-up com duas opções:"Entrar"ou"Crie um novo ID da Apple."Selecione"Crie um novo ID da Apple."
Etapa 4: revise e concorde com os termos e condições
Em seguida, você'Será apresentado uma série de termos e condições.Leia -os com cuidado e depois selecione"Concordar"na parte inferior da página.
Etapa 5: preencha suas informações pessoais
Digite suas informações pessoais como nome, endereço de e -mail e data de nascimento.Certifique -se de usar um endereço de e -mail válido, pois será usado como suas credenciais de login no futuro.
Etapa 6: Configurar informações de pagamento
Para fins de segurança, a Apple exige informações de cartão de crédito como parte do processo de registro.No entanto, se você não'quero fornecer detalhes de pagamento no momento, você pode selecionar"Nenhum"como sua opção de pagamento.
Etapa 7: Verifique sua conta
A Apple enviará um código de verificação para o endereço de email que você forneceu durante o registro.Digite o código para verificar sua conta e concluir o processo de registro.
Parabéns!Agora você criou com sucesso um Apple ID e pode começar a usar o Apple Music no seu PC. E para aqueles interessados em se aprofundar em seu uso da Apple Music, explore estatísticas e insights detalhados com Estatísticas para Apple Music Para entender melhor seus hábitos e preferências de escuta.
Em conclusão, a criação de um ID da Apple é um processo direto que permite que você aproveite todos os benefícios que vêm com o uso da Apple Music.Se você tiver algum problema durante o processo de registro, consulte o Capítulo 8 para solucionar dicas ou entre em contato com a Apple'S Suporte ao cliente para mais assistência.
Capítulo 5: Escolha de um plano de assinatura
Quando se trata de escolher um plano de assinatura da Apple Music para o seu PC, existem três opções disponíveis:
Plano individual
Se você'Re a única pessoa que usará a Apple Music no seu PC, o plano individual é a melhor opção.Com esse plano, você obtém acesso a mais de 75 milhões de músicas, conteúdo exclusivo e recomendações personalizadas por apenas US $ 9,99 por mês.
Plano familiar
O plano da família é perfeito se você deseja compartilhar a Apple Music com até seis membros da sua casa.Por apenas US $ 14,99 por mês, todos em sua família podem desfrutar de acesso ilimitado a toda a música que amam sem ter que pagar separadamente.
Plano do aluno
Para os alunos, a Apple Music oferece uma taxa de desconto especial de apenas US $ 4,99 por mês.Tudo o que você precisa é de um endereço de e -mail de estudante válido para se inscrever neste plano.Com o plano do aluno, você obtém acesso a todos os mesmos recursos que o plano individual por uma fração do custo.
Independentemente do plano de assinatura que você escolher, você pode desfrutar de músicas sem anúncios, escuta off-line e pular ilimitado por Apple Music Downloader .Além disso, com a Apple Music'S VAST Biblioteca de Música, você'tenho certeza de encontrar algo novo para amar toda vez que você ouve.
Antes de decidir sobre um plano, reserve um momento para considerar suas necessidades e orçamento.Se você'Não tenho certeza de qual plano é adequado para você, o Apple Music oferece um período de teste gratuito para que você possa testar o serviço antes de se comprometer com uma assinatura.
Em conclusão, a escolha do plano de assinatura certo para o seu PC depende de suas necessidades e preferências pessoais.Quer você vá para o indivíduo, a família ou o plano do aluno, pode ter certeza de que você'terá acesso ao mundo'A maior biblioteca de músicas e todos os recursos que fazem da Apple Music um dos melhores serviços de streaming de música.
Capítulo 6: Como baixar a Apple Music no PC

Você está cansado de transmitir suas músicas favoritas com uma conexão irregular à Internet ou preocupada em exceder o limite de dados móveis?Com a Apple Music, agora você pode baixar suas músicas favoritas no seu PC e ouvi -las offline a qualquer hora, em qualquer lugar.
Para iniciar Baixe a Apple Music Da Apple Music no seu PC, siga estas etapas simples:
Etapa 1: Abra o iTunes
Primeiro, inicie o aplicativo iTunes no seu PC.Se você não for'T de instalar, consulte o Capítulo 3 para obter instruções sobre como baixá -lo e instalá -lo.
Etapa 2: Faça login no seu ID da Apple
Quando o iTunes estiver aberto, entre no seu Apple ID clicando em"Conta"no canto superior esquerdo da tela, depois selecione"Entrar."Se você não tiver'T criou um ID da Apple ainda, consulte o Capítulo 4 para obter instruções.
Etapa 3: Escolha suas preferências
Antes de baixar músicas, certifique -se de escolher suas configurações preferidas.Clique em"Editar"no canto superior esquerdo da tela, depois selecione"Preferências."A partir daí, você pode escolher onde armazenar sua música baixada e ajustar a qualidade dos seus downloads.
Etapa 4: Pesquise e selecione músicas
Depois de escolher suas preferências, procure a música que você deseja baixar usando a barra de pesquisa no canto superior direito da tela.Depois de encontrar a música, clique no"+"Ícone ao lado do título para adicioná -lo à sua biblioteca.
Etapa 5: comece a baixar
Para começar a baixar as músicas que você'Selecionou, clique no ícone em forma de nuvem ao lado do título da música.O progresso do download aparecerá sob o"Transferências"Guia no canto superior direito da tela.
Agora que você sabe como baixar a Apple Music no seu PC, você pode aproveitar suas músicas favoritas sem se preocupar com nenhum problema de conexão.Feliz ouvindo!
Capítulo 7: Como transferir a Apple Music para outros dispositivos
Depois de baixar com sucesso suas faixas favoritas no seu PC usando a Apple Music, você também pode apreciá -las em outros dispositivos.Nesta seção, o guiaremos através do processo de transferência do seu Apple Music baixado para outros dispositivos em apenas algumas etapas simples.
Etapa 1: conecte seu dispositivo
Para começar, conecte seu dispositivo ao seu computador usando um cabo.Verifique se o seu dispositivo é reconhecido pelo seu computador e está visível no iTunes.
Etapa 2: selecione sua música
Em seguida, selecione a música baixada que você deseja transferir para o seu dispositivo.Você pode fazer isso escolhendo a lista de reprodução ou faixas individuais que deseja transferir.
Etapa 3: sincronize seu dispositivo
Depois de selecionar sua música, clique no"Sincronizar"Botão localizado no canto inferior direito do iTunes.Isso iniciará o processo de sincronização e transferirá sua música selecionada para o seu dispositivo.
Etapa 4: Aproveite sua música da Apple em outros dispositivos
Depois que a sincronização estiver concluída, desconecte o dispositivo do seu computador e aproveite a Apple Music em outros dispositivos.Você também pode repetir essas etapas para transferir sua música baixada para vários dispositivos.
Com essas etapas simples, você pode transferir facilmente o Apple Music baixado para outros dispositivos e aproveitar sua música favorita onde quer que vá.No entanto, se você encontrar algum problema ao transferir sua música, consulte nossas dicas de solução de problemas no Capítulo 8.
Em conclusão, esperamos que este guia tenha sido útil para orientá -lo no processo de download e transferir a Apple Music para o seu PC e outros dispositivos.Para mais informações e recursos, Don'T esquecendo de conferir o capítulo 9.
Capítulo 8: Dicas de solução de problemas
A Apple Music é uma maneira fantástica de apreciar suas faixas favoritas no seu PC, mas, como qualquer software, às vezes pode ter problemas.Aqui estão algumas dicas de solução de problemas para ajudá -lo a resolver problemas que você pode encontrar ao baixar ou usar a Apple Music no seu PC:
Reinicie seu PC e reinicie o iTunes
Uma das primeiras coisas que você deve tentar ao ter problemas com a Apple Music é reiniciar o seu PC e reiniciar o iTunes.Isso pode ajudar a restaurar a funcionalidade e corrigir quaisquer falhas temporárias.
Verifique a sua conexão com a internet
Às vezes, os problemas com a Apple Music podem estar relacionados à sua conexão com a Internet.Certifique -se de que sua conexão com a Internet seja estável e tenha boa velocidade.Se a sua conexão com a Internet for lenta ou inconsistente, você poderá ter problemas ao transmitir ou baixar músicas.
Atualize o iTunes e Windows
Certifique -se de estar usando a versão mais recente do iTunes e seu PC'S Sistema Operacional.O software desatualizado pode causar problemas de compatibilidade com a Apple Music, portanto, atualizá -los pode ajudar a resolver quaisquer problemas que você esteja enfrentando.
Desative o software de segurança de terceiros
Se você tiver um software de segurança de terceiros instalado no seu PC, às vezes ele pode interferir na Apple Music.Tente desativar este software temporariamente para ver se ele resolve o problema.
Limpar o cache do iTunes
A limpeza do cache do iTunes às vezes pode ajudar a corrigir problemas com a Apple Music.Para fazer isso, abra o iTunes e vá para editar>Preferências>Avançado, depois clique"Redefinir cache"sob"Localização da pasta de mídia do iTunes."
Seguindo essas dicas de solução de problemas, você poderá corrigir a maioria dos problemas que pode encontrar ao usar o Apple Music no seu PC.Se você ainda enfrenta problemas, não'H hesite em entrar em contato com o suporte da Apple para obter assistência adicional.
Feliz ouvindo!
Capítulo 9: Conclusão e recursos adicionais
Parabéns!Você aprendeu com sucesso como Baixe a Apple Music no seu PC.Agora, você pode desfrutar de acesso ilimitado a milhões de músicas, álbuns e listas de reprodução disponíveis na plataforma.
Antes de concluir, vamos's recapitular o que nós'coberto neste guia.Primeiro, apresentamos você à Apple Music e seus recursos.Em seguida, discutimos os requisitos do sistema necessários para executar o iTunes no seu PC.
Em seguida, orientamos você pelo processo passo a passo de instalação do iTunes no seu computador.Também mostramos como criar um ID da Apple e escolher um plano de assinatura que atenda às suas necessidades.
No capítulo seis, explicamos Como baixar a Apple Music no seu PC.Agora você pode ouvir suas músicas favoritas offline sem interrupções.
Além disso, fornecemos dicas sobre como transferir o Apple Music baixado para outros dispositivos no capítulo sete.Agora você pode aproveitar sua coleção de músicas em vários dispositivos.
Por fim, compartilhamos algumas dicas de solução de problemas no Capítulo Oito para ajudá -lo a resolver problemas comuns que podem surgir ao usar a Apple Music no seu PC.
Para continuar explorando todos os recursos interessantes da Apple Music, confira o site oficial para obter mais informações.Você também pode visitar a página de suporte da Apple para obter recursos adicionais, incluindo perguntas frequentes e guias de usuário.
Esperamos que você tenha achado este guia útil para baixar e usar a Apple Music no seu PC.Obrigado pela leitura,E feliz ouvindo!
