Odblokowanie magii: film telechargerowy krok po kroku Netflix na Mac
Dzięki milionom subskrybentów na całym świecie Netflix zrewolucjonizował sposób, w jaki cieszymy się i konsumujemy rozrywkę.Czy ty'Netflix oferuje fan porywającego serialu telewizyjnego, urzekających filmów lub prowokujących do myślenia dokumentów, oferuje mnóstwo treści.
Podczas gdy przesyłanie strumieniowe na komputerze Mac jest najczęstszym sposobem dostępu do Netflix, pobieranie ulubionych programów i filmów może być zmieniającym grę, zwłaszcza gdy ty'Re w drodze lub w obliczu niestabilnych połączeń internetowych.W tym kompleksowym przewodniku przeprowadzimy Cię przez krok po kroku proces Telecharger (Pobierz) Netflix na komputerze Mac, odblokowując magię oglądania offline.
Netflix to internetowa platforma strumieniowa, która pozwala użytkownikom cieszyć się szeroką gamą treści z różnych gatunków i języków.Podczas gdy użytkownicy komputerów Mac mogą przesyłać strumieniowo Netflix bezpośrednio ze swojej przeglądarki internetowej, pobieranie treści zwiększa elastyczność i wygodę do oglądania.Pozwalać'Sbada różne metody filmu telechargerowego Netflix na komputerze Mac.
Przed zanurzeniem się w proces pobierania, to'jest kluczowe dla zapewnienia, że komputer Mac spełnia niezbędne wymagania systemowe.Wymagania te zwykle obejmują określoną wersję systemu operacyjnego, prędkość procesora i dostępną przestrzeń do przechowywania.Sprawdzając wcześniej te wymagania, możesz zaoszczędzić się przed wszelkimi potencjalnymi problemami związanymi z kompatybilnością i przerwami podczas pobierania.
Przegląd Netflix na Mac

Netflix zrewolucjonizował sposób, w jaki konsumujemy rozrywkę, a użytkownicy komputerów Mac nie są wyjątkiem od tego trendu.Dzięki ogromnej bibliotece filmów, programów telewizyjnych i oryginalnych treści Netflix oferuje mnóstwo opcji dla użytkowników komputerów Mac, aby cieszyć się ulubionymi programami i filmami.
Jedną z definiujących funkcji Netflix jest jego zdolność do przesyłania treści bezpośrednio do komputera Mac, eliminując potrzebę niezgrabnych mediów fizycznych lub nieznośnych pobierania.Po kilku prostych kliknięciach możesz zanurzyć się w świecie cudów filmowych, bezpośrednio z komfortu komputera Mac.
Aby zapewnić bezproblemowe przesyłanie strumieniowe, ważne jest, aby mieć stabilne połączenie internetowe.Netflix zaleca minimalną prędkość Internetu 3 Mb / s dla zawartości standardowej definicji i 5 Mb / s dla zawartości HD.Wymagane są wyższe prędkości w przypadku strumieniowego strumieniowego Ultra HD lub 4K.
Kolejną zaletą Netflix na MAC jest wygoda oglądania offline.Ta funkcja pozwala pobierać ulubione filmy i programy do komputera Mac, dzięki czemu możesz cieszyć się nimi nawet bez połączenia internetowego.Czy ty'W przypadku długiego lotu lub utknięcia w odległej lokalizacji, oglądanie offline Netflix zapewnia, że rozrywka jest zawsze na wyciągnięcie ręki.
Aby uzyskać dostęp do Netflix na komputerze Mac, po prostu odwiedź oficjalną stronę Netflix i zaloguj się na swoje konto.Alternatywnie możesz pobrać oficjalną aplikację Netflix z Mac App Store.Po zalogowaniu możesz zacząć przeglądać obszerny katalog i przesyłać strumieniowo żądaną treść za pomocą kilku kliknięć.
Dzięki przyjaznemu interfejsowi i bezproblemowej integracji ze sprzętem Mac Netflix zapewnia niezrównane wrażenia strumieniowe dla użytkowników komputerów Mac.Więc weź koc, zrób popcorn i zanurz się w magicznym świecie Netflix na Macu.Możliwości są nieograniczone, a rozrywka jest nieograniczona.
Wymagania systemowe do pobierania Netflix na Mac
Aby cieszyć się bezproblemowym przesyłaniem strumieniowym swoich ulubionych filmów i programów telewizyjnych w Netflix, ważne jest, aby komputer Mac spełnia niezbędne wymagania systemowe.Przed wyruszeniem w podróż do pobierania Netflix na Mac, niech'S przyjrzyj się bliżej niezbędnymi warunkami wstępnymi.
Połączenie internetowe:
Stabilne i niezawodne połączenie internetowe ma kluczowe znaczenie dla przesyłania strumieniowego treści w Netflix.Aby zapewnić nieprzerwaną przyjemność z oglądania, zalecana jest minimalna prędkość pobierania 3 Mb / s.Jednak dla optymalnego doświadczenia zaleca się prędkość co najmniej 25 Mb / s, szczególnie w przypadku filmów o wysokiej rozdzielczości.
System operacyjny:
Aby pobrać i zainstalować oficjalną aplikację Netflix na komputerze Mac, musisz mieć wersje MacOS 10.10 (Yosemite) lub później.Ważne jest, aby aktualizować system operacyjny, aby cieszyć się wszystkimi funkcjami i aktualizacjami, które Netflix ma do zaoferowania.
Kompatybilność przeglądarki:
Jeśli wolisz przesyłać strumieniowo Netflix bezpośrednio za pośrednictwem przeglądarki internetowej, upewnij się, że używasz jednej z kompatybilnych opcji.Obecnie Netflix obsługuje Google Chrome, Mozilla Firefox, Safari i Opera na Mac.Zaleca się korzystanie z najnowszych wersji tych przeglądarek w celu płynnego przesyłania strumieniowego.
Specyfikacje sprzętowe:
Oprócz wymagań oprogramowania Mac powinien również spełniać określone specyfikacje sprzętowe, aby zapewnić optymalną wydajność.Zalecane jest co najmniej 1,5 GHz procesor Intel, chociaż szybszy procesor poprawiłby ogólne wrażenia przesyłania strumieniowego.Ponadto wymagane jest co najmniej 2 GB pamięci RAM, wraz z minimum 128 MB VRAM do odtwarzania wideo.
Przestrzeń magazynowa:
Aby pobrać i przechowywać zawartość Netflix do przeglądania offline, powinieneś mieć wystarczającą ilość miejsca do przechowywania na komputerze Mac.W zależności od jakości pobieranych treści zaleca się, aby mieć co najmniej 1 GB wolnej przestrzeni.Jednak w przypadku znacznej kolekcji treści offline potrzebna byłaby większa pamięć.
Zapewniając, że Mac spełnia te wymagania systemowe, możesz zagłębić się w wciągający świat rozrywki z Netflix.Niezależnie od tego, czy zdecydujesz się przesyłać strumieniowo za pośrednictwem przeglądarki internetowej, czy korzystasz z oficjalnej aplikacji Netflix, kompatybilnej i
Instalowanie oficjalnej aplikacji Netflix na komputerze Mac
Czy jesteś zagorzałym entuzjastą Netflix, który chce cieszyć się twoimi ulubionymi programami i filmami na komputerze Mac?Nie szukaj dalej - zainstalowanie oficjalnej aplikacji Netflix na komputerze Mac jest łatwiejsze niż kiedykolwiek!Postępuj zgodnie z tym przewodnikiem krok po kroku, aby odblokować świat rozrywki i oglądania błogości.
Przed zanurzeniem się w proces instalacji to'jest mądry, aby Twój komputer Mac spełnia niezbędne wymagania systemowe.Oficjalna aplikacja Netflix na MAC wymaga wersji MacOS 10.10 (Yosemite) lub późniejszych.Upewnij się, że masz zaktualizowany system operacyjny dla bezproblemowej kompatybilności.
Teraz pozwól'S Przejdź do samego procesu instalacji.Tutaj'S Szybkie podział kroków:
Krok 1: Odwiedź Mac App Store
Uruchom App Store na komputerze Mac, klikając ikonę Blue App Store znajdującą się w dokie lub za pomocą wyszukiwania Spotlight.To otworzy okno prezentujące szeroki zestaw aplikacji dostępnych dla użytkowników komputerów Mac.
Krok 2: Wyszukaj Netflix
W App Store'S pasek wyszukiwania, wpisz"Netflix"i naciśnij Enter.Wyniki wyszukiwania wyświetlą oficjalną aplikację Netflix, wraz ze znanym logo czerwonym i białym.Kliknij na"Dostawać"przycisk obok aplikacji, aby zainicjować proces instalacji.
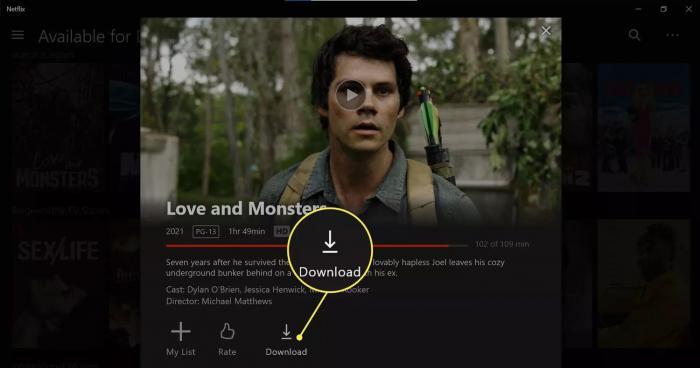
Krok 3: Wprowadź hasło Apple ID
Jeśli zostanie to wyświetlone, wprowadź hasło Apple ID, aby autoryzować pobieranie i instalację aplikacji Netflix.Ten krok zapewnia bezpieczeństwo komputera Mac i zapobiega nieautoryzowanym instalacjom.Po wprowadzeniu instalacja rozpocznie się automatycznie.
Krok 4: Uruchom aplikację Netflix
Po zakończeniu instalacji można znaleźć aplikację Netflix w folderze aplikacji lub bezpośrednio w doku.Po prostu kliknij ikonę aplikacji Netflix, aby ją uruchomić, i przygotuj się na zanurzenie się w obszernej bibliotece filmów, programów telewizyjnych, filmów dokumentalnych i innych!
Dzięki oficjalnej aplikacji Netflix zainstalowanej na komputerze Mac, możesz teraz zadbać o godziny przesyłania strumieniowego bez kłopotów.Usiądź, zrelaksuj się i ciesz się ulubionymi programami na dużym ekranie komputera Mac.
Pamiętaj, aby sprawdzić regularne aktualizacje, aby upewnić się, że masz najnowszą wersję aplikacji Netflix
Korzystanie z maszyn wirtualnych, aby uzyskać dostęp do Netflix na Mac
Czy kiedykolwiek tęsknisz za ogromną, magiczną biblioteką Netflix podczas korzystania z komputera Mac?Cóż, nie martw się więcej!Wprowadź świat maszyn wirtualnych, w których można uzyskać dostęp do Netflix i wszystkich jego cudów z zaledwie kilkoma prostymi krokami.Korzystanie z maszyny wirtualnej jest jak posiadanie tajnego portalu, który przenosi cię do królestwa, w którym Mac i Netflix szczęśliwie współistnieją.
Magia wirtualnych maszyn
Zanim zagłębimy się w proces czarującego, niech'S Poświęć chwilę, aby zrozumieć, czym jest maszyna wirtualna i jak działa jej mistyczny urok.Wyobraź sobie maszynę wirtualną jako komputer w komputerze, uruchamiając własny system operacyjny i aplikacje.Instalując oprogramowanie do maszyny wirtualnej, takiego jak Fusion VMware lub Parallels Desktop, komputer Mac zyskuje możliwość naśladowania innego systemu operacyjnego, takiego jak Windows.
Krok po kroku film telecharger Netflix na komputerze Mac z maszynami wirtualnymi
Wybierz i zainstaluj oprogramowanie maszyn wirtualnych: Zacznij od wybrania oprogramowania maszyn wirtualnego, które odpowiada Twoim potrzebom i budżetowi.Popularne opcje obejmują Fusion VMware i pulpit Parallels.Pobierz i zainstaluj wybrane oprogramowanie na komputerze Mac.
Zdobądź licencję Windows: Aby uruchomić maszynę wirtualną z systemem Windows, ty'LL potrzebuje ważnej licencji systemu Windows.Możesz je uzyskać, kupując go bezpośrednio od Microsoft lub za pośrednictwem autoryzowanych sprzedawców detalicznych.
Utwórz nową maszynę wirtualną: Otwórz oprogramowanie maszyn wirtualnych i postępuj zgodnie z instrukcjami, aby utworzyć nową maszynę wirtualną.Wybierz żądaną wersję systemu Windows i przydziel niezbędne zasoby, takie jak przestrzeń pamięci i pamięci.
Zainstaluj system Windows na maszynie wirtualnej: Po skonfigurowaniu maszyny wirtualnej to'S Czas zainstalowania systemu Windows.Włóż dysk instalacyjny Windows lub wybierz uzyskany plik ISO i postępuj zgodnie z monitami instalacyjnymi.
Zainstaluj aplikację Netflix: Po uruchomieniu systemu wirtualnego Windows uruchom przeglądarkę internetową i pobierz oficjalną aplikację Netflix ze sklepu Microsoft.Zaloguj się na swoje konto Netflix i pozwól, aby zacząć magię przesyłania strumieniowego.
Uwolnij Magię
Korzystanie z maszyn wirtualnych w celu uzyskania dostępu do Netflix na komputerze Mac otwiera świat możliwości.Możesz bezproblemowo przełączać się między aplikacjami Mac a maszyną wirtualną, ciesząc się Netflix bez ograniczeń.Pamiętaj, aby przydzielić wystarczającą ilość zasobów, aby zapewnić płynne przesyłanie strumieniowe, ponieważ maszyny wirtualne wymagają uczciwego udziału pamięci i mocy obliczeniowej.
Telecharger Film Netflix na Androidzie i przenieś do Maca
Czy z niecierpliwością czekasz na nadrobienie swoich ulubionych programów Netflix w podróży?Dzięki możliwości pobierania filmów i programów telewizyjnych do oglądania offline, Netflix ułatwił nigdy nie przegapić rozrywki, nawet bez stabilnego połączenia internetowego.W tej sekcji poprowadzimy Cię przez proces pobierania filmów Netflix na urządzeniu z Androidem i przesyłania ich do komputera Mac w celu ulepszonego oglądania.
Aby rozpocząć film Telecharger Netflix na Androidzie, najpierw musisz upewnić się, że urządzenie spełnia niezbędne wymagania.Upewnij się, że masz stabilne połączenie internetowe i wystarczającą przestrzeń do przechowywania.Po potwierdzeniu tych warunków, wykonaj następujące kroki:
Krok 1: Otwórz aplikację Netflix
Otwórz aplikację Netflix na urządzeniu z Androidem i zaloguj się na swoje konto.Jeśli przystąpiłeś'T Zainstalował jeszcze aplikację, możesz pobrać ją ze sklepu Google Play.
Krok 2: Wybierz treść, którą chcesz pobrać
Przeglądaj rozległą bibliotekę Netflix i wybierz film lub program telewizyjny, który chcesz pobrać.Uważaj na ikonę pobierania obok tytułu, która wskazuje, że jest on dostępny do przeglądania offline.
Krok 3: Rozpocznij pobieranie
Stuknij ikonę pobierania, a treść zacznie pobierać na urządzenie z Androidem.W zależności od rozmiaru pliku i prędkości Internetu proces może potrwać kilka minut.
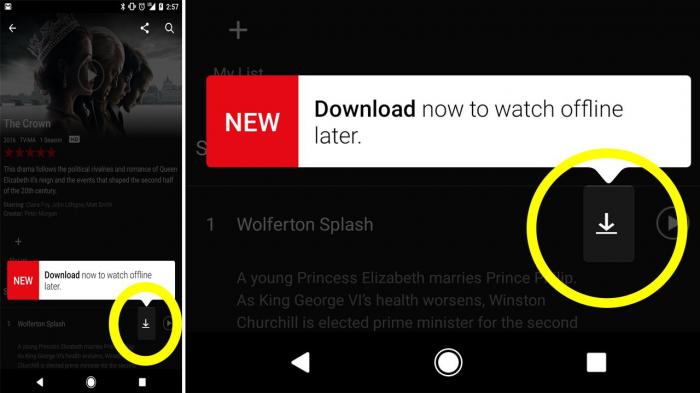
Krok 4: Uzyskaj dostęp do pobranej treści
Po zakończeniu pobierania przejdź do"Pliki"Sekcja w aplikacji Netflix.Tutaj znajdziesz wszystkie pobrane treści gotowe do korzystania z offline.
Teraz, gdy pomyślnie pobrałeś żądaną treść na Androida, IT'czas na przeniesienie go do komputera Mac.Wykonaj następujące kroki, aby zainicjować proces transferu:
Krok 5: Podłącz urządzenie z Androidem do komputera Mac
Za pomocą kabla USB podłącz urządzenie z Androidem do komputera Mac.Upewnij się, że komputer Mac rozpoznaje urządzenie i ustanawia stabilne połączenie.
Krok 6: Znajdź pobrane pliki na urządzeniu z Androidem
Na komputerze Mac otwórz"Przesyłanie plików Android"aplikacja.Znajdź folder, w którym przechowywane są pobierane pliki Netflix.Zazwyczaj można je znaleźć w"Netflix"folder w"Pliki"informator.
Konwersja pobierania Netflix dla kompatybilności Mac
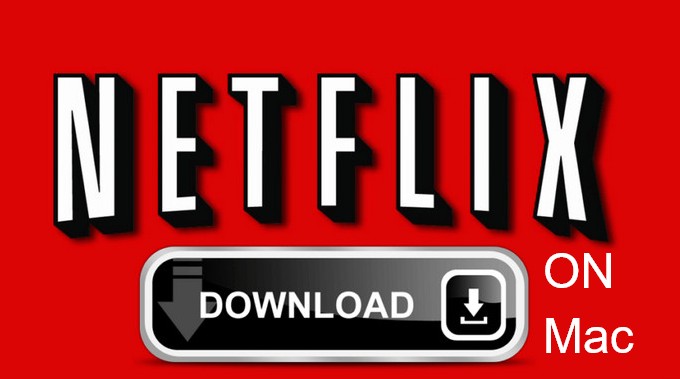
Jako użytkownik MAC możesz czasami napotykać problemy z kompatybilnością podczas próby odtwarzania pobieranych treści Netflix na określonych urządzeniach lub odtwarzaczach multimedialnych.Istnieje jednak proste rozwiązanie do przezwyciężenia tych ograniczeń.Przekształcając pobieranie Netflix w kompatybilny format, możesz płynnie cieszyć się ulubionymi programami telewizyjnymi i filmami na komputerze Mac.
Aby przekonwertować pobierania Netflix dla kompatybilności Mac, wykonaj te proste kroki:
Krok 1: Wybierz niezawodne oprogramowanie do konwertera wideo
Aby zapewnić płynny proces konwersji, konieczne jest wybranie niezawodnego oprogramowania do konwertera wideo.Poszukaj takiego, który obsługuje format plików wejściowych pobranej zawartości Netflix, taki jak MP4, i zapewnia opcje formatów wyjściowych kompatybilnych z MAC, takich jak MOV lub M4V.
Krok 2: Zainstaluj i uruchom konwerter wideo
Kiedyś'Wybrałem odpowiedni konwerter wideo, postępuj zgodnie z instrukcjami instalacji i uruchom oprogramowanie na komputerze Mac.
Krok 3: Dodaj pobrane pliki Netflix do konwertera
Kliknij na"Dodaj pliki"lub podobny przycisk w oprogramowaniu do konwertera wideo i wybierz pobieranie Netflix, które chcesz przekonwertować.Pliki te są zwykle przechowywane w domyślnej lokalizacji pobierania Netflix lub w folderze wyznaczonym podczas procesu pobierania.
Krok 4: Wybierz format wyjściowy kompatybilny MAC
W oprogramowaniu do konwertera wideo wyszukaj ustawienia formatu wyjściowego.Wybierz format kompatybilny z komputerem Mac, takim jak MOV lub M4V.Dodatkowo upewnij się, że ustawienia wyjściowe obsługują wysokiej jakości odtwarzanie wideo.
Krok 5: Rozpocznij proces konwersji
Sprawdź dwukrotnie wszystkie ustawienia, a następnie zainicjuj proces konwersji, klikając"Konwertować"Lub"Początek"przycisk w oprogramowaniu.Czas potrzebny na konwersję plików może się różnić w zależności od rozmiaru pliku i komputera Mac'S moca przetwarzania.
Krok 6: Przenieś konwertowane pliki na komputer Mac
Po zakończeniu konwersji zlokalizuj folder wyjściowy określony w oprogramowaniu do konwertera wideo.Przekształcone pliki Netflix zostaną tam zapisane.Teraz możesz przenieść je do komputera Mac i odtwarzać je za pomocą kompatybilnego odtwarzacza multimedialnego lub oficjalnej aplikacji Netflix.
Postępując zgodnie z tymi prostymi krokami, możesz łatwo przekonwertować pobraną zawartość Netflix na format kompatybilny MAC, eliminując wszelkie problemy z kompatybilnością i zapewniając bezproblemową przesyłanie strumieniowe.Ciesz się swoimi ulubionymi programami i filmami z wolnością
Rozwiązywanie problemów z problemami pobierania Netflix na komputerze Mac
Czy doświadczasz problemów, próbując pobrać swoje ulubione filmy lub programy w Netflix za pomocą komputera Mac?Przywdziewać'T martw się, my've cię przykryło!W tej sekcji my'Spójrz na niektóre typowe problemy, z którymi napotykają użytkownicy podczas pobierania treści w Netflix i zapewniaj praktyczne rozwiązania, które pomogą skutecznie rozwiązywać problemy.
Powolne prędkości pobierania
Jednym z najbardziej frustrujących problemów podczas pobierania treści z Netflix na komputerze Mac jest powolne prędkości pobierania.Może to znacząco wpłynąć na jakość Twojego doświadczenia w oglądaniu.Aby to rozwiązać, wypróbuj następujące kroki:
Sprawdź swoje połączenie z internetem : Upewnij się, że komputer Mac jest podłączony do stabilnego i szybkiego połączenia internetowego.
Zamknij niepotrzebne aplikacje : Uruchamianie wielu aplikacji jednocześnie może spożywać przepustowość i wpływać na prędkości pobierania.Zamknij wszelkie aplikacje, które czynią't Używanie do zwolnienia zasobów.
Uruchom ponownie komputer Mac i modem/router : Czasami prosty restart może pomóc w rozwiązaniu problemów sieciowych.Uruchom ponownie zarówno komputer Mac, jak i Modem/router, aby zapewnić nowe połączenie.
Zmień swój kanał Wi-Fi : Jeśli ty'Re Korzystanie z połączenia Wi-Fi, zakłócenia innych urządzeń lub sieci na tym samym kanale może powodować powolne prędkości.Uzyskaj dostęp do ustawień routera i przełącz na mniej zatłoczony kanał.
Pobierz błędy
Spotkanie błędów pobierania podczas korzystania z Netflix na komputerze Mac może być frustrujące, ale są kroki, które możesz podjąć, aby je naprawić.Tutaj'S Co możesz spróbować:
Zaktualizuj aplikację Netflix : Upewnij się, że używasz najnowszej wersji aplikacji Netflix na komputerze Mac.Przestarzałe wersje mogą mieć problemy z kompatybilnością, które mogą prowadzić do błędów pobierania.
Wyczyść pamięć podręczną Netflix : Czasami pliki pamięci podręcznej mogą zostać uszkodzone i spowodować błędy pobierania.Przejdź do ustawień aplikacji Netflix na komputerze Mac i wyczyść pamięć podręczną.
Sprawdź dostępną pamięć : Niewystarczające miejsce do przechowywania na komputerze Mac może zapobiec pomyślnym ukończeniu pobierania.Upewnij się, że masz wystarczającą ilość wolnego miejsca, usuwając niepotrzebne pliki lub aplikacje.
Wyłącz VPN lub proxy : Jeśli używasz usługi wirtualnej prywatnej (VPN) lub serwisu proxy
Maksymalizacja jakości strumieniowego Netflix na komputerze Mac
Jeśli chodzi o korzystanie z Netflix na komputerze Mac, optymalizacja jakości strumieniowego może znacznie zwiększyć wrażenia z oglądania.Postępując zgodnie z kilkoma prostymi krokami, możesz odblokować prawdziwy potencjał komputera Mac i upewnić się, że każdy film lub program telewizyjny, który oglądasz w Netflix, jest najwyższej jakości.
Dostosuj ustawienia odtwarzania wideo
Jedną z pierwszych rzeczy, które możesz zrobić, aby zmaksymalizować jakość przesyłania strumieniowego na komputerze Mac, jest dostosowanie ustawień odtwarzania wideo w Netflix.Domyślnie Netflix automatycznie dostosowuje jakość wideo w oparciu o połączenie internetowe, ale możesz to zastąpić i ręcznie kontrolować jakość przesyłania strumieniowego.Po prostu idź do"Ustawienia odtwarzania"Na swoim koncie Netflix wybierz"Wysoki"Lub"Automatyczny"Aby uzyskać lepszą rozdzielczość i oszczędzaj swoje preferencje.
Zoptymalizuj swoje połączenie internetowe
Stabilne i szybkie połączenie internetowe ma kluczowe znaczenie dla płynnego przesyłania strumieniowego w Netflix.Aby zmaksymalizować jakość strumieniowego, upewnij się, że jesteś podłączony do szybkiej sieci szerokopasmowej.W razie potrzeby rozważ aktualizację planu internetowego, zwłaszcza jeśli wiele urządzeń jest jednocześnie podłączonych do tej samej sieci, ponieważ może to wpłynąć na jakość przesyłania strumieniowego.
Zamknij niepotrzebne aplikacje i zakładki
Aby upewnić się, że komputer Mac jest poświęcony przesyłaniu strumieniowego Netflix w najlepszym wydaniu, zamknij wszelkie niepotrzebne aplikacje lub zakładki, które mogą działać w tle.Pomaga to zwolnić cenne zasoby i poprawia ogólną wydajność komputera Mac, co skutkuje gładszym odtwarzaniem i wyższą jakością przesyłania strumieniowego.
Zaktualizuj aplikację Mac i Netflix
Regularne aktualizowanie komputera Mac'System operacyjny S i aplikacja Netflix jest niezbędna do maksymalizacji jakości strumieniowego.Aktualizacje te często obejmują ulepszenia wydajności, poprawki błędów i zoptymalizowane algorytmy, które mogą poprawić wrażenia strumieniowe Netflix na komputerze Mac.Sprawdź regularne aktualizacje i informuj swoje urządzenia.
Włącz odtwarzanie HD
Jeśli chcesz cieszyć się zawartością Netflix w wysokiej rozdzielczości (HD), ważne jest, aby zapewnić, że Twój plan subskrypcji obsługuje przesyłanie strumieniowe HD.Dodatkowo przejdź do ustawień odtwarzania Netflix i upewnij się, że"Specyfikacja odtwarzania"jest ustawione na"Wysoki"Aby włączyć odtwarzanie HD.Zapewnia to, że otrzymujesz najlepszą możliwą jakość wideo i dźwięku.
Podsumowując, maksymalizacja jakości przesyłania strumieniowego Netflix na komputerze Mac polega na dostosowaniu ustawień odtwarzania wideo, optymalizacji połączenia internetowego, zamykaniu niepotrzebnych aplikacji i kart, aktualizacji komputera Mac i aplikacji Netflix oraz umożliwieniu odtwarzania HD.Postępując zgodnie z tymi krokami, możesz odblokować pełny potencjał komputera Mac i cieszyć się Netflix w najlepszej możliwej jakości.Happy Streaming!
Eksplorowanie opcji przeglądania offline Netflix na Mac
W dzisiejszych czasach wszyscy przyzwyczailiśmy się do wygody usług przesyłania strumieniowego, takich jak Netflix.Czasami jednak znajdujemy się w sytuacjach, w których dostęp do Internetu jest ograniczony lub niedostępny.Ale nie obawiaj się, ponieważ Netflix oferuje rozwiązanie tej sytuacji z opcjami oglądania offline.W tej sekcji zagłębimy się w sposób, w jaki możesz cieszyć się ulubionymi programami i filmami Netflix na komputerze Mac nawet bez połączenia internetowego.
Pobieranie treści do przeglądania offline
Netflix'Funkcja przeglądania offline pozwala pobierać wybrane programy telewizyjne i filmy do komputera Mac, dzięki czemu możesz cieszyć się nimi później bez połączenia internetowego.Aby zbadać tę opcję, wykonaj te proste kroki:
- Uruchom aplikację Netflix na komputerze Mac.
- Przejść do"Pliki"Zakładka znajdująca się w menu u dołu ekranu.
- Przeglądaj rozległą bibliotekę treści do pobrania i wybierz tytuł, który chcesz pobrać.
- Po wybraniu tytułu kliknij ikonę Pobierz obok niego.Wybrana treść zacznie pobierać i możesz śledzić postęp w ramach"Pliki"patka.
- Po zakończeniu pobierania możesz uzyskać do niego dostęp, nawet w trybie offline, przechodząc do"Pliki"Tab i wybór pobranego tytułu.
Zarządzanie pobieranymi treściami
Aby zarządzać pobieranymi treściami i jak najlepiej wykorzystać przeglądanie offline, Netflix zapewnia kilka przydatnych opcji:
- Usuwanie pobierania: Jeśli masz ograniczone miejsce do przechowywania na komputerze Mac, możesz łatwo usunąć pobrane treści, które już oglądałeś lub już nie potrzebowałeś.Po prostu idź do"Pliki"karta, znajdź tytuł, który chcesz usunąć, i kliknij"Usuń pobieranie"przycisk obok niego.
- Dostosowanie ustawień odtwarzania: jeśli wolisz kontrolować jakość i rozmiar pobierania treści, możesz dostosować ustawienia odtwarzania do pobrania.Aby to zrobić, idź do"Ustawienia aplikacji"sekcja w menu i wybierz"Pliki."Stamtąd możesz wybrać między standardem lub wysoką jakością i określić pojemność pamięci, którą chcesz przydzielić do pobrania.
Dzięki tym opcjom oglądania offline możesz teraz cieszyć się Netflix na swoim
Często zadawane pytania dotyczące Netflix na Mac
Jako miłośnik Netflix możesz mieć kilka palących pytań, jeśli chodzi o korzystanie z ulubionych programów i filmów na komputerze Mac.Nie obawiaj się, opracowaliśmy listę często zadawanych pytań, aby poprowadzić Cię przez wszelkie zamieszanie lub wątpliwości.Pozwalać'S nurkuj!
P1: Czy mogę pobrać programy i filmy Netflix na moim komputerze Mac?
A1: Niestety, oficjalna aplikacja Netflix dla Mac nie obsługuje obecnie pobierania offline.Dostępne są jednak alternatywne metody, takie jak korzystanie z maszyn wirtualnych lub pobieranie treści na urządzeniu z Androidem i przesyłanie go do komputera Mac.
P2: Czy są jakieś szczególne wymagania systemowe dotyczące przesyłania strumieniowego Netflix na komputerze Mac?
A2: Tak, aby bezproblemowo przesyłać strumieniowo Netflix na komputerze Mac, upewnij się, że system spełnia następujące wymagania:
- Mac OS X 10.10 (Yosemite) lub później
- Safari 11.0 lub nowszy lub Google Chrome
P3: Jak mogę zainstalować oficjalną aplikację Netflix na moim komputerze Mac?
A3: Instalowanie oficjalnej aplikacji Netflix na komputerze Mac jest proste.Udaj się do Mac App Store, wyszukaj"Netflix,"i kliknij"Dostawać"Przycisk obok oficjalnej aplikacji Netflix.Po pobraniu zaloguj się ze szczegółami konta Netflix i ty'RE WSZYSTKIE ZATRUTUJĄ STREAM!
P4: Co mogę zrobić, jeśli napotkam problemy podczas pobierania Netflix na moim komputerze Mac?
A4: Jeśli napotkasz problemy z pobieraniem, wypróbuj następujące kroki w rozwiązywaniu problemów:
- Wyczyść pamięć podręczną i pliki cookie przeglądarki
- Wyłącz wszelkie przedłużenia przeglądarki lub wtyczki
- Upewnij się, że połączenie internetowe jest stabilne
- Uruchom ponownie Mac i spróbuj ponownie
P5: Jak mogę poprawić jakość strumieniowego Netflix na moim komputerze Mac?
A5: Aby poprawić jakość strumieniowego na komputerze Mac, postępuj zgodnie z tymi wskazówkami:
- Upewnij się, że masz szybkie i stabilne połączenie internetowe
- Zamknij niepotrzebne aplikacje lub zakładki działające w tle
- Dostosuj ustawienia jakości wideo w preferencjach konta Netflix"Wysoki"
P6: Czy mogę oglądać programy Netflix i filmy offline na moim komputerze Mac?
A6: Niestety, oglądanie offline nie jest obecnie obsługiwane na komputerze Mac.Możesz jednak zbadać alternatywne metody wspomniane wcześniej, takie jak korzystanie z maszyn wirtualnych lub konwersja pobierania z innych urządzeń dla kompatybilności MAC.
P7: Czy Netflix jest dostępny w wielu językach na komputerze Mac?
A7: Tak

