Ostateczny przewodnik po pobieraniu Apple Music na PC
Rozdział 1: Wprowadzenie do Apple Music
Czy jesteś miłośnikiem muzyki, szukając nowej usługi przesyłania strumieniowego?Nie szukaj dalej niż muzyka jabłkowa.Uruchomiona w 2015 roku Apple Music szybko stała się jedną z najpopularniejszych dostępnych usług przesyłania strumieniowego muzyki.Dzięki ogromnej bibliotece ponad 75 milionów piosenek i ekskluzywnych treści popularnych artystów, Apple Music jest obowiązkowym dla każdego entuzjastów muzyki.
Jedną unikalną funkcją Apple Music jest możliwość bezproblemowego dostępu do całej biblioteki iTunes, w tym własne przesyłanie muzyki, zakupione utwory i listy odtwarzania.Usługa oferuje również spersonalizowane rekomendacje oparte na historii słuchania, co ułatwia odkrywanie nowej muzyki.
Apple Music jest dostępny na wszystkich urządzeniach Apple, w tym iPhone'ach, iPadach i Mac.Ale czy wiesz, że możesz również pobrać i używać Apple Music na swoim komputerze?Tak długo, jak masz konto iTunes, możesz cieszyć się wszystkimi funkcjami i zaletami Apple Music bezpośrednio z komputera stacjonarnego.
W tym przewodniku my'Przejrzyj Cię przez wszystko, co musisz wiedzieć o pobieraniu i użyciu Apple Music na komputerze.Od wymagań systemowych po porady dotyczące rozwiązywania problemów, my've cię zakryło.Przygotuj się do przeniesienia swojego słuchania muzyki na wyższy poziom z Apple Music!
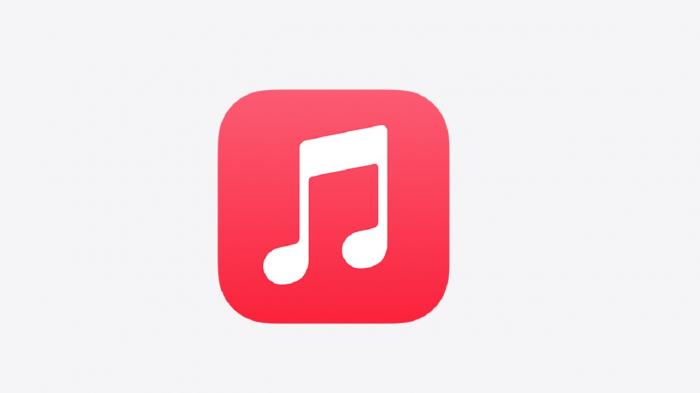
Rozdział 2: Wymagania systemowe
Zanim zaczniesz pobierać Apple Music na komputerze, to'jest niezbędne, aby wiedzieć, czy komputer spełnia niezbędne wymagania systemowe.Zapewnienie kompatybilnego systemu z iTunes i Apple Music pozwoli Ci zaoszczędzić czas i zapobiegnie frustrującym problemom kompatybilności.
Po pierwsze, ty'Potrzebujesz komputera z systemem Windows 7 lub nowszym z co najmniej 1 GHz Intel lub procesorem AMD i 512 MB pamięci RAM.Ty'LL potrzebuje również rozdzielczości ekranu co najmniej 1024x768 i karty dźwiękowej.Aby odtwarzać filmy, wymagana jest Intel Pentium D lub szybszy procesor, 256 MB pamięci RAM i karta graficzna kompatybilna z DirectX 9.0.
Dodatkowo ty'LL musi mieć najnowszą wersję iTunes zainstalowanej na komputerze.Apple regularnie aktualizuje iTunes, więc upewnij się, że pobierasz najnowszą wersję z oficjalnej strony internetowej.Niektóre ze starszych wersji iTunes mogą nie być kompatybilne z nowszymi wersjami systemu Windows, więc'jest kluczowe dla aktualizacji oprogramowania.
To'Warto wspomnieć, że Apple Music wymaga aktywnego połączenia internetowego do przesyłania strumieniowego i pobierania muzyki.Upewnij się, że komputer ma niezawodne połączenie internetowe z wystarczającą przepustowością, aby uniknąć powolnych prędkości pobierania lub problemów z buforowaniem.
Podsumowując, przed rozpoczęciem procesu pobierania Apple Music na komputerze, upewnij się, że komputer spełnia niezbędne wymagania systemowe, ma zainstalowaną najnowszą wersję iTunes i niezawodne połączenie internetowe.Takie postępowanie pomoże zapewnić bezproblemowe i przyjemne wrażenia podczas korzystania z Apple Music.
Rozdział 3: Jak zainstalować iTunes na komputerze
Itunes to niezbędne narzędzie dla użytkowników Apple Music, którzy chcą pobrać i zarządzać swoją biblioteką muzyczną na komputerze.Instalowanie iTunes na komputerze to łatwy proces, który obejmuje następujące kroki:
Krok 1: Sprawdź wymagania systemowe
Przed zainstalowaniem iTunes upewnij się, że komputer spełnia minimalne wymagania systemowe.Potrzebujesz wersji systemu Windows 7 lub nowszego, co najmniej 400 MB dostępnej przestrzeni dysku i kompatybilnej karty graficznej.
Krok 2: Pobierz instalator iTunes
Aby pobrać iTunes, przejdź do strony Apple i kliknij"Pobierz itunes"przycisk.Plik instalatora automatycznie uruchomi Apple Music Pobierz.
Krok 3: Uruchom instalator
Po zakończeniu pobierania uruchom instalator, klikając dwukrotnie pobrany plik.Jeśli poproszono o zezwolenie na zmiany na komputerze, kliknij Tak, aby kontynuować.
Krok 4: Postępuj zgodnie z procesem instalacji
Proces instalacji powinien się rozpocząć, a ty'LL można zaakceptować umowę licencyjną oprogramowania.Następnie wybierz folder docelowy, w którym chcesz zainstalować iTunes, i wybierz dodatkowe komponenty, które chcesz zainstalować, takie jak skróty lub Bonjour.
Krok 5: Pełna instalacja
Kliknij przycisk instalacji i rozpocznie się proces instalacji.Zakończenie instalacji może potrwać kilka minut, w zależności od komputera'S prędkość.Po zainstalowaniu kliknij przycisk Zakończ, aby zamknąć instalator.
Gratulacje!Pomyślnie zainstalowałeś iTunes na komputerze.Następnie utwórz Apple ID, aby uzyskać dostęp do Apple Music i zacznij od Apple Music Pobierz komputer z Twoje ulubione piosenki.
Podsumowując, instalacja iTunes na komputerze to prosty proces't Wymagaj jakiejkolwiek wiedzy technicznej.Podążając za Pobierz Apple Music Kroki przedstawione powyżej, ty'Będę mógł cieszyć się wszystkimi korzyściami z muzyki Apple na komputerze.
Rozdział 4: Tworzenie Apple ID
Apple ID jest kluczowym wymogiem dostępu do Apple Music na komputerze.Pozwala na zakup, pobierać i przesyłać strumieniowo swoje ulubione utwory ze sklepu iTunes.W tym rozdziale poprowadzimy Cię, jak utworzyć Apple ID krok po kroku.
Krok 1: Uruchom iTunes
Pierwszym krokiem w tworzeniu Apple ID jest uruchamianie iTunes na komputerze.Jeśli przystąpiłeś't installed iTunes yet, refer to Chapter 3 for installation instructions.
Krok 2: Kliknij Zaloguj się
Po uruchomieniu iTunes kliknij przycisk Zaloguj się w prawym górnym rogu okna.
Krok 3: Wybierz"Utwórz nowy Apple ID"
Po kliknięciu logowania zobaczysz okienko z dwiema opcjami:"Zalogować się"Lub"Utwórz nowy identyfikator Apple."Wybierać"Utwórz nowy identyfikator Apple."
Krok 4: Przejrzyj i zgadzaj się na warunki
Następnie ty'LL otrzyma serię warunków.Przeczytaj je uważnie, a następnie wybierz"Zgadzać się"na dole strony.
Krok 5: Wypełnij swoje dane osobowe
Wprowadź swoje dane osobowe, takie jak imię i nazwisko, adres e -mail i data urodzenia.Upewnij się, że używasz prawidłowego adresu e -mail, ponieważ zostanie on używany jako poświadczenia logowania w przyszłości.
Krok 6: Skonfiguruj informacje o płatności
Do celów bezpieczeństwa Apple wymaga informacji o karcie kredytowej w ramach procesu rejestracji.Jeśli jednak nie masz'T chcesz w tej chwili podać szczegóły płatności, możesz wybrać"Nic"jako opcja płatności.
Krok 7: Sprawdź swoje konto
Apple wyśle kod weryfikacji na adres e -mail podany podczas rejestracji.Wprowadź kod, aby zweryfikować swoje konto i wypełnić proces rejestracji.
Gratulacje!Z powodzeniem utworzyłeś Apple ID i możesz zacząć używać Apple Music na komputerze. A dla osób zainteresowanych zagłębianiem się w wykorzystanie muzyki Apple, odkryj szczegółowe statystyki i spostrzeżenia Statystyki dla Apple Music Aby lepiej zrozumieć swoje nawyki i preferencje słuchania.
Podsumowując, utworzenie Apple ID jest prostym procesem, który pozwala cieszyć się wszystkimi korzyściami związanymi z korzystaniem z Apple Music.Jeśli napotkasz jakiekolwiek problemy podczas procesu rejestracji, zobacz rozdział 8, aby uzyskać porady dotyczące rozwiązywania problemów lub skontaktuj się z Apple'S Klienta obsługa dalszej pomocy.
Rozdział 5: Wybór planu subskrypcji
Jeśli chodzi o wybór planu subskrypcji Apple Music na komputer, dostępne są trzy opcje:
Indywidualny plan
Jeśli ty'RE jedyna osoba, która będzie używać Apple Music na twoim komputerze, indywidualny plan jest najlepszym opcją.Dzięki temu planowi uzyskasz dostęp do ponad 75 milionów piosenek, ekskluzywnych treści i spersonalizowanych rekomendacji za zaledwie 9,99 USD miesięcznie.
Plan rodzinny
Plan rodzinny jest idealny, jeśli chcesz dzielić muzykę Apple z maksymalnie sześcioma członkami twojego gospodarstwa domowego.Za jedyne 14,99 USD miesięcznie wszyscy w Twojej rodzinie mogą cieszyć się nieograniczonym dostępem do całej muzyki, którą kochają, bez konieczności płacenia osobno.
Plan studentów
Dla studentów Apple Music oferuje specjalną stawkę dyskontowaną w wysokości zaledwie 4,99 USD miesięcznie.Wszystko, czego potrzebujesz, to prawidłowy adres e -mail dla studentów, aby zapisać się na ten plan.Dzięki planowi studenckie otrzymujesz dostęp do wszystkich tych samych funkcji, co indywidualny plan za ułamek kosztów.
Bez względu na wybrany plan subskrypcji, możesz cieszyć się muzyką wolną od reklam, słuchaniem offline i nieograniczonymi pomijami Apple Music Downloader .Plus, z Apple Music'S rozległe biblioteka muzyczna, ty'Z pewnością znajdź coś nowego do kochania za każdym razem, gdy słuchasz.
Zanim zdecydujesz się na plan, poświęć chwilę na rozważenie swoich potrzeb i budżetu.Jeśli ty'Nie jestem pewien, który plan jest dla Ciebie odpowiedni, Apple Music oferuje bezpłatny okres próbny, abyś mógł przetestować usługę przed zobowiązaniem się do subskrypcji.
Podsumowując, wybór odpowiedniego planu subskrypcji dla komputera zależy od twoich osobistych potrzeb i preferencji.Niezależnie od tego, czy wybierasz się na plan indywidualny, rodzinny czy studencki, możesz być pewien, że ty'ma dostęp do świata'Największa biblioteka muzyczna i wszystkie funkcje, które sprawiają, że Apple Music jest jednym z najlepszych usług przesyłania strumieniowego muzyki.
Rozdział 6: Jak pobrać Apple Music na PC

Czy masz dość przesyłania strumieniowania swoich ulubionych piosenek z nierównym połączeniem internetowym lub martwisz się przekroczeniem limitu danych mobilnych?Dzięki Apple Music możesz teraz pobrać swoje ulubione melodie na komputerze i słuchać ich offline w dowolnym miejscu i czasie.
Zacząć Pobierz Apple Music Z Apple Music na komputerze wykonaj te proste kroki:
Krok 1: Otwórz iTunes
Najpierw uruchom aplikację iTunes na komputerze.Jeśli nie masz'T Zainstalował go, w rozdziale 3, aby uzyskać instrukcje, jak go pobrać i zainstalować.
Krok 2: Zaloguj się do Apple ID
Po otwarciu iTunes zaloguj się do Apple ID, klikając"Konto"w lewym górnym rogu ekranu, a następnie wybierz"Zalogować się."Jeśli przystąpiłeś'T Utworzył jeszcze identyfikator Apple, instrukcje patrz rozdział 4.
Krok 3: Wybierz swoje preferencje
Przed pobraniem muzyki upewnij się, że wybrałeś preferowane ustawienia.Kliknij"Edytować"w lewym górnym rogu ekranu, a następnie wybierz"Preferencje."Stamtąd możesz wybrać, gdzie przechowywać pobraną muzykę i dostosować jakość swoich pobrań.
Krok 4: Wyszukaj i wybierz utwory
Po wybraniu preferencji wyszukaj utwór, który chcesz pobrać za pomocą paska wyszukiwania w prawym górnym rogu ekranu.Po znalezieniu utworu kliknij"+"Ikona obok tytułu, aby dodać go do biblioteki.
Krok 5: Rozpocznij pobieranie
Aby zacząć pobierać piosenki'Wybrane, kliknij ikonę w kształcie chmury obok tytułu utworu.Postęp do pobrania pojawi się w ramach"Pliki"Zakładka w prawym górnym rogu ekranu.
Teraz, gdy wiesz, jak pobrać Apple Music na komputerze, możesz cieszyć się ulubionymi melodiami offline, nie martwiąc się o problemy z połączeniem.Szczęśliwe słuchanie!
Rozdział 7: Jak przesyłać pobrane Apple Music na inne urządzenia
Po pomyślnym pobraniu ulubionych utworów na komputerze za pomocą Apple Music, możesz cieszyć się nimi również na innych urządzeniach.W tej sekcji poprowadzimy Cię przez proces przesyłania pobranej muzyki Apple na inne urządzenia w kilku prostych krokach.
Krok 1: Podłącz urządzenie
Na początek podłącz urządzenie do komputera za pomocą kabla.Upewnij się, że urządzenie jest rozpoznawane przez komputer i jest widoczne w iTunes.
Krok 2: Wybierz swoją muzykę
Następnie wybierz pobraną muzykę, którą chcesz przenieść do urządzenia.Możesz to zrobić, wybierając listę odtwarzania lub poszczególne utwory, które chcesz przenieść.
Krok 3: Zsynchronizuj swoje urządzenie
Po wybraniu muzyki kliknij"Synchronizacja"Przycisk znajdujący się w prawym dolnym rogu iTunes.To rozpocznie proces synchronizacji i przeniesie wybraną muzykę na urządzenie.
Krok 4: Ciesz się muzyką Apple na innych urządzeniach
Po zakończeniu synchronizacji odłącz urządzenie od komputera i ciesz się muzyką Apple na innych urządzeniach.Możesz także powtórzyć te kroki, aby przenieść swoją pobraną muzykę na wiele urządzeń.
Dzięki tym prostym krokom możesz łatwo przenieść pobraną muzykę Apple na inne urządzenia i cieszyć się ulubioną muzyką gdziekolwiek się udasz.Jeśli jednak napotkasz jakiekolwiek problemy podczas przenoszenia muzyki, zapoznaj się z naszymi wskazówkami dotyczącymi rozwiązywania problemów w rozdziale 8.
Podsumowując, mamy nadzieję, że ten przewodnik był pomocny w prowadzeniu Cię w procesie pobierania i przenoszenia Apple Music na komputer i inne urządzenia.Aby uzyskać więcej informacji i zasobów, Don'Nie zapomnij sprawdzić rozdziału 9.
Rozdział 8: Wskazówki dotyczące rozwiązywania problemów
Apple Music to fantastyczny sposób na cieszenie się ulubionymi utworami na komputerze, ale jak każde oprogramowanie, czasami może napotykać problemy.Oto kilka wskazówek związanych z rozwiązywaniem problemów, które pomogą Ci rozwiązać problemy, które możesz napotkać podczas pobierania lub korzystania z Apple Music na komputerze:
Uruchom ponownie komputer i uruchom ponownie iTunes
Jedną z pierwszych rzeczy, które powinieneś wypróbować podczas problemów z Apple Music, jest ponowne uruchomienie komputera, a następnie ponowne uruchomienie iTunes.Może to pomóc przywrócić funkcjonalność i naprawić wszelkie tymczasowe usterki.
Sprawdź swoje połączenie z internetem
Czasami problemy z muzyką Apple mogą być powiązane z twoim połączeniem internetowym.Upewnij się, że twoje połączenie internetowe jest stabilne i ma dobrą prędkość.Jeśli twoje połączenie internetowe jest powolne lub niespójne, możesz wystąpić problemy podczas przesyłania strumieniowego lub pobierania muzyki.
Zaktualizuj iTunes i Windows
Upewnij się, że używasz najnowszej wersji iTunes i swojego komputera'S system operacyjny.Przestarzałe oprogramowanie może powodować problemy z kompatybilnością z Apple Music, więc ich aktualizacja może pomóc w rozwiązaniu wszelkich problemów, z którymi możesz się napotkać.
Wyłącz oprogramowanie bezpieczeństwa zewnętrznego
Jeśli na komputerze zainstalowano oprogramowanie bezpieczeństwa zewnętrznego, może czasem zakłócać Apple Music.Spróbuj tymczasowo wyłączyć to oprogramowanie, aby sprawdzić, czy rozwiązuje problem.
Wyczyść pamięć podręczną iTunes
Wyczyszczenie pamięci podręcznej iTunes może czasami pomóc w rozwiązaniu problemów z Apple Music.Aby to zrobić, otwórz iTunes i idź do edycji>Preferencje>Zaawansowane, a następnie kliknij"Zresetuj pamięć podręczną"pod"Lokalizacja folderu multimedialnego iTunes."
Postępując zgodnie z tymi wskazówkami dotyczącymi rozwiązywania problemów, powinieneś być w stanie rozwiązać większość problemów, które możesz napotkać podczas korzystania z Apple Music na komputerze.Jeśli nadal masz problemy, Don'Wahaj się skontaktować się z obsługą Apple w celu uzyskania dodatkowej pomocy.
Szczęśliwe słuchanie!
Rozdział 9: Wniosek i dodatkowe zasoby
Gratulacje!Z powodzeniem nauczyłeś się, jak to zrobić Pobierz Apple Music na twoim komputerze.Teraz możesz cieszyć się nieograniczonym dostępem do milionów piosenek, albumów i list odtwarzania dostępnych na platformie.
Zanim zakończymy, niech'S Podsumuj to, co my'VE omówione w tym przewodniku.Po pierwsze, wprowadziliśmy Cię do Apple Music i jej funkcji.Następnie omówiliśmy wymagania systemowe niezbędne do uruchomienia iTunes na komputerze.
Następnie przeprowadziliśmy Cię przez krok po kroku proces instalowania iTunes na komputerze.Pokazaliśmy również, jak stworzyć Apple ID i wybrać plan subskrypcji, który odpowiada Twoim potrzebom.
W rozdziale szóstym wyjaśniliśmy Jak pobrać Apple Music na twoim komputerze.Możesz teraz słuchać swoich ulubionych piosenek offline bez żadnych przerw.
Ponadto zapewniliśmy Ci wskazówki, jak przenieść pobranie Apple Music na inne urządzenia w rozdziale siódmym.Możesz teraz cieszyć się swoją kolekcją muzyki na wielu urządzeniach.
Na koniec podzieliliśmy się pewnymi poradami dotyczącymi rozwiązywania problemów w rozdziale ósmym, aby pomóc Ci rozwiązać wspólne problemy, które mogą pojawić się podczas korzystania z Apple Music na komputerze.
Aby kontynuować badanie wszystkich ekscytujących funkcji Apple Music, sprawdź ich oficjalną stronę internetową, aby uzyskać więcej informacji.Możesz także odwiedzić stronę Apple Support w celu uzyskania dodatkowych zasobów, w tym FAQ i przewodników użytkowników.
Mamy nadzieję, że ten przewodnik uznałeś za pomocne w pobieraniu i korzystaniu z Apple Music na komputerze.Dziękuję za przeczytanie,I szczęśliwe słuchanie!
