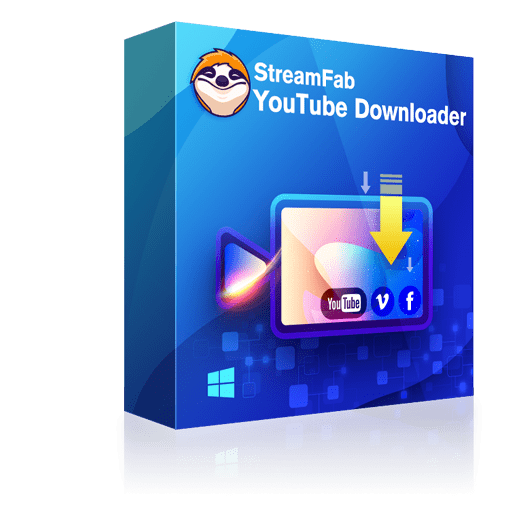完璧な方法でTVer動画を録画する方法~ソフトやポイントも一括で紹介!
TVerは、日本で最も人気のある動画配信サービスの一つです。しかし、いくつかの制限があるため、TVer動画を録画する方法を知っておくことは非常に重要です。ここでは、完璧な方法でTVer動画を録画するための手順とツールを紹介します。
Tver録画に必要なツールと条件
TVer動画を録画するためには、いくつかの必要なツールとソフトウェアがあります。以下では、それらをご紹介します。
1. Tver録画ソフトウェア
まず、TVer動画を録画するためには信頼性の高い録画ソフトウェアが必要です。市場にはさまざまな録画ソフトウェアがありますが、特定の機能に重点を置いて選ぶことが重要です。高画質での録画や時間設定録画などの機能があるかどうか、使いやすいインターフェースがあるかなどをチェックしましょう。
2. パソコンまたはスマートフォン
録画を行うためには、パソコンまたはスマートフォンが必要です。Windowsパソコン、Macパソコン、またはiOS・Android搭載のスマートフォンが利用できます。お持ちのデバイスに対応した録画ソフトウェアを選ぶことが重要です。
3. インターネット接続環境
TVer動画を録画するためには、安定したインターネット接続環境が必要です。動画のストリーミングや録画にはインターネットに接続する必要があるため、高速で安定した回線を確保しておくことが重要です。
4. ストレージ容量
大容量のストレージが必要です。録画した動画データはファイルサイズが大きくなることがあるため、録画する前に十分なストレージ容量を確保しておくことが重要です。必要に応じて外部ストレージやクラウドストレージを利用することも検討してください。
これらのツールとソフトウェアを準備することで、簡単かつスムーズにTVer動画を録画することができます。確実に録画するために、各ツールやソフトウェアの使い方や設定方法をしっかりと把握しましょう。
以上が、TVer動画を録画するために必要なツールとソフトウェアの概要です。次に、Windowsパソコン、Macパソコン、及びスマートフォンでのTver 録画方法をご紹介します。お楽しみに!
パソコン・スマホ・デバイス別でTver 録画の方法まとめ
1. WindowsパソコンでのTver録画方法
WindowsパソコンでTVer動画を録画する方法は簡単です。録画するために必要なツールとソフトウェアを以下に紹介します。
- TVer録画ソフトウェアのインストール - まず、WindowsパソコンにTVer録画ソフトウェアをインストールします。これにより、TVer上の動画を録画することができます。
- 録画の設定と準備 - インストールが完了したら、録画の設定を行います。画質や音声などのオプションを選択し、録画する動画を決定します。また、ディスプレイの録画範囲を指定することもできます。
- 録画の開始 - 設定が完了したら、TVer動画の再生を開始します。TVer録画ソフトウェアは、画面上の動画を自動的に録画します。
- 録画の停止と保存 - 録画を停止するには、TVer録画ソフトウェアの停止ボタンをクリックします。録画された動画は自動的に保存され、指定されたフォルダに格納されます。
WindowsパソコンでTVer動画を録画する手順は以上です。これにより、お気に入りの番組や映画を簡単に録画することができます。
注意事項: 録画する際には、著作権に配慮する必要があります。録画した動画を無断で配信することは法律違反となる場合がありますので、十分に注意してください。
TVer動画の録画方法をマスターすれば、好きな時に好きなものを視聴することができます。Windowsパソコンを活用して、今すぐTVer動画を録画してみましょう!
2. Macパソコンを使用してTVer動画を録画する方法
TVerは、人気のあるテレビ番組やドラマをインターネット上で視聴することができるプラットフォームです。しかし、オンラインのストリームをダウンロードしたり保存したりすることはできません。幸いなことに、Macパソコンを使用してTVer動画を簡単に録画することができます。以下に、Macパソコンでの録画方法を詳しく説明します。
Mac Tver 録画に必要なツール
MacパソコンでTVer動画を録画するには、最初に専用の録画ソフトウェアをインストールする必要があります。有名な録画ソフトウェアの中には、ScreenFlowやQuickTime Playerなどがあります。これらのソフトウェアは、高品質な録画機能を提供しています。
スクリーンキャプチャを開始する
- ScreenFlowを起動します。アプリケーションフォルダ内にあるScreenFlowアイコンをクリックします。
- 新規録画を選択します。画面上部のメニューバーに表示される「ファイル」メニューをクリックし、「新規録画」を選択します。
- 録画サイズを選択します。録画サイズと解像度を選択するウィンドウが表示されます。TVer動画プレーヤーが表示される範囲を選択し、解像度を設定します。
- 録画開始をクリックします。ScreenFlowの録画ツールバーには、「録画開始」ボタンがあります。これをクリックすると、録画が開始されます。
- TVer動画再生を開始します。TVerウェブサイトに戻り、録画したい番組やドラマを再生します。ScreenFlowは、選択した録画範囲内のすべてをキャプチャし、録画します。
- 録画停止をクリックします。ScreenFlowのツールバーには、「録画停止」ボタンがあります。これをクリックすると、録画が停止されます。
- 録画ファイルを保存します。ScreenFlowは、録画した動画を自動的に保存します。保存場所やファイル形式を指定することもできます。
このように、Macパソコンを使用してTVer動画を録画することができます。これにより、忙しいスケジュールにより番組を見逃したり、再生制限に遭遇したりすることなく、お気に入りの番組やドラマを楽しむことができます。是非、試してみてください。
3. スマートフォンでのTver 録画方法
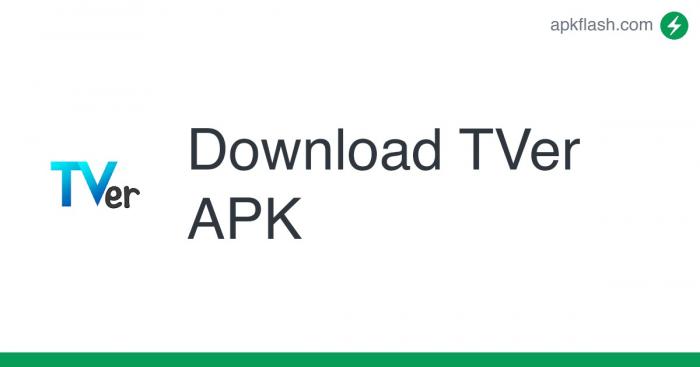
スマートフォンを使用してTVer動画を録画する方法をご紹介します。スマートフォンでの録画は、便利で簡単な方法です。以下に、ステップバイステップの手順をご案内します。
-
アプリをダウンロードする
スマートフォンに録画アプリをダウンロードしてください。デバイスのストアから適切なアプリを見つけ、インストールしましょう。 -
アプリを起動する
ダウンロードしたアプリを起動してください。アプリのロゴをタップすると、録画機能が利用できるようになります。 -
録画設定を調整する
アプリ内の設定メニューから、録画の画質や解像度を選択します。大画面で視聴する場合は、高解像度を選ぶことをおすすめします。 -
録画を開始する
TVerアプリを起動し、録画したい番組を再生します。アプリ内の録画ボタンをタップすると、録画が開始されます。録画中には、画面上に録画の状況が表示されます。 -
録画を停止する
録画を停止するには、アプリ内の録画ボタンを再度タップします。録画が正常に停止されると、保存されたファイルを確認できます。
スマートフォンでの録画方法は以上です。スマートフォンを使用してTVer動画を録画することで、好きな番組をいつでもどこでもご覧いただけます。ぜひ、上記の手順を試してみてください。
一括Tver 録画ツールの比較と選び方
近年、TVer動画の人気が急上昇しており、多くの人々が自分の時間に合わせて番組を楽しむために録画を行っています。しかし、一つ一つの番組を手動で録画するのは手間がかかります。そこで、一括録画ツールが注目を集めています。本記事では、一括録画ツールの比較と選び方についてご紹介します。
おすすめのTver 録画ソフトウェア
おすすめの録画ソフトウェアを言うと、TVerの動画を録画するためには、信頼性のある録画ソフトウェアが必要です。以下におすすめの録画ソフトウェアをいくつかご紹介します。
Tver録画ソフト1:リーガルレコーダー
リーガルレコーダーは、高品質の録画機能と使いやすさが特徴です。TVerの動画や番組を簡単に録画することができ、多くの人々に支持されています。また、リーガルレコーダーは広告をスキップする機能も備えており、録画したコンテンツを快適に視聴することができます。
Tver録画ソフト2:エキスパートレコーダー
エキスパートレコーダーは、録画品質と柔軟性に優れたソフトウェアです。TVerの動画を高画質で録画することができるだけでなく、複数の録画設定をカスタマイズすることもできます。さらに、エキスパートレコーダーには動画編集機能も搭載されており、録画したコンテンツを効果的に編集することができます。
Tver録画ソフト3:スクリーンレコーダー
スクリーンレコーダーは、TVerの動画を画面キャプチャして録画することができるソフトウェアです。ウェブサイトやアプリの操作方法を解説する際に便利なツールであり、動画配信サイトでの録画に特化しています。スクリーンレコーダーは利用が簡単で、初心者から上級者まで幅広く活用できます。
Tver録画ソフト4:トータルレコーダー
トータルレコーダーは、豊富な録画機能と高度な設定オプションを備えたソフトウェアです。TVerの動画を録画するだけでなく、音声の録音や画面キャプチャも可能です。また、トータルレコーダーは録画したコンテンツを多種多様な形式で保存することができ、利便性にも優れています。
これらのおすすめの録画ソフトウェアは、TVerの動画を効果的に録画するために役立ちます。自分のニーズや使い方に合わせて、最適なソフトウェアを選ぶことで、TVerのコンテンツを自由に楽しむことができます。
Tver 録画ツールを選ぶポイント
また、一括録画ツールを選ぶ際には以下のポイントに注意しましょう。
1. 対応デバイスとOSの確認
一括録画ツールは、使用するデバイスとオペレーティングシステム(OS)に対応している必要があります。WindowsパソコンやMacパソコン、スマートフォンなど、使用するデバイスに合わせたツールを選びましょう。
2. Tver録画品質とフォーマットの選択
ツールごとに録画品質や出力フォーマットが異なる場合があります。高画質で録画したい場合や特定のフォーマットで保存したい場合は、それに対応しているツールを選びましょう。
3. インターフェースと使いやすさ
一括録画ツールのインターフェースは、使いやすさや操作性に影響を与えます。直感的に操作できるツールや使い勝手の良いインターフェースを選ぶことで、録画作業をスムーズに行うことができます。
4. 追加機能とカスタマイズ性の有無
一括録画ツールにはさまざまな追加機能が搭載されていることがあります。自動スケジュール録画やCMスキップ機能、字幕追加など、必要な機能を選びましょう。また、ツールのカスタマイズ性も重要です。個々のニーズに合わせて設定を調整できるツールを選ぶことができます。
5. 価格と安定性
一括録画ツールの価格や安定性も重要なポイントです。適切な価格帯で必要な機能を備えた安定したツールを選ぶことが重要です。また、評判やレビューを参考にすることで、信頼性の高いツールを見つけることができます。
以上のポイントに注目しながら、自分のニーズに合った一括録画ツールを選びましょう。TVer動画を快適に録画し、自由な時間を楽しむことができます。
高画質でのTver 録画方法のテクニック
Tver 録画のための設定とポイント
録画のための正確な設定とポイントを押さえることで、TVer動画の録画をスムーズかつ高品質に行うことができます。以下は、録画準備における重要な設定とポイントのいくつかです。
インターネット接続の安定性を確保する
録画中にインターネット接続が途切れると、録画ファイルに欠損が生じる可能性があります。そのため、録画を始める前にインターネット接続の安定性を確認してください。安定した回線速度でTVer動画を録画するためには、ネットワーク設定とルーターの位置を最適化することが重要です。
解像度とビットレートの適切な設定
高画質でTVer動画を録画するためには、適切な解像度とビットレートを設定する必要があります。一般的に、解像度が高いほど画質は向上しますが、同時にファイルサイズも大きくなります。ビットレートは、画像や音声のクオリティを決定する要素であり、適切な設定が重要です。
音声の設定とバランス調整
TVer動画を録画する際には、音声の設定とバランスを適切に調整することも重要です。背景音やトーンのバランスが悪い場合、視聴体験が損なわれる可能性があります。適切な録音設定とバランス調整を行い、高品質な音声を確保しましょう。
リアルタイム録画の予約とスケジュール設定
TVer動画の録画を効率的に行うためには、リアルタイム録画の予約とスケジュール設定を活用することがおすすめです。これにより、自動的に指定した時間に録画が開始し、途中での操作が不要となります。忙しい日常生活の中でも、録画を逃す心配がなくなります。
Tver 動画のフォーマットと保存先の選択
録画したTVer動画を効果的に管理するためには、適切なフォーマットと保存先を選択する必要があります。一般的に、MP4形式が高い互換性と圧縮効率を持っているため、すぐに再生することができます。また、容量が十分なストレージデバイスを選び、録画データをバックアップすることも忘れないでください。
以上の設定とポイントを押さえることで、TVer動画の録画をスムーズかつ高品質に行うことが可能です。スポーツイベント、ドラマ、映画など、お気に入りの番組を録画して楽しむために、ぜひこれらのヒントを参考にしてください。
TVer録画時の注意事項
TVerは、テレビ番組やドラマ、バラエティなどの様々なコンテンツを無料で楽しめる人気のある動画配信サービスです。TVerを利用して録画する際には、いくつかの注意事項を念頭に置く必要があります。
まず、TVerの利用規約をよく読んで理解しておきましょう。著作権や個人情報の取り扱いに関する規定が明記されていますので、これらのルールを守ることが重要です。
また、録画したコンテンツを第三者と共有することは避けましょう。他の人が無断で著作権の侵害になる可能性がありますので、自分自身の楽しみのために利用しましょう。
さらに、録画したコンテンツを改変することも避けた方が良いです。無断で編集や再配信などを行うことは法的な問題を引き起こす可能性がありますので、注意が必要です。
録画時には、インターネットの接続状況にも注意しましょう。安定した高速のインターネット環境が必要です。回線が不安定だったり、著作権保護のための制限がある場合、録画が中断されたり、不完全な形で保存される可能性があります。
最後に、TVerのサービスの利用範囲を超えた利用は避けましょう。一部のコンテンツは期間限定で提供されることがありますので、その期間外に録画したり、特定の地域でのみ視聴可能なものを視聴することは控えましょう。
これらの注意事項を守ることで、TVerを安心して利用し、好きなコンテンツを録画することができます。TVerは素晴らしいエンターテイメント体験を提供してくれますので、ぜひ上手に活用してください。
高画質での録画を実現するためには、いくつかのテクニックを活用する必要があります。ここでは、画質を最大限に引き出すための方法を紹介します。
1. 高解像度の設定
まず、録画するデバイスやソフトウェアの設定で、できるだけ高解像度を選択してください。一般的に、1080p以上の解像度を選ぶことで、より鮮明な映像を録画することができます。
2. ビットレートの最適化
ビットレートは、画質とファイルサイズの関係に直結します。高いビットレートを選ぶと、画質は向上しますが、ファイルサイズも大きくなります。一方で、低いビットレートを選ぶと、ファイルサイズは小さくなりますが、画質が劣化する可能性があります。最適なビットレートを見極めて、高画質かつ効率的な録画を行いましょう。
3. 照明と背景の最適化
良い照明と背景の設定は、高画質な映像を録画する上で重要です。明るすぎる照明や派手な背景は、映像にノイズや乱れを引き起こす可能性があります。十分に明るく、均一な照明を確保し、シンプルでクリーンな背景を選ぶことで、より鮮明な画質を実現できます。
4. ステディカムや三脚の使用
手ブレは、画質に悪影響を与える要因の一つです。ステディカムや三脚を使用することで、カメラの揺れを抑え、より安定した映像を録画することができます。特に、移動しながらの録画や長時間の撮影では、手ブレを防ぐために積極的にこれらのツールを活用しましょう。
5. 音声のクオリティチェック
高画質な映像と共に、クリアな音声も重要です。録画前にマイクの位置や音量の調整を行い、ノイズやエコーなどの問題がないことを確認してください。適切な音声設定を行うことで、映像と音声の質がバランスよく録画されます。
これらのテクニックを活用することで、高画質な録画を実現することができます。快適な視聴体験やプロフェッショナルな動画制作に向けて、自分のニーズや環境に最適なテクニックを取り入れてみてください。
Tver 録画画面のキャプチャ方法と使い方
動画を録画するだけでなく、録画画面のキャプチャ方法も簡単にマスターできます。ここでは、TVerでの録画画面のキャプチャ方法とその使い方について説明します。以下に、WindowsパソコンとMacパソコンのそれぞれでのキャプチャ方法を説明します。
Windowsパソコンでのキャプチャ方法
- OBS Studioをダウンロードし、インストールします。
- TVerを開き、録画したい画面を表示します。
- OBS Studioを起動し、キャプチャソースを設定します。
- 録画したい画面を選択し、キャプチャの設定を調整します。
- 「録画開始」ボタンをクリックして、録画を開始します。
- 録画が終了したら、「録画停止」ボタンをクリックして、録画を停止します。
- キャプチャされた動画は指定した保存先に保存されます。
Macパソコンでのキャプチャ方法
- QuickTime Playerを起動します。
- ファイルメニューから「新規画面収録」を選択します。
- TVerを開き、録画したい画面を表示します。
- 録画したい画面を選択し、録画設定を調整します。
- 「収録」ボタンをクリックして、録画を開始します。
- 録画が終了したら、「収録を停止」ボタンをクリックして、録画を停止します。
- キャプチャされた動画は自動的に保存されます。
キャプチャの使い方
録画画面のキャプチャを使用すると、TVerのお気に入りのシーンや重要な情報をキャプチャすることができます。キャプチャされた動画は、後から再生や編集をすることができます。また、キャプチャした動画をSNSでシェアしたり、学習やプレゼンテーションの資料として使ったりすることもできます。
以上が、録画画面のキャプチャ方法とその使い方についての解説です。TVerでの録画画面のキャプチャを活用して、さまざまな用途に活かしてみてください。
Tver 音声録音と字幕付けの方法
音声録音と字幕付けは、TVer動画をより効果的に活用するために重要なスキルです。以下では、効果的な音声録音と字幕付けの方法について詳しく説明します。
音声録音のための準備
まず、音声録音のために適切なツールとソフトウェアを準備しましょう。一般的な録音方法は、マイクを使用してパソコンやスマートフォンで録音する方法です。高品質の音声を録音するためには、ノイズキャンセリング機能を備えたマイクを選ぶことをおすすめします。
音声録音の手順
- 録音を始める前に、静かな場所で作業してください。外部のノイズや雑音が入り込まないようにするためです。
- マイクを適切な位置に配置し、音声のクリアな録音を目指しましょう。マイクからの距離や音量調整は、個々の環境に合わせて調整してください。
- 音声録音ソフトウェアを起動し、録音の準備ができたら録音ボタンを押してください。録音中は、はっきりと話すことを心がけましょう。
- 必要な範囲の音声が録音されたら、録音を終了し、保存しておきましょう。
字幕付けの手順
- 音声録音が完了したら、字幕付けの作業に移りましょう。字幕付けには、字幕作成ソフトウェアや動画編集ソフトウェアを使用することができます。
- 録音ファイルをソフトウェアにインポートし、字幕作成の作業を始めましょう。字幕を付ける範囲やタイミングを正確に設定することが重要です。
- テキストエディタを使用して、字幕の内容を入力していきましょう。日本語の正確な表現や読みやすさに配慮することが大切です。
- 字幕のデザインや表示形式を調整し、見やすく読みやすい字幕を作成しましょう。
- 字幕が完成したら、動画と字幕を合成して保存します。保存フォーマットは、互換性や視聴環境に合わせて選びましょう。
音声録音と字幕付けは、視聴者にとってより分かりやすいコンテンツを提供するための重要な要素です。適切なツールと手順を使用して、高品質な音声と読みやすい字幕を作成しましょう。これにより、視聴者の理解度や満足度が向上し、TVer動画の効果的な活用が可能となります。
【注】記事内の情報は参考目的で提供されており、著作権法や関連する法律に従って適切な使用をお願いします。
Tver 録画でのCMスキップ方法と注意点
録画を利用してテレビ番組や動画を楽しむ際、CMスキップは非常に便利です。しかし、CMのスキップ方法にはいくつかの注意点があります。以下に、録画でのCMスキップ方法と注意点をご紹介します。
Tver CMをスキップ方法
-
録画時に自動スキップ機能を設定する方法:
いくつかの録画デバイスやソフトウェアには、CM自動スキップ機能が備わっています。これを設定することで、CMが自動的にスキップされ、番組再開時に広告なしで視聴できます。デバイスやソフトウェアの設定画面で、自動スキップ機能を有効にしましょう。 -
CMスキップボタンを利用する方法:
一部の録画デバイスやソフトウェアには、CMスキップボタンがあります。これを押すことで、CMを手動でスキップできます。番組再開時には、CM部分を自動的にスキップしてくれます。 -
録画済み番組や動画のタイムラインを利用する方法:
録画済みの番組や動画を再生する際、タイムラインを利用してCM部分をスキップすることができます。タイムライン上でCM部分をドラッグして削除するか、進むボタンを押してスキップしましょう。
Tver 録画する時の注意点
-
著作権に注意すること:
録画やCMスキップは私的利用の範囲で行われるべきです。著作権に違反しないよう、視聴する番組や動画が私的利用に適しているか確認しましょう。 -
CMスキップによる視聴体験への影響:
CMスキップを利用することで、広告の一部や番組内容が途中で欠けてしまう場合があります。こうした視聴体験の変化に注意し、自分のニーズに合った方法でCMスキップを活用しましょう。 -
オンラインストリーミングサービスでのCMスキップの制約:
一部のオンラインストリーミングサービスでは、CMスキップが制限されている場合があります。利用するサービスの利用規約や制約事項を確認し、CMスキップの制約に注意しましょう。
CMスキップは、録画を活用する上で非常に便利な機能です。ですが、著作権や視聴体験への影響といった注意点も忘れずに考慮する必要があります。上記の方法をうまく活用しながら、ストレスフリーな視聴体験を楽しんでください。
録画したTver動画ファイルの変換と保存方法
動画ファイルの変換と保存は、TVer動画を録画した後に重要なステップです。このセクションでは、簡単な手順で動画ファイルの変換と保存をする方法を紹介します。
まず、動画ファイルの変換にはソフトウェアが必要です。多くのオンラインツールやダウンロード可能なソフトウェアが利用できますが、中でも人気のあるソフトウェアには「Any Video Converter」や「HandBrake」などがあります。これらのソフトウェアを使用すると、さまざまな形式に動画ファイルを変換できます。
まず、ソフトウェアをダウンロードしてインストールします。インストールが完了したら、ソフトウェアを起動し、変換したい動画ファイルを選択します。次に、変換したい形式を選択します。一般的には、MP4形式が広く利用されており、ほとんどのデバイスで再生可能です。しかし、必要に応じて他の形式も選択することができます。
変換の設定が完了したら、変換ボタンをクリックして変換を開始します。変換には時間がかかる場合がありますので、お待ちください。変換が完了したら、変換された動画ファイルを保存する場所を指定します。お使いのデバイスやニーズに合わせて保存場所を選択することができます。
保存が完了したら、変換された動画ファイルを再生して確認します。動画が正常に変換され、再生可能であることを確認しましょう。
動画ファイルの変換と保存は、TVer動画を録画した後に欠かせない作業です。適切なソフトウェアを使用し、必要な形式に変換して保存することで、いつでも好きなデバイスで再生することができます。
以上が、動画ファイルの変換と保存方法についての手順です。素晴らしい視聴体験をお楽しみください。
Tver 録画できない場合のトラブルシューティング
TVerでの録画が思うようにできない場合、以下のトラブルシューティングの手順をお試しください。
1. ネットワーク接続を確認する
録画ができない場合、まずはインターネット接続が正常かどうかを確認しましょう。ネットワークに問題がある場合、TVerの録画が遮断される可能性があります。Wi-Fi接続を確認し、必要に応じてルーターを再起動してみてください。
2. ブラウザの拡張機能を無効化する
一部の不具合や録画できない問題は、ブラウザの拡張機能が原因となっている場合があります。広告ブロッカーやプライバシー保護機能など、ブラウザの拡張機能を一時的に無効化してみてください。
3. システム要件を確認する
TVerの録画機能を利用するためには、一定のシステム要件が必要です。まずは自身のパソコンやスマートフォンの仕様を確認し、最新のバージョンのブラウザやOSを使用しているかを確認してください。古いバージョンのソフトウェアは、録画機能の正常な動作に影響を与える可能性があります。
4. セキュリティソフトウェアを無効化する
一部のセキュリティソフトウェアは、TVerの録画といった画面キャプチャーを制限するため、録画ができない原因となることがあります。一時的にセキュリティソフトウェアを無効化し、もう一度録画を試してみてください。
5. サポートに問い合わせる
以上の手順を試しても、まだ録画ができない場合は、TVerのサポートに問い合わせてください。問題の原因や解決策について、専門の担当者が助けてくれるでしょう。
おすすめの録画ソフトウェアとしては、動画品質の向上や録画スキップ機能の利用を可能にする「TVer録画マスター」というソフトウェアがあります。しかし、法的な問題に注意しながら使用してください。また、録画以外に、直接にTver ダウンロードのできるソフトもあるので、適当にご使用ください。
- YouTube、Tver、TikTokなど1,000以上のサイトからビデオを1080pの高画質とAAC2.0の高音質で保存できます。
- 高速で複数のTver動画を一括ダウンロードできます。
- 汎用性があるMP4/MKV形式で保存できます。
- ブラウザで再生中の動画を自動的に検出してダウンロードできます。
以上が、TVerでの録画ができない場合の主なトラブルシューティングの手順です。問題が解決することを願いつつ、お楽しみいただける録画体験をお手伝いできれば幸いです。
Tver 録画方法のQ&A
Q: TVer動画の録画は違法ですか?
A: TVer動画の録画は個人使用の範囲であれば合法ですが、公開や販売など著作権を侵害する目的での使用は違法です。注意して利用し、法的なルールを守るようにしましょう。
Q: TVer動画を録画するためには何が必要ですか?
A: TVer動画を録画するには、録画ソフトウェアや録画ツールが必要です。市販の録画ソフトウェアやオンラインで利用できる録画ツールなどがありますが、利用前に使用条件や制限を確認することをおすすめします。
Q: TVer動画を高画質で録画する方法はありますか?
A: TVer動画を高画質で録画するためには、インターネット接続の速度や使用するデバイスの性能が重要です。高画質で録画するためには、高速なインターネット接続やパソコンのスペックを確認し、録画設定において最適な解像度やビットレートを選択することが大切です。
Q: TVer動画を録画するときに気をつけるべきポイントはありますか?
A: TVer動画を録画する際には、以下のポイントに注意してください。
- 著作権に配慮し、個人使用の範囲内で利用すること
- TVerの利用規約に従うこと
- 録画ソフトウェアや録画ツールの利用条件を確認すること
- 録画設定において、最適な解像度やビットレートを選択すること
- 録画した動画の保管や共有においては、プライバシーと著作権を守るようにしましょう。
Q: 録画したTVer動画を編集する方法はありますか?
A: 録画したTVer動画を編集するには、動画編集ソフトウェアを利用することができます。多くの動画編集ソフトウェアは、動画のトリミング、クロップ、テキストや音声の追加などの編集機能を備えています。ソフトウェアの利用方法については、各ソフトウェアのヘルプやチュートリアルを参考にすると良いでしょう。
以上が録画方法のQ&Aになります。以上で終了です。
Tver 録画のまとめ
以上が、完璧な方法でTVer動画を録画するためのガイドラインです。必要なツールやソフトウェア、各デバイスでの手順、設定方法やポイントを把握して、高品質なTVer録画を実現しましょう。あなたの視聴体験を向上させるために、このガイドラインを参考にしてください。