Mac用Spotifyをダウンロード:手軽で簡単な方法
Mac用Spotifyの紹介
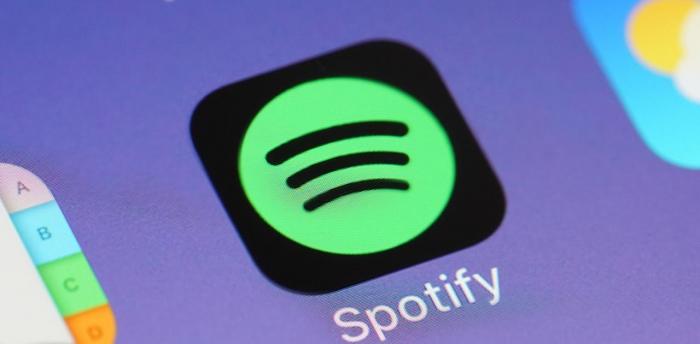
Spotifyは、何百万もの曲、ポッドキャスト、その他のオーディオエンターテイメントを提供する人気の音楽ストリーミングサービスです。このプラットフォームには膨大な音楽ライブラリがあり、Macコンピュータを含む複数のデバイスで利用できます。
もしあなたがSpotifyの広大な音楽の世界を探検したいMacユーザーなら、ラッキーです。この記事では、MacでSpotifyをダウンロード、インストール、セットアップする手順をステップバイステップでご案内します。 さらに、お気に入りの曲をオフラインで楽しみたい方は、Spotifyのダウンロードとオフラインリスニングのオプションに関する説明をご覧ください。
音楽愛好家、ポッドキャスト中毒者、仕事中のバックグラウンドノイズを探している人など、Spotifyがあなたをカバーします。その洗練されたインターフェイスとインテリジェントなアルゴリズムで、完璧な曲を見つけたり、新しいアーティストを発見したりするのは、かつてないほど簡単だ。
この記事では、アカウントの作成からよくある問題のトラブルシューティングまで、MacでSpotifyを使うために知っておくべきことをすべてカバーします。あなたが全くの初心者でも、経験豊富なSpotifyユーザーでも、私たちがカバーします。さあ、ヘッドフォンを持って、Macを起動して、始めましょう!
MacでSpotifyをダウンロードするステップバイステップガイド
もしあなたが音楽好きなら、Spotifyは新しい曲を発見し、お気に入りの曲を楽しむのに最適なプラットフォームです。豊富な曲のライブラリとユーザーフレンドリーなインターフェイスで、Spotifyは世界で最も人気のあるストリーミングサービスの1つになっています。このガイドでは、MacでSpotifyをダウンロードする方法をご紹介します。
- まず、お好きなウェブブラウザを開き、Spotifyのウェブサイトにアクセスします。
- ホームページの右上にある「ダウンロード」ボタンをクリックしてください。
- ダウンロードが完了したら、ダウンロードしたファイルをダブルクリックしてインストールを開始します。
- インストーラーの指示に従って、Spotifyのインストール先フォルダを選択します。
- インストールが完了したら、アプリケーションフォルダからSpotifyを起動します。
- すでにSpotifyアカウントをお持ちの場合は、認証情報を使ってログインします。お持ちでない場合は、"サインアップ "ボタンをクリックして新しいアカウントを作成してください。
- 必要な情報を入力し、手順に従って新しいSpotifyアカウントを作成します。
- ログインが完了したら、Spotifyが提供する膨大な曲とプレイリストのライブラリを探索し始めることができます。
SpotifyはPremiumとFreeの2種類のプランを提供している。Freeプランでは、Spotifyの音楽ライブラリにアクセスできるが、広告やその他の制限がある。一方、Premiumプランでは、広告なしのリスニング、オフライン再生、その他の限定機能が利用できる。
結論として、MacでSpotifyをダウンロードするのは、素早く簡単なプロセスです。上記のステップに従うだけで、すぐにお気に入りの曲を楽しむことができます。FreeまたはPremiumプランのどちらを選んでも、Spotifyは新しい音楽をストリーミングしたり発見したりする簡単な方法を探している音楽愛好家にとって優れたプラットフォームです。
MacにSpotifyをインストールするためのシステム要件
MacにSpotifyをダウンロードしてインストールする前に、お使いのコンピュータがシステム要件を満たしているかどうかをチェックすることが不可欠です。これにより、Spotifyで中断することなく音楽ストリーミングを問題なく楽しめるようになります。
MacでSpotifyを実行するには、少なくともmacOS 10.13以上が必要です。古いバージョンのmacOSをお持ちの場合、Spotifyをインストールすることはできません。さらに、最低512MBのRAMと100MBのディスク空き容量も必要です。
Spotifyは最適なパフォーマンスを得るために、高速インターネット接続の使用を推奨しています。Spotifyで音楽をストリーミングするには、最低3Mbpsのブロードバンドインターネット接続をお勧めします。
Spotifyでは、最高のオーディオ品質を得るために、サウンドカード、スピーカー、ヘッドフォンを備えたデバイスの使用を推奨しています。Macに内蔵されているスピーカーとマイクを使用することもできますが、最高のリスニング体験を得るためには、外部スピーカー、ヘッドフォン、またはイヤフォンをお勧めします。
まとめると、MacにSpotifyをインストールして実行するには、以下を確認してください:
- macOS 10.13以上
- 512MB以上のRAM
- 100 MBのディスク空き容量
- 3Mbps以上のブロードバンドインターネット接続
- 外部スピーカー、ヘッドフォン、またはイヤフォン(推奨)
お使いのMacがこれらのシステム要件を満たしていることを確認することで、Spotifyのすべての機能と利点を支障なく楽しむことができます。お使いのMacにSpotifyをダウンロードしてインストールする前に、システム仕様を確認してください。
MacでSpotifyアカウントを作成する方法
MacでSpotifyアカウントを作成するのは、素早く簡単なプロセスです。Spotifyは無料版とプレミアム版の2種類のアカウントを提供しています。このガイドでは、Mac で Spotify アカウントを作成するために必要な手順を説明します。
ステップ 1: Spotifyアプリをダウンロードする
始めに、Spotifyのウェブサイトに移動し、macOS用のアプリをダウンロードする。ダウンロードしたら、インストーラーを開き、画面の指示に従ってMacにアプリケーションをインストールします。
ステップ 2: Spotifyアプリを起動する
インストールが完了したら、アプリケーションフォルダまたはドックにあるアイコンをクリックして、Spotifyアプリを起動します。
ステップ 3: Spotifyアカウントにサインアップする
Spotifyアプリのホーム画面で、「Sign Up」ボタンをクリックし、新しいアカウントを作成します。Facebookアカウントを使ってサインアップするか、メールアドレス、名前、生年月日、性別を入力します。
ステップ4: サブスクリプションプランを選択
アカウントを作成したら、無料プランかプレミアムプランのどちらかをお選びください。まだご契約の準備ができていない場合は、無料版から始めて後でアップグレードすることもできます。
ステップ 5: Spotifyの利用規約に同意する
音楽のストリーミングを始める前に、Spotifyの利用規約に同意する必要があります。
ステップ 6: 音楽を聴き始める
おめでとうございます!MacでSpotifyアカウントが作成できました。音楽の世界を探索し、新しいアーティスト、トラック、プレイリストを発見しましょう。
結論として、MacでSpotifyアカウントを作成するのは、ほんの数分で完了する簡単なプロセスです。このガイドで説明したステップに従うことで、Spotifyが提供する全ての機能をMacデバイスで楽しむことができるようになります。
MacでSpotifyを使う:初心者ガイド
Spotifyは、何百万もの曲、ポッドキャスト、ビデオにアクセスできる人気の音楽ストリーミングサービスです。MacでSpotifyを使うのが初めての方は、この初心者ガイドを参考にしてください。
MacでSpotifyを始める
Spotifyを始めるには、Macにアプリをダウンロードしてインストールする必要があります。前のセクションでは、MacにSpotifyをダウンロードしてインストールする手順を説明しました。
アプリをインストールしたら、アプリケーションフォルダまたはLaunchpadにあるSpotifyアイコンをクリックして開きます。新しいアカウントにサインアップするか、既存の詳細情報でログインすることができます。
MacでのSpotifyインターフェイスの操作
MacのSpotifyのインターフェイスはユーザーフレンドリーで直感的に操作できます。画面の左側にはいくつかのタブがあり、ライブラリやプレイリストをブラウズしたり、新しい音楽を発見したりすることができます。
画面中央には、曲やポッドキャストのプレーヤーがあり、曲のカバーアート、タイトル、アーティスト、アルバム、再生、一時停止、スキップなどの再生コントロールが表示されます。
Spotifyで音楽を楽しむ
Spotifyの最大の魅力のひとつは、定番のヒット曲から最新作まで、膨大な音楽ライブラリーを備えていることだ。画面上部の検索バーを使って、特定の曲やアーティスト、ジャンルを検索することができる。
また、SpotifyにはDaily Mixes、Release Radar、Discover Weeklyといった様々なキュレーション・プレイリストがあり、これらは定期的に更新され、あなたのリスニングの好みに合わせて調整される。
Spotifyでプレイリストを作成する
Spotifyでプレイリストを作成すると、お気に入りの曲を整理してシームレスに聴くことができます。プレイリストを作成するには、画面左側の "New Playlist "ボタンをクリックし、名前を付けて楽曲の追加を開始します。
また、他のユーザーのプレイリストを検索して "フォロー "ボタンをクリックすれば、そのプレイリストを自分のライブラリに追加することもできる。Spotifyのプレイリストをダウンロードしてオフラインで聴きたい場合は、「How to download a playlist on Spotify」(Spotifyでプレイリストをダウンロードする方法)などのプラットフォームで役立つチュートリアルを見つけることができます。
結論
Spotifyは音楽愛好家にとって素晴らしいプラットフォームであり、そのMacアプリは優れたユーザーエクスペリエンスを提供する。この初心者ガイドは、MacでSpotifyを使い始め、その膨大な音楽ライブラリを探索するのに役立つはずです。お聴きください!
Spotify Premium vs. Free: あなたに合っているのはどっち?
Spotifyは間違いなく最高の音楽ストリーミングサービスの1つで、何百万曲もの楽曲にすぐにアクセスできます。しかし、Spotify Premiumと無料版のどちらを選ぶかとなると、少々ややこしいことになる。どちらのオプションにも利点と欠点があるので、自分に合ったオプションを選ぶことが重要だ。
Spotify 無料版
Spotifyの無料版では、シャッフルモードでどんな曲やアーティストでも聴くことができ、広告が途切れることはない。広告にはイライラさせられるかもしれないが、サービスを無料で維持するために必要なものだ。さらに、無料版ではオフラインリスニングができないため、音楽をストリーミングするにはインターネット接続が必要だ。
Spotify Premium
Spotify Premiumでは、広告なしで途切れることのないリスニング体験を楽しむことができる。プレミアム・バージョンでは、音楽をダウンロードしてオフラインで聴くことができるため、インターネット接続を気にする必要がない。また、好きなだけ曲をスキップしたり、オンデマンドで特定の曲を再生することもできる。
Spotify Premiumのもう一つの大きな利点は、より高いオーディオ品質で、より良いリスニング体験を提供することだ。さらに、学生であればSpotify Premiumを割引料金で利用できるため、より利用しやすくなっている。
あなたに合っているのはどちら?
Spotify PremiumとFreeのどちらを選ぶかは、主にあなたがサービスをどのように利用する予定かによります。時折表示される広告を気にせず、インターネットに接続している間だけ音楽を聴くのであれば、無料版で十分かもしれない。しかし、途切れることのないリスニング体験を求め、より高音質、オフラインリスニング、無制限のスキップを好むのであれば、Spotify Premiumがおすすめだ。
全体として、Spotifyの両バージョンは素晴らしい音楽ストリーミング体験を提供するが、それぞれに独自の機能と制限がある。あなたにとって何が重要かを時間をかけて検討し、あなたのニーズに最も合うオプションを選びましょう。
MacでSpotifyのよくある問題をトラブルシューティングする方法
Spotifyは、何百万もの曲、ポッドキャスト、ビデオをユーザーに提供する人気の音楽ストリーミングサービスです。しかし、他のソフトウェアと同様に、Mac上で実行中にいくつかの問題が発生する可能性があります。このセクションでは、Mac上のSpotifyの一般的な問題のいくつかを説明し、それらをトラブルシューティングするためのソリューションを提供します。
1.MacでSpotifyが開かない
MacでSpotifyが開かない場合、以下の解決策を試すことができます:
- Macを再起動してからSpotifyを開いてみてください。
- macOSを最新バージョンにアップデートし、Spotifyが動作するか確認する。
- Spotifyをアンインストールし、再インストールする。
- Spotify を開くのをブロックしている可能性のあるアンチウイルスまたはファイアウォールソフトウェアを削除する。
2.MacでSpotifyが曲をスキップする
MacでSpotifyが曲をスキップする場合、以下の解決策を試すことができます:
- インターネット接続が安定しており、音楽をストリーミングするのに十分な速さであることを確認する。
- 無料版ではシャッフル再生しかできないので、Spotifyアカウントが有効なサブスクリプションを持っているかどうかを確認する。
- Spotifyアプリのキャッシュをクリアするか、再インストールして、デバイスのローカルストレージの問題を解決する。
3.MacでSpotifyウェブプレーヤーが動作しない
SpotifyウェブプレーヤーがMacで動作しない場合、以下の解決策をお試しください:
- お使いのブラウザが最新で、Spotify ウェブプレイヤーと互換性があることを確認してください。
- ウェブプレーヤーに干渉している可能性のある広告ブロックやVPNソフトウェアを無効にしてください。
- ブラウザのキャッシュとクッキーをクリアしてから、Spotify Web Player を再度開いてください。
4.MacでSpotifyがクラッシュする
MacでSpotifyが頻繁にクラッシュする場合、以下の解決策をお試しください:
- macOSを最新バージョンにアップデートし、Spotify使用中に他のアプリが全て終了していることを確認する。
- Spotifyのキャッシュとローカルストレージをクリアし、再度開いてアプリデータの問題を解決する。
- Spotifyと競合する可能性のあるサードパーティのプラグインや拡張機能を無効にする。
結論として、これらはSpotifyをMacで使用中に遭遇する可能性のある一般的な問題です。しかし、上記で提供された解決策で、あなたは簡単にトラブルシューティングし、手間をかけずに解決することができます。
