PCでApple Musicをダウンロードする究極のガイド
第1章 Apple Music入門
新しいストリーミングサービスをお探しですか?Apple Music以外にはありません。2015年に開始されたApple Musicは、瞬く間に最も人気のある音楽ストリーミングサービスの1つになりました。7,500万曲以上の膨大なライブラリと人気アーティストの独占コンテンツを持つApple Musicは、音楽愛好家にとってマストアイテムだ。
Apple Musicのユニークな特徴のひとつは、自分でアップロードした音楽、購入した曲、プレイリストなど、iTunesライブラリ全体にシームレスにアクセスできることだ。また、このサービスは、あなたのリスニング履歴に基づいてパーソナライズされたレコメンデーションを提供し、新しい音楽の発見を容易にする。
Apple Musicは、iPhone、iPad、Macなど、すべてのアップル製デバイスで利用できる。しかし、PCでもApple Musicをダウンロードして利用できることをご存知だろうか。iTunesアカウントさえあれば、Apple Musicのすべての機能とメリットをデスクトップコンピュータから直接楽しむことができます。
このガイドでは、PCでApple Musicをダウンロードして利用するために必要な情報をすべてご紹介します。システム要件からトラブルシューティングのヒントまで、Apple Musicのすべてがわかります。Apple Musicで、あなたの音楽体験を次のレベルに引き上げましょう!
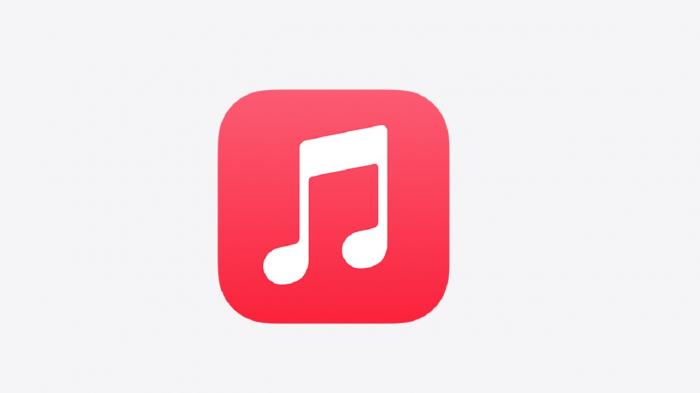
第2章: システム要件
お使いのPCでApple Musicのダウンロードを始める前に、お使いのコンピュータが必要なシステム要件を満たしているかどうかを確認することが重要です。お使いのシステムが iTunes と Apple Music に対応していることを確認することで、時間を節約し、イライラするような互換性の問題を防ぐことができます。
まず、Windows 7以降が動作し、1GHz以上のIntelまたはAMDプロセッサと512MB以上のRAMを搭載したPCが必要です。また、1024x768以上の画面解像度とサウンドカードが必要です。ビデオを再生するには、Intel Pentium D以上のプロセッサー、256MBのRAM、DirectX 9.0対応ビデオカードが必要です。
さらに、最新バージョンのiTunesがPCにインストールされている必要があります。アップル社は定期的にiTunesをアップデートしていますので、公式ウェブサイトから最新版をダウンロードしてください。iTunesの古いバージョンの中には、Windowsの新しいバージョンと互換性がないものもあるので、ソフトウェアを最新の状態に保つことが重要です。
Apple Musicは、音楽のストリーミングとダウンロードにアクティブなインターネット接続が必要です。そのため、ダウンロード速度の低下やバッファリングの問題を避けるために、お使いのPCが十分な帯域幅を持つ信頼性の高いインターネット接続であることを確認してください。
結論として、PCでApple Musicをダウンロードするプロセスを開始する前に、お使いのコンピュータが必要なシステム要件を満たしていること、最新バージョンのiTunesがインストールされていること、信頼できるインターネット接続があることを確認してください。そうすることで、Apple Musicをシームレスかつ快適にご利用いただけます。
第3章: iTunesをPCにインストールする方法
iTunesは、PC上で音楽ライブラリをダウンロード・管理したいApple Musicユーザーにとって不可欠なツールです。iTunesのパソコンへのインストールは、以下の手順で簡単に行えます:
ステップ1:システム要件の確認
iTunesをインストールする前に、お使いのPCが最低システム要件を満たしていることを確認してください。Windows 7またはそれ以降のバージョン、少なくとも400MBの空きディスク容量、互換性のあるビデオカードが必要です。
ステップ 2: iTunesインストーラーのダウンロード
iTunesをダウンロードするには、アップル社のウェブサイトにアクセスし、「iTunesをダウンロード」ボタンをクリックします。インストーラーファイルが自動的にアップルミュージックダウンロードPCを起動します。
ステップ3:インストーラーの実行
ダウンロードが完了したら、ダウンロードしたファイルをダブルクリックしてインストーラーを実行します。PCの変更を許可するようプロンプトが表示されたら、「はい」をクリックして次に進みます。
ステップ 4: インストールプロセスに従う
インストールプロセスが開始され、ソフトウェア使用許諾契約に同意するよう求められます。次に、iTunesのインストール先フォルダを選択し、ショートカットやBonjourなどの追加コンポーネントを選択します。
ステップ 5: インストールの完了
インストールボタンをクリックすると、インストールプロセスが始まります。お使いのPCの速度によっては、インストールが完了するまで数分かかる場合があります。インストールが完了したら、完了ボタンをクリックしてインストーラーを閉じます。
おめでとうございます!これでiTunesのPCへのインストールは完了です。次に、Apple MusicにアクセスするためのApple IDを作成し、お気に入りの曲でアップルミュージックダウンロードPCを始めましょう。
結論として、iTunesをPCにインストールするのは、専門知識を必要としない簡単なプロセスです。上記で説明したアップルミュージックのダウンロード手順に従えば、お使いのパソコンでアップルミュージックのあらゆるメリットを享受できるようになります。
第4章 Apple IDの作成
Apple IDは、パソコンでApple Musicにアクセスするための重要な条件です。これにより、iTunes Storeからお気に入りの曲を購入、ダウンロード、ストリーミングすることができます。この章では、Apple ID の作成方法を順を追って説明します。
ステップ1:iTunesを起動する
Apple IDを作成する最初のステップは、パソコンでiTunesを起動することです。まだiTunesをインストールしていない場合は、第3章でインストール方法を参照してください。
ステップ 2: サインインをクリック
iTunesを起動したら、ウィンドウの右上にあるサインインボタンをクリックします。
ステップ 3: "Apple IDを新規作成 "を選択する。
サインインをクリックすると、ポップアップボックスに "サインイン "または "新しいApple IDを作成 "の2つのオプションが表示されます。
ステップ4: 利用規約の確認と同意
次に、一連の利用規約が表示されます。注意深く目を通し、ページ下部の "同意する "を選択してください。
ステップ 5: 個人情報の入力
氏名、Eメールアドレス、生年月日などの個人情報を入力します。メールアドレスは、今後のログイン認証に使用されますので、必ず有効なものを使用してください。
ステップ6: お支払い情報の設定
セキュリティのため、アップルでは登録手続きの一環としてクレジットカード情報を要求しています。ただし、この時点で支払い情報を提供したくない場合は、支払いオプションとして「なし」を選択できます。
ステップ7:アカウントの確認
登録時に入力したメールアドレスに、アップルから認証コードが送信されます。コードを入力してアカウントを確認し、登録手続きを完了します。
おめでとうございます!Apple Musicの利用状況をさらに詳しく知りたい方は、Apple Musicの統計情報を使って詳細な統計やインサイトを確認し、リスニングの習慣や嗜好をより深く理解しましょう。
結論として、Apple IDの作成は簡単で、Apple Musicの利用に伴うあらゆるメリットを享受することができます。登録の過程で問題が発生した場合は、第8章のトラブルシューティングを参照するか、Appleのカスタマーサポートにお問い合わせください。
第5章: サブスクリプションプランの選択
お使いの PC で Apple Music の利用プランを選択するには、3 つのオプションがあります:
個人プラン
PCでApple Musicを利用するのがあなただけなら、個人プランが最適です。このプランでは、月額わずか9.99ドルで7,500万曲以上の楽曲、限定コンテンツ、パーソナライズされたおすすめコンテンツにアクセスできます。
ファミリープラン
ファミリープランは、Apple Musicを最大6人の家族と共有したい場合に最適です。月額わずか14.99ドルで、家族全員が好きな音楽に無制限にアクセスできます。
学生プラン
Apple Musicは学生向けに月額4.99ドルの特別割引料金を提供しています。このプランに申し込むために必要なのは、有効な学生のEメールアドレスだけです。学生プランでは、個人プランと同じすべての機能をわずかな料金でご利用いただけます。
どのプランをお選びいただいても、Apple Music Downloaderによる広告なしの音楽、オフラインリスニング、無制限のスキップがお楽しみいただけます。さらに、Apple Musicの膨大なミュージックライブラリで、聴くたびに新しいお気に入りがきっと見つかります。
プランを決める前に、自分のニーズと予算をじっくり考えてみてください。どのプランが自分に合っているかわからない場合は、Apple Musicには無料トライアル期間が用意されているので、加入を決める前にサービスを試してみることができます。
結論として、あなたのPCに適した定額プランを選ぶかどうかは、あなたの個人的なニーズと好みによります。個人プラン、ファミリープラン、学生プランのいずれを選択しても、世界最大の音楽ライブラリと、Apple Musicを最高の音楽ストリーミングサービスのひとつにしているすべての機能を利用できることは間違いない。
第6章 PCでApple Musicをダウンロードする方法

不安定なインターネット接続でお気に入りの曲をストリーミングするのに疲れたり、モバイルデータの上限を超えることを心配したりしていませんか?Apple Musicなら、お気に入りの曲をPCにダウンロードして、いつでもどこでもオフラインで聴くことができます。
Apple MusicからPCにApple Musicをダウンロードするには、以下の簡単な手順に従ってください:
ステップ1:iTunesを開く
まず、PCでiTunesアプリを起動します。iTunesがインストールされていない場合は、第3章を参照してダウンロードとインストールを行ってください。
ステップ 2: Apple IDにサインイン
iTunesが開いたら、画面左上の「アカウント」をクリックし、「サインイン」を選択してApple IDにサインインします。Apple IDをまだ作成していない場合は、第4章を参照してください。
ステップ 3: 環境設定の選択
音楽をダウンロードする前に、お好みの設定を選択してください。画面左上の "編集 "をクリックし、"環境設定 "を選択します。ここから、ダウンロードした音楽を保存する場所を選択したり、ダウンロードの品質を調整したりできます。
ステップ 4: 曲の検索と選択
環境設定を選択したら、画面右上の検索バーを使ってダウンロードしたい曲を検索します。曲が見つかったら、タイトルの横にある「+」アイコンをクリックしてライブラリに追加します。
ステップ 5: ダウンロード開始
選択した曲のダウンロードを開始するには、曲名の横にある雲形のアイコンをクリックします。ダウンロードの進行状況は、画面右上の「ダウンロード」タブに表示されます。
パソコンでApple Musicをダウンロードする方法はお分かりいただけたと思います。これで、接続の問題を心配することなく、お気に入りの曲をオフラインで楽しむことができます。お聴きください!
第7章: ダウンロードしたApple Musicを他のデバイスに転送する方法
Apple Musicを使ってお気に入りの曲をPCにダウンロードしたら、他のデバイスでも楽しみたいと思うかもしれません。このセクションでは、ダウンロードしたApple Musicを他のデバイスに転送する簡単な手順をご紹介します。
ステップ 1: デバイスを接続する
まず、ケーブルを使ってデバイスをコンピュータに接続します。デバイスがコンピュータに認識され、iTunesに表示されていることを確認してください。
ステップ 2: 音楽を選択する
次に、デバイスに転送したいダウンロードした音楽を選択します。転送したいプレイリストまたは個別のトラックを選択します。
ステップ 3: デバイスを同期する
音楽を選択したら、iTunesの右下にある「同期」ボタンをクリックします。同期プロセスが開始され、選択した音楽がデバイスに転送されます。
ステップ 4: 他のデバイスでApple Musicを楽しむ
同期が完了したら、デバイスをコンピュータから取り外し、他のデバイスでApple Musicをお楽しみください。ダウンロードした音楽を複数のデバイスに転送するには、この手順を繰り返すこともできます。
以上の簡単な手順で、ダウンロードしたApple Musicを簡単に他のデバイスに転送し、どこにいてもお気に入りの音楽を楽しむことができます。ただし、音楽を転送する際に何か問題が発生した場合は、第8章のトラブルシューティングのヒントを参照してください。
最後に、このガイドがApple Musicをダウンロードし、PCや他のデバイスに転送するプロセスのガイドとしてお役に立てれば幸いです。より詳しい情報とリソースについては、第9章をお忘れなく。
第8章: トラブルシューティングのヒント
Apple MusicはPCでお気に入りの曲を楽しむための素晴らしい方法ですが、他のソフトウェアと同様に、時には問題が発生することがあります。ここでは、お使いのPCでApple Musicをダウンロードまたは使用中に遭遇する可能性のある問題を解決するためのトラブルシューティングのヒントをいくつかご紹介します:
PCの再起動とiTunesの再起動
Apple Musicで問題が発生した場合、最初に試すべきことの1つは、PCを再起動し、iTunesを再起動することです。これにより、機能を復元し、一時的な不具合を修正することができます。
インターネット接続を確認する
Apple Music の問題がインターネット接続に関連している場合があります。インターネット接続が安定しているか、速度が出ているかを確認してください。インターネット接続が遅かったり、安定しなかったりすると、音楽のストリーミングやダウンロード中に問題が発生することがあります。
iTunesとWindowsをアップデートする
iTunesとPCのOSが最新バージョンであることを確認してください。古いソフトウェアはApple Musicとの互換性の問題を引き起こす可能性があります。
サードパーティのセキュリティソフトウェアを無効にする
お使いのPCにサードパーティのセキュリティソフトウェアがインストールされている場合、Apple Musicに干渉することがあります。このソフトウェアを一時的に無効にして、問題が解決するかどうかを確認してください。
iTunesキャッシュをクリアする
iTunesのキャッシュをクリアすると、Apple Musicの問題が解決することがあります。これを行うには、iTunesを開き、"編集">"環境設定">"詳細設定 "に進み、"iTunes Mediaフォルダの場所 "の下にある "キャッシュをリセット "をクリックします。
これらのトラブルシューティングのヒントに従えば、PCでApple Musicを使用中に遭遇する可能性のあるほとんどの問題を解決できるはずです。それでも問題が解決しない場合は、Appleのサポートにお問い合わせください。
ごきげんよう!
第9章: まとめと追加リソース
おめでとうございます!PC でApple Music をダウンロードする方法を学びました。これで、Apple Music の何百万もの曲、アルバム、プレイリストに無制限にアクセスできるようになりました。
最後に、このガイドで説明したことを振り返ってみましょう。まず、Apple Musicとその機能について紹介しました。次に、お使いのPCでiTunesを実行するために必要なシステム要件について説明しました。
次に、iTunesをパソコンにインストールする手順を説明しました。また、Apple IDの作成方法と、あなたのニーズに合った購読プランの選択方法についてもご紹介しました。
第6章では、Apple Musicをパソコンにダウンロードする方法を説明しました。これで、お気に入りの曲をオフラインで途切れることなく聴くことができます。
さらに第7章では、ダウンロードしたApple Musicを他のデバイスに転送する方法をご紹介しました。これで複数のデバイスで音楽コレクションを楽しむことができます。
最後に、第8章では、PCでApple Musicを使用中に発生する可能性のある一般的な問題を解決するためのトラブルシューティングのヒントを紹介しました。
Apple Musicのエキサイティングな機能をもっと知りたい方は、公式ウェブサイトをご覧ください。また、Apple サポートページでは、FAQ やユーザーガイドなどの追加リソースをご覧いただけます。
このガイドが、お使いのPCでApple Musicをダウンロードして使用する際にお役に立てば幸いです。お読みいただきありがとうございました!
