Panduan Utama untuk Mengunduh Apple Music di PC
Bab 1: Pengantar Apple Music
Apakah Anda pencinta musik mencari layanan streaming baru?Tidak terlihat lagi dari Apple Music.Diluncurkan pada tahun 2015, Apple Music dengan cepat menjadi salah satu layanan streaming musik paling populer yang tersedia.Dengan perpustakaan yang luas lebih dari 75 juta lagu dan konten eksklusif dari artis populer, Apple Music wajib dimiliki oleh penggemar musik apa pun.
Salah satu fitur unik dari Apple Music adalah kemampuan untuk mengakses seluruh perpustakaan iTunes Anda dengan mulus, termasuk unggahan musik Anda sendiri, lagu yang dibeli, dan daftar putar.Layanan ini juga menawarkan rekomendasi yang dipersonalisasi berdasarkan riwayat mendengarkan Anda, membuatnya lebih mudah untuk menemukan musik baru.
Apple Music tersedia di semua perangkat Apple, termasuk iPhone, iPad, dan Mac.Tetapi tahukah Anda bahwa Anda juga dapat mengunduh dan menggunakan Apple Music di PC Anda?Selama Anda memiliki akun iTunes, Anda dapat menikmati semua fitur dan manfaat Apple Music langsung dari komputer desktop Anda.
Dalam panduan ini, kami'LL memandu Anda melalui semua yang perlu Anda ketahui tentang mengunduh dan menggunakan Apple Music di PC Anda.Dari persyaratan sistem hingga tips pemecahan masalah, kami've membuatmu tertutup.Bersiaplah untuk membawa pengalaman mendengarkan musik Anda ke level berikutnya dengan Apple Music!
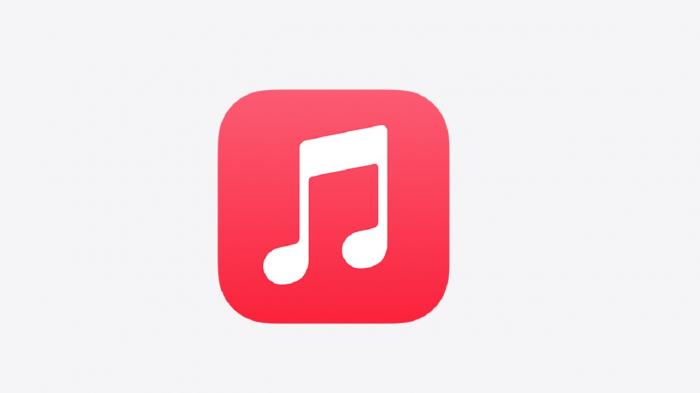
Bab 2: Persyaratan Sistem
Sebelum Anda dapat mulai mengunduh Apple Music di PC Anda, itu'S penting untuk mengetahui apakah komputer Anda memenuhi persyaratan sistem yang diperlukan.Memastikan bahwa sistem Anda kompatibel dengan iTunes dan Apple Music akan menghemat waktu Anda dan mencegah masalah kompatibilitas yang membuat frustrasi.
Pertama, Anda'LL membutuhkan PC yang menjalankan Windows 7 atau lebih baru dengan setidaknya 1GHz Intel atau prosesor AMD dan RAM 512MB.Anda'LL juga membutuhkan resolusi layar setidaknya 1024x768 dan kartu suara.Untuk memutar video, prosesor Intel Pentium D atau yang lebih cepat, 256MB RAM, dan kartu video yang kompatibel dengan DirectX 9.0.
Selain itu, Anda'LL harus menginstal iTunes versi terbaru di PC Anda.Apple secara teratur memperbarui iTunes, jadi pastikan Anda mengunduh versi terbaru dari situs web resmi.Beberapa versi iTunes yang lebih lama mungkin tidak kompatibel dengan versi Windows yang lebih baru, jadi itu'penting untuk menjaga perangkat lunak Anda tetap up-to-date.
Dia'S layak disebutkan bahwa Apple Music membutuhkan koneksi internet aktif untuk streaming dan mengunduh musik.Jadi, pastikan PC Anda memiliki koneksi internet yang andal dengan bandwidth yang cukup untuk menghindari kecepatan unduhan yang lambat atau masalah buffering.
Sebagai kesimpulan, sebelum memulai proses mengunduh Apple Music di PC Anda, pastikan bahwa komputer Anda memenuhi persyaratan sistem yang diperlukan, memiliki versi terbaru dari iTunes yang diinstal, dan koneksi internet yang andal.Melakukan hal itu akan membantu memastikan pengalaman yang mulus dan menyenangkan saat menggunakan Apple Music.
Bab 3: Cara Menginstal iTunes di PC Anda
iTunes adalah alat penting bagi pengguna Apple Music yang ingin mengunduh dan mengelola perpustakaan musik mereka di PC.Menginstal iTunes di komputer Anda adalah proses yang mudah yang melibatkan langkah -langkah berikut:
Langkah 1: Periksa persyaratan sistem
Sebelum memasang iTunes, pastikan PC Anda memenuhi persyaratan sistem minimum.Anda memerlukan versi Windows 7 atau yang lebih baru, setidaknya 400MB ruang disk yang tersedia, dan kartu video yang kompatibel.
Langkah 2: Unduh Installer iTunes
Untuk mengunduh iTunes, buka situs web Apple dan klik pada"Unduh iTunes"tombol.File penginstal akan memulai PC Unduh Apple Music secara otomatis.
Langkah 3: Jalankan penginstal
Setelah unduhan selesai, jalankan penginstal dengan mengklik dua kali pada file yang diunduh.Jika diminta untuk mengizinkan perubahan pada PC Anda, klik Ya untuk melanjutkan.
Langkah 4: Ikuti proses instalasi
Proses instalasi harus dimulai, dan Anda'akan diminta untuk menerima perjanjian lisensi perangkat lunak.Kemudian, pilih folder tujuan tempat Anda ingin iTunes diinstal, dan memilih komponen tambahan yang ingin Anda instal, seperti pintasan atau bonjour.
Langkah 5: Instalasi Lengkap
Klik tombol Instal, dan proses instalasi akan dimulai.Mungkin perlu beberapa menit untuk diselesaikan instalasi, tergantung pada PC Anda'kecepatan s.Setelah diinstal, klik tombol Finish untuk menutup penginstal.
Selamat!Anda telah berhasil menginstal iTunes di PC Anda.Selanjutnya, buat ID Apple untuk mengakses Apple Music dan memulai dengan PC Unduh Apple Music Lagu favoritmu.
Sebagai kesimpulan, memasang iTunes di PC Anda adalah proses langsung yang tidak't membutuhkan keahlian teknis apa pun.Dengan mengikuti Unduh Apple Music langkah -langkah yang diuraikan di atas, Anda'Akan dapat menikmati semua manfaat dari Apple Music di komputer Anda.
Bab 4: Membuat ID Apple
ID Apple adalah persyaratan penting untuk mengakses Apple Music di PC Anda.Ini memungkinkan Anda untuk membeli, mengunduh, dan streaming lagu favorit Anda dari iTunes Store.Dalam bab ini, kami akan memandu Anda tentang cara membuat ID Apple langkah demi langkah.
Langkah 1: Luncurkan iTunes
Langkah pertama dalam membuat ID Apple adalah meluncurkan iTunes di PC Anda.Jika Anda memiliki't terpasang iTunes, lihat Bab 3 untuk instruksi instalasi.
Langkah 2: Klik Masuk
Setelah Anda meluncurkan iTunes, klik tombol masuk yang terletak di sudut kanan atas jendela.
Langkah 3: Pilih"Buat ID Apple Baru"
Setelah mengklik Masuk, Anda akan melihat kotak pop-up dengan dua opsi:"Masuk"atau"Buat ID Apple Baru."Pilih"Buat ID Apple Baru."
Langkah 4: Tinjau dan setujui syarat dan ketentuan
Selanjutnya, Anda'akan disajikan dengan serangkaian syarat dan ketentuan.Bacalah dengan cermat dan kemudian pilih"Setuju"di bagian bawah halaman.
Langkah 5: Isi informasi pribadi Anda
Masukkan informasi pribadi Anda seperti nama, alamat email, dan tanggal lahir.Pastikan Anda menggunakan alamat email yang valid karena ini akan digunakan sebagai kredensial login Anda di masa mendatang.
Langkah 6: Mengatur informasi pembayaran
Untuk tujuan keamanan, Apple membutuhkan informasi kartu kredit sebagai bagian dari proses pendaftaran.Namun, jika Anda tidak'T ingin memberikan detail pembayaran saat ini, Anda dapat memilih"Tidak ada"sebagai opsi pembayaran Anda.
Langkah 7: Verifikasi akun Anda
Apple akan mengirim kode verifikasi ke alamat email yang Anda berikan selama pendaftaran.Masukkan kode untuk memverifikasi akun Anda dan selesaikan proses pendaftaran.
Selamat!Anda sekarang telah berhasil membuat ID Apple dan dapat mulai menggunakan Apple Music di PC Anda. Dan bagi mereka yang tertarik untuk menggali lebih dalam penggunaan Apple Music mereka, menjelajahi statistik dan wawasan terperinci dengan Statistik untuk Apple Music Untuk mendapatkan pemahaman yang lebih baik tentang kebiasaan dan preferensi mendengarkan Anda.
Sebagai kesimpulan, membuat ID Apple adalah proses langsung yang memungkinkan Anda untuk menikmati semua manfaat yang datang dengan menggunakan Apple Music.Jika Anda mengalami masalah apa pun selama proses pendaftaran, lihat Bab 8 untuk pemecahan masalah masalah atau hubungi Apple'S Dukungan pelanggan untuk bantuan lebih lanjut.
Bab 5: Memilih Rencana Langganan
Ketika datang untuk memilih rencana berlangganan Apple Music untuk PC Anda, ada tiga opsi yang tersedia:
Rencana individu
Jika kamu'Satu -satunya orang yang akan menggunakan Apple Music di PC Anda, rencana individual adalah pilihan terbaik.Dengan rencana ini, Anda mendapatkan akses ke lebih dari 75 juta lagu, konten eksklusif, dan rekomendasi yang dipersonalisasi hanya dengan $ 9,99 per bulan.
Rencana keluarga
Rencana keluarga sempurna jika Anda ingin berbagi Apple Music dengan hingga enam anggota rumah tangga Anda.Hanya dengan $ 14,99 per bulan, semua orang di keluarga Anda dapat menikmati akses tak terbatas ke semua musik yang mereka sukai tanpa harus membayar secara terpisah.
Rencana siswa
Untuk siswa, Apple Music menawarkan tarif diskon khusus hanya $ 4,99 per bulan.Yang Anda butuhkan hanyalah alamat email siswa yang valid untuk mendaftar untuk paket ini.Dengan rencana siswa, Anda mendapatkan akses ke semua fitur yang sama dengan rencana individu dengan sebagian kecil dari biaya.
Tidak peduli rencana berlangganan mana yang Anda pilih, Anda dapat menikmati musik bebas iklan, mendengarkan offline, dan melompat tanpa batas Pengunduh Apple Music .Plus, dengan Apple Music'Perpustakaan musik yang luas, Anda'yakin akan menemukan sesuatu yang baru untuk dicintai setiap kali Anda mendengarkan.
Sebelum Anda memutuskan rencana, luangkan waktu sejenak untuk mempertimbangkan kebutuhan dan anggaran Anda.Jika kamu'RE tidak yakin rencana mana yang tepat untuk Anda, Apple Music menawarkan periode uji coba gratis sehingga Anda dapat menguji layanan sebelum berkomitmen untuk berlangganan.
Sebagai kesimpulan, memilih paket berlangganan yang tepat untuk PC Anda tergantung pada kebutuhan dan preferensi pribadi Anda.Apakah Anda pergi untuk rencana individu, keluarga, atau siswa, Anda dapat yakin bahwa Anda'akan memiliki akses ke dunia'Perpustakaan musik terbesar dan semua fitur yang menjadikan Apple Music salah satu layanan streaming musik terbaik di sekitar.
Bab 6: Cara Mengunduh Apple Music di PC

Apakah Anda bosan streaming lagu favorit Anda dengan koneksi internet yang berkedip atau khawatir melebihi batas data seluler Anda?Dengan Apple Music, Anda sekarang dapat mengunduh lagu favorit Anda di PC Anda dan mendengarkannya secara offline kapan saja, di mana saja.
Untuk memulai Unduh Apple Music Dari Apple Music di PC Anda, ikuti langkah -langkah sederhana ini:
Langkah 1: Buka iTunes
Pertama, luncurkan aplikasi iTunes di PC Anda.Jika kamu tidak'Ini telah menginstalnya, lihat Bab 3 untuk instruksi tentang cara mengunduh dan menginstalnya.
Langkah 2: Masuk ke ID Apple Anda
Setelah iTunes terbuka, masuk ke ID Apple Anda dengan mengklik"Akun"Di sudut kiri atas layar, lalu pilih"Masuk."Jika Anda memiliki't Membuat ID Apple, lihat Bab 4 untuk instruksi.
Langkah 3: Pilih Preferensi Anda
Sebelum mengunduh musik, pastikan Anda telah memilih pengaturan pilihan Anda.Klik"Edit"Di sudut kiri atas layar, lalu pilih"Preferensi."Dari sana, Anda dapat memilih tempat untuk menyimpan musik yang diunduh dan menyesuaikan kualitas unduhan Anda.
Langkah 4: Cari dan pilih lagu
Setelah memilih preferensi Anda, cari lagu yang ingin Anda unduh menggunakan bilah pencarian di sudut kanan atas layar.Setelah Anda menemukan lagunya, klik pada"+"Ikon di sebelah judul untuk menambahkannya ke perpustakaan Anda.
Langkah 5: Mulai Unduh
Untuk mulai mengunduh lagu Anda'VE dipilih, klik ikon berbentuk cloud di sebelah judul lagu.Kemajuan unduhan akan muncul di bawah"Unduhan"Tab di sudut kanan atas layar.
Sekarang setelah Anda tahu cara mengunduh Apple Music di PC Anda, Anda dapat menikmati lagu favorit Anda secara offline tanpa khawatir tentang masalah koneksi apa pun.Selamat mendengarkan!
Bab 7: Cara mentransfer Apple Music yang diunduh ke perangkat lain
Setelah Anda berhasil mengunduh trek favorit Anda di PC menggunakan Apple Music, Anda mungkin ingin menikmatinya di perangkat lain juga.Di bagian ini, kami akan memandu Anda melalui proses mentransfer Apple Music yang Anda unduh ke perangkat lain hanya dalam beberapa langkah sederhana.
Langkah 1: Hubungkan perangkat Anda
Untuk mulai dengan, sambungkan perangkat Anda ke komputer Anda menggunakan kabel.Pastikan perangkat Anda dikenali oleh komputer Anda dan terlihat di iTunes.
Langkah 2: Pilih musik Anda
Selanjutnya, pilih musik yang diunduh yang ingin Anda transfer ke perangkat Anda.Anda dapat melakukan ini dengan memilih daftar putar atau trek individual yang ingin Anda transfer.
Langkah 3: Sinkronisasi perangkat Anda
Setelah memilih musik Anda, klik"Sinkronisasi"Tombol terletak di sudut kanan bawah iTunes.Ini akan memulai proses sinkronisasi dan mentransfer musik yang Anda pilih ke perangkat Anda.
Langkah 4: Nikmati Apple Music Anda di perangkat lain
Setelah sinkronisasi selesai, lepaskan perangkat Anda dari komputer Anda dan nikmati Apple Music Anda di perangkat lain.Anda juga dapat mengulangi langkah -langkah ini untuk mentransfer musik yang diunduh ke beberapa perangkat.
Dengan langkah -langkah sederhana ini, Anda dapat dengan mudah mentransfer Apple Music yang diunduh ke perangkat lain dan menikmati musik favorit Anda ke mana pun Anda pergi.Namun, jika Anda menghadapi masalah apa pun saat mentransfer musik Anda, lihat tip pemecahan masalah kami di Bab 8.
Sebagai kesimpulan, kami berharap panduan ini telah membantu dalam membimbing Anda melalui proses mengunduh dan mentransfer Apple Music ke PC Anda dan perangkat lainnya.Untuk informasi dan sumber daya lebih lanjut, Don'T Lupa untuk memeriksa Bab 9.
Bab 8: Tip Pemecahan Masalah
Apple Music adalah cara yang fantastis untuk menikmati trek favorit Anda di PC Anda, tetapi seperti perangkat lunak apa pun, kadang -kadang dapat mengalami masalah.Berikut adalah beberapa tips pemecahan masalah untuk membantu Anda menyelesaikan masalah yang mungkin Anda temui saat mengunduh atau menggunakan Apple Music di PC Anda:
Reboot PC Anda dan restart iTunes
Salah satu hal pertama yang harus Anda coba saat mengalami masalah dengan Apple Music adalah me -reboot PC Anda dan kemudian restart iTunes.Ini dapat membantu memulihkan fungsionalitas dan memperbaiki gangguan sementara.
Periksa Koneksi Internet Anda
Terkadang masalah dengan Apple Music dapat dikaitkan dengan koneksi internet Anda.Pastikan koneksi internet Anda stabil dan memiliki kecepatan yang baik.Jika koneksi internet Anda lambat atau tidak konsisten, Anda mungkin mengalami masalah saat streaming atau mengunduh musik.
Perbarui iTunes dan Windows
Pastikan Anda menggunakan versi terbaru dari iTunes dan PC Anda'S Sistem Operasi.Perangkat lunak yang sudah ketinggalan zaman dapat menyebabkan masalah kompatibilitas dengan Apple Music, sehingga memperbaruinya dapat membantu menyelesaikan masalah yang mungkin Anda hadapi.
Nonaktifkan Perangkat Lunak Keamanan Pihak Ketiga
Jika Anda memiliki perangkat lunak keamanan pihak ketiga yang diinstal di PC Anda, kadang-kadang dapat mengganggu Apple Music.Cobalah menonaktifkan perangkat lunak ini sementara untuk melihat apakah itu menyelesaikan masalah.
Bersihkan cache iTunes
Membersihkan cache iTunes terkadang dapat membantu memperbaiki masalah dengan Apple Music.Untuk melakukan ini, buka iTunes dan pergi ke Edit>Preferensi>Lanjutan, lalu klik"Reset cache"di bawah"Lokasi folder media iTunes."
Dengan mengikuti tips pemecahan masalah ini, Anda harus dapat memperbaiki sebagian besar masalah yang mungkin Anda temui saat menggunakan Apple Music di PC Anda.Jika Anda masih menghadapi masalah, Don'T ragu -ragu untuk menghubungi Dukungan Apple untuk bantuan tambahan.
Selamat mendengarkan!
Bab 9: Kesimpulan dan Sumber Daya Tambahan
Selamat!Anda telah berhasil belajar bagaimana Unduh Apple Music di PC Anda.Sekarang, Anda dapat menikmati akses tak terbatas ke jutaan lagu, album, dan daftar putar yang tersedia di platform.
Sebelum kita menyimpulkan, biarkan'S rekap apa yang kami'telah ditutupi dalam panduan ini.Pertama, kami memperkenalkan Anda pada Apple Music dan fitur -fiturnya.Kemudian, kami membahas persyaratan sistem yang diperlukan untuk menjalankan iTunes di PC Anda.
Selanjutnya, kami memandu Anda melalui proses langkah demi langkah menginstal iTunes di komputer Anda.Kami juga menunjukkan kepada Anda cara membuat ID Apple dan memilih paket berlangganan yang sesuai dengan kebutuhan Anda.
Dalam Bab Enam, kami menjelaskan cara mengunduh Apple Music di PC Anda.Anda sekarang dapat mendengarkan lagu favorit Anda secara offline tanpa gangguan.
Selain itu, kami memberi Anda tips tentang cara mentransfer Apple Music yang diunduh ke perangkat lain di Bab Tujuh.Anda sekarang dapat menikmati koleksi musik Anda di beberapa perangkat.
Terakhir, kami berbagi beberapa tips pemecahan masalah di Bab Delapan untuk membantu Anda menyelesaikan masalah umum yang mungkin muncul saat menggunakan Apple Music di PC Anda.
Untuk terus menjelajahi semua fitur menarik dari Apple Music, lihat situs web resmi mereka untuk informasi lebih lanjut.Anda juga dapat mengunjungi halaman Dukungan Apple untuk sumber daya tambahan, termasuk FAQ dan Panduan Pengguna.
Kami harap Anda menemukan panduan ini bermanfaat dalam mengunduh dan menggunakan Apple Music di PC Anda.Terima kasih telah membaca,Dan senang mendengarkan!
