Le guide ultime pour télécharger la musique Apple sur PC
Chapitre 1: Introduction à Apple Music
Êtes-vous un mélomane à la recherche d'un nouveau service de streaming?Ne cherchez pas plus loin qu'Apple Music.Lancé en 2015, Apple Music est rapidement devenu l'un des services de streaming de musique les plus populaires disponibles.Avec une vaste bibliothèque de plus de 75 millions de chansons et du contenu exclusif d'artistes populaires, Apple Music est un incontournable pour tout passionné de musique.
Une fonctionnalité unique d'Apple Music est la possibilité d'accéder à toute votre bibliothèque iTunes de manière transparente, y compris vos propres téléchargements de musique, des chansons achetées et des listes de lecture.Le service propose également des recommandations personnalisées en fonction de votre historique d'écoute, ce qui facilite la découverte de la nouvelle musique.
Apple Music est disponible sur tous les appareils Apple, y compris les iPhones, les iPads et les Mac.Mais saviez-vous que vous pouvez également télécharger et utiliser la musique Apple sur votre PC?Tant que vous avez un compte iTunes, vous pouvez profiter de toutes les fonctionnalités et des avantages d'Apple Music directement de votre ordinateur de bureau.
Dans ce guide, nous'Je vous guiderai à travers tout ce que vous devez savoir sur le téléchargement et l'utilisation de la musique Apple sur votre PC.Des exigences du système aux conseils de dépannage, nous'Ve t'avez couvert.Préparez-vous à faire passer votre expérience d'écoute musicale au niveau supérieur avec Apple Music!
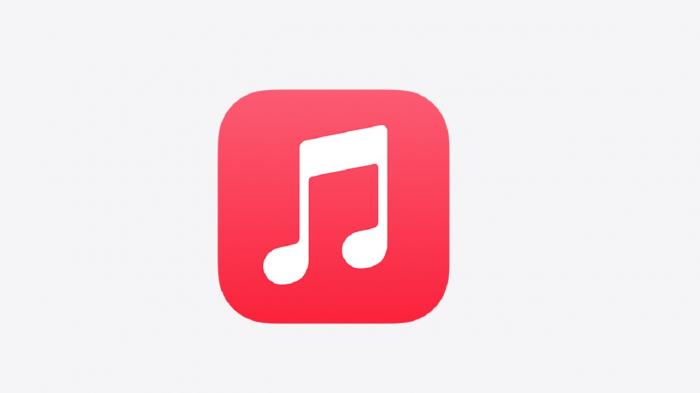
Chapitre 2: Exigences du système
Avant de pouvoir commencer à télécharger de la musique Apple sur votre PC, il's essentiel pour savoir si votre ordinateur répond aux exigences du système nécessaires.S'assurer que votre système est compatible avec iTunes et Apple Music vous fera gagner du temps et empêchera tout problème de compatibilité frustrant.
Tout d'abord, vous'LL a besoin d'un PC exécutant Windows 7 ou version ultérieure avec au moins 1 GHz Intel ou processeur AMD et 512 Mo de RAM.Toi'LL a également besoin d'une résolution d'écran d'au moins 1024x768 et d'une carte son.Pour lire des vidéos, un processeur Intel Pentium D ou un processeur plus rapide, 256 Mo de RAM et une carte vidéo compatible DirectX 9.0 sont nécessaires.
De plus, vous'Il faut que la dernière version d'iTunes soit installée sur votre PC.Apple met régulièrement à jour iTunes, alors assurez-vous de télécharger la dernière version sur le site officiel.Certaines des anciennes versions d'iTunes peuvent ne pas être compatibles avec les versions plus récentes de Windows, donc il's crucial pour maintenir votre logiciel à jour.
Il'SAssurez-vous donc que votre PC a une connexion Internet fiable avec une bande passante suffisante pour éviter les vitesses de téléchargement lente ou les problèmes de mise en mémoire tampon.
En conclusion, avant de se lancer dans le processus de téléchargement de la musique Apple sur votre PC, assurez-vous que votre ordinateur répond aux exigences du système nécessaires, a installé la dernière version d'iTunes et une connexion Internet fiable.Cela aidera à assurer une expérience transparente et agréable lors de l'utilisation de la musique Apple.
Chapitre 3: Comment installer iTunes sur votre PC
iTunes est un outil essentiel pour les utilisateurs d'Apple Music qui souhaitent télécharger et gérer leur bibliothèque musicale sur un PC.L'installation d'iTunes sur votre ordinateur est un processus facile qui implique les étapes suivantes:
Étape 1: Vérifiez les exigences du système
Avant d'installer iTunes, assurez-vous que votre PC répond aux exigences minimales du système.Vous avez besoin d'une version Windows 7 ou ultérieure, d'au moins 400 Mo d'espace disque disponible et d'une carte vidéo compatible.
Étape 2: Télécharger le programme d'installation iTunes
Pour télécharger iTunes, allez sur le site Web d'Apple et cliquez sur le"Télécharger iTunes"bouton.Le fichier d'installation démarrera automatiquement le PC de téléchargement Apple Music.
Étape 3: Exécutez le programme d'installation
Une fois le téléchargement terminé, exécutez l'installateur en double-cliquant sur le fichier téléchargé.Si vous êtes invité à autoriser les modifications à votre PC, cliquez sur Oui pour continuer.
Étape 4: Suivez le processus d'installation
Le processus d'installation doit commencer et vous'sera invité à accepter le contrat de licence logicielle.Ensuite, choisissez le dossier de destination où vous souhaitez que iTunes soit installé et sélectionnez des composants supplémentaires que vous souhaitez installer, tels que les raccourcis ou la bonjour.
Étape 5: Installation complète
Cliquez sur le bouton Installer et le processus d'installation commencera.Cela peut prendre quelques minutes pour que l'installation soit terminée, selon votre PC'S Vitesse.Une fois installé, cliquez sur le bouton Terminer pour fermer le programme d'installation.
Toutes nos félicitations!Vous avez installé avec succès iTunes sur votre PC.Ensuite, créez un ID Apple pour accéder à Apple Music et démarrez avec Apple Music Download PC avec vos chansons préférées.
En conclusion, l'installation de iTunes sur votre PC est un processus simple qui ne fait pas'T a besoin de toute expertise technique.En suivant le Télécharger Apple Music étapes décrites ci-dessus, vous'Pourrai profiter de tous les avantages de la musique Apple sur votre ordinateur.
Chapitre 4: Création d'un ID Apple
Un ID Apple est une exigence cruciale pour accéder à Apple Music sur votre PC.Il vous permet d'acheter, de télécharger et de diffuser vos chansons préférées de l'iTunes Store.Dans ce chapitre, nous vous guiderons sur la façon de créer un ID Apple étape par étape.
Étape 1: Lancez iTunes
La première étape de la création d'un ID Apple consiste à lancer iTunes sur votre PC.Si tu as't iTunes installé encore, reportez-vous au chapitre 3 pour les instructions d'installation.
Étape 2: cliquez sur Connexion
Une fois que vous avez lancé iTunes, cliquez sur le bouton de connexion situé dans le coin supérieur droit de la fenêtre.
Étape 3: Choisissez"Créer un nouvel ID Apple"
Après avoir cliqué sur la connexion, vous verrez une boîte contextuelle avec deux options:"Se connecter"ou"Créez un nouvel ID Apple."Sélectionner"Créez un nouvel ID Apple."
Étape 4: Examiner et accepter les termes et conditions
Ensuite, vous'sera présenté avec une série de termes et conditions.Lisez-les attentivement puis sélectionnez"Accepter"au bas de la page.
Étape 5: Remplissez vos informations personnelles
Entrez vos informations personnelles comme le nom, l'adresse e-mail et la date de naissance.Assurez-vous d'utiliser une adresse e-mail valide car cela sera utilisé comme vos informations d'identification de connexion à l'avenir.
Étape 6: configurer les informations de paiement
À des fins de sécurité, Apple nécessite des informations sur les cartes de crédit dans le cadre du processus d'enregistrement.Cependant, si tu ne fais pas'Je souhaite fournir des détails de paiement pour le moment, vous pouvez sélectionner"Aucun"comme option de paiement.
Étape 7: Vérifiez votre compte
Apple enverra un code de vérification à l'adresse e-mail que vous avez fournie lors de l'inscription.Entrez le code pour vérifier votre compte et terminer le processus d'enregistrement.
Toutes nos félicitations!Vous avez maintenant créé avec succès un ID Apple et pouvez commencer à utiliser Apple Music sur votre PC. Et pour ceux qui souhaitent approfondir leur utilisation de la musique Apple, explorez des statistiques détaillées et des idées avec Statistiques pour la musique Apple Pour mieux comprendre vos habitudes d'écoute et vos préférences.
En conclusion, la création d'un ID Apple est un processus simple qui vous permet de profiter de tous les avantages qui accompagnent la musique Apple.Si vous rencontrez des problèmes pendant le processus d'enregistrement, reportez-vous au chapitre 8 pour le dépannage des conseils ou contactez Apple'S Support client pour une aide plus approfondie.
Chapitre 5: Choisir un plan d'abonnement
Lorsqu'il s'agit de choisir un plan d'abonnement Apple Music pour votre PC, trois options sont disponibles:
Plan individuel
Si tu'RE La seule personne qui utilisera la musique Apple sur votre PC, le plan individuel est la meilleure option.Avec ce plan, vous avez accès à plus de 75 millions de chansons, de contenu exclusif et de recommandations personnalisées pour seulement 9,99 $ par mois.
Plan familial
Le plan familial est parfait si vous souhaitez partager de la musique Apple avec jusqu'à six membres de votre ménage.Pour seulement 14,99 $ par mois, tout le monde dans votre famille peut profiter d'un accès illimité à toute la musique qu'ils aiment sans avoir à payer séparément.
Plan étudiant
Pour les étudiants, Apple Music offre un taux réduit spécial de seulement 4,99 $ par mois.Tout ce dont vous avez besoin est une adresse e-mail étudiante valide pour vous inscrire à ce plan.Avec le plan étudiant, vous avez accès à toutes les mêmes fonctionnalités que le plan individuel à une fraction du coût.
Quel que soit le plan d'abonnement que vous choisissez, vous pouvez profiter de la musique sans publicité, une écoute hors ligne et des sauts illimités par Téléchargeur de musique Apple .De plus, avec Apple Music's vaste bibliothèque musicale, vous'Renoute-t-il de trouver quelque chose de nouveau à aimer à chaque fois que vous écoutez.
Avant de décider d'un plan, prenez un moment pour considérer vos besoins et votre budget.Si tu'Je ne sais pas quel plan vous convient, Apple Music propose une période d'essai gratuite afin que vous puissiez tester le service avant de vous engager dans un abonnement.
En conclusion, le choix du bon plan d'abonnement pour votre PC dépend de vos besoins et préférences personnels.Que vous optiez pour le plan individuel, famille ou étudiant, vous pouvez être sûr que vous'auront accès au monde'La plus grande bibliothèque musicale et toutes les fonctionnalités qui font de Apple Music l'un des meilleurs services de streaming de musique du monde.
Chapitre 6: Comment télécharger la musique Apple sur PC

Êtes-vous fatigué de diffuser vos chansons préférées avec une connexion Internet tachetée ou de vous inquiéter de dépasser votre limite de données mobiles?Avec Apple Music, vous pouvez maintenant télécharger vos morceaux préférés sur votre PC et les écouter hors ligne à tout moment, n'importe où.
Commencer Télécharger Apple Music Depuis Apple Music sur votre PC, suivez ces étapes simples:
Étape 1: Ouvrez iTunes
Tout d'abord, lancez l'application iTunes sur votre PC.Si tu ne fais pas'T Le faire installer, reportez-vous au chapitre 3 pour des instructions sur la façon de le télécharger et de l'installer.
Étape 2: Connectez-vous à votre identifiant Apple
Une fois iTunes ouvert, connectez-vous à votre identifiant Apple en cliquant sur"Compte"dans le coin supérieur gauche de l'écran, puis sélectionnez"Se connecter."Si tu as't a créé un identifiant Apple encore, reportez-vous au chapitre 4 pour les instructions.
Étape 3: Choisissez vos préférences
Avant de télécharger de la musique, assurez-vous d'avoir choisi vos paramètres préférés.Cliquer sur"Modifier"dans le coin supérieur gauche de l'écran, puis sélectionnez"Préférences."De là, vous pouvez choisir où stocker votre musique téléchargée et ajuster la qualité de vos téléchargements.
Étape 4: Rechercher et sélectionner des chansons
Après avoir choisi vos préférences, recherchez la chanson que vous souhaitez télécharger en utilisant la barre de recherche dans le coin supérieur droit de l'écran.Une fois que vous avez trouvé la chanson, cliquez sur le"+"Icône à côté du titre pour l'ajouter à votre bibliothèque.
Étape 5: Commencez à télécharger
Pour commencer à télécharger les chansons que vous'Ve sélectionné, cliquez sur l'icône en forme de nuage à côté du titre de la chanson.La progression de téléchargement apparaîtra sous le"Téléchargements"Onglet dans le coin supérieur droit de l'écran.
Maintenant que vous savez comment télécharger Apple Music sur votre PC, vous pouvez profiter de vos morceaux préférés hors ligne sans vous soucier des problèmes de connexion.Bonne écoute!
Chapitre 7: Comment transférer la musique Apple téléchargée vers d'autres appareils
Une fois que vous avez téléchargé avec succès vos morceaux préférés sur votre PC à l'aide d'Apple Music, vous voudrez peut-être également les en profiter sur d'autres appareils.Dans cette section, nous vous guiderons tout au long du processus de transfert de votre musique Apple téléchargée vers d'autres appareils en quelques étapes simples.
Étape 1: Connectez votre appareil
Pour commencer, connectez votre appareil à votre ordinateur à l'aide d'un câble.Assurez-vous que votre appareil est reconnu par votre ordinateur et est visible dans iTunes.
Étape 2: Sélectionnez votre musique
Ensuite, sélectionnez la musique téléchargée que vous souhaitez transférer sur votre appareil.Vous pouvez le faire en choisissant la playlist ou les pistes individuelles que vous souhaitez transférer.
Étape 3: Synchronisez votre appareil
Après avoir sélectionné votre musique, cliquez sur le"Synchronisation"bouton situé dans le coin inférieur droit d'iTunes.Cela démarrera le processus de synchronisation et transférera votre musique sélectionnée vers votre appareil.
Étape 4: Profitez de votre pomme de musique sur d'autres appareils
Une fois la synchronisation terminée, déconnectez votre appareil de votre ordinateur et profitez de votre musique Apple sur d'autres appareils.Vous pouvez également répéter ces étapes pour transférer votre musique téléchargée sur plusieurs appareils.
Avec ces étapes simples, vous pouvez facilement transférer votre pomme de musique téléchargée vers d'autres appareils et profiter de votre musique préférée où que vous alliez.Cependant, si vous rencontrez des problèmes lors du transfert de votre musique, reportez-vous à nos conseils de dépannage au chapitre 8.
En conclusion, nous espérons que ce guide a été utile pour vous guider tout au long du processus de téléchargement et de transfert de la musique Apple sur votre PC et d'autres appareils.Pour plus d'informations et de ressources, Don'T Oubliez de consulter le chapitre 9.
Chapitre 8: Conseils de dépannage
Apple Music est un moyen fantastique de profiter de vos morceaux préférés sur votre PC, mais comme tout logiciel, il peut parfois rencontrer des problèmes.Voici quelques conseils de dépannage pour vous aider à résoudre les problèmes que vous pouvez rencontrer lors du téléchargement ou de l'utilisation de la musique Apple sur votre PC:
Redémarrez votre PC et redémarrez iTunes
L'une des premières choses que vous devez essayer lorsque vous rencontrez des problèmes avec Apple Music est de redémarrer votre PC, puis de redémarrer iTunes.Cela peut aider à restaurer les fonctionnalités et à fixer les problèmes temporaires.
Vérifiez votre connection internet
Parfois, les problèmes avec Apple Music peuvent être liés à votre connexion Internet.Assurez-vous que votre connexion Internet est stable et a une bonne vitesse.Si votre connexion Internet est lente ou incohérente, vous pouvez rencontrer des problèmes lors du streaming ou du téléchargement de la musique.
Mettre à jour iTunes et Windows
Assurez-vous que vous utilisez la dernière version d'iTunes et de votre PC'S du système d'exploitation.Les logiciels obsolètes peuvent entraîner des problèmes de compatibilité avec Apple Music, donc les mettre à jour peut aider à résoudre tous les problèmes auxquels vous pourriez être confronté.
Désactiver le logiciel de sécurité tiers
Si vous avez des logiciels de sécurité tiers installés sur votre PC, il peut parfois interférer avec la musique Apple.Essayez de désactiver temporairement ce logiciel pour voir s'il résout le problème.
Cache iTunes effacer
Effacer le cache iTunes peut parfois aider à résoudre les problèmes avec la musique Apple.Pour ce faire, ouvrez iTunes et allez pour modifier>Préférences>Avancé, puis cliquez"Réinitialiser le cache"sous"Emplacement du dossier multimédia iTunes."
En suivant ces conseils de dépannage, vous devriez être en mesure de résoudre la plupart des problèmes que vous pouvez rencontrer tout en utilisant la musique Apple sur votre PC.Si vous êtes toujours confronté à des problèmes, Don'N'hésite pas à contacter le support Apple pour une assistance supplémentaire.
Bonne écoute!
Chapitre 9: Conclusion et ressources supplémentaires
Toutes nos félicitations!Vous avez réussi à apprendre à Télécharger Apple Music sur votre PC.Maintenant, vous pouvez profiter d'un accès illimité à des millions de chansons, albums et listes de lecture disponibles sur la plate-forme.
Avant de conclure, laissez'S récapituler ce que nous'Ve couvert dans ce guide.Tout d'abord, nous vous avons présenté Apple Music et ses fonctionnalités.Ensuite, nous avons discuté des exigences du système nécessaires pour exécuter iTunes sur votre PC.
Ensuite, nous vous avons parcouru le processus étape par étape pour installer iTunes sur votre ordinateur.Nous vous avons également montré comment créer un ID Apple et choisir un plan d'abonnement qui répond à vos besoins.
Dans le chapitre six, nous avons expliqué Comment télécharger Apple Music sur votre PC.Vous pouvez maintenant écouter vos chansons préférées hors ligne sans aucune interruption.
De plus, nous vous avons fourni des conseils sur la façon de transférer la musique Apple téléchargée sur d'autres appareils du chapitre sept.Vous pouvez maintenant profiter de votre collection de musique sur plusieurs appareils.
Enfin, nous avons partagé quelques conseils de dépannage dans le chapitre huit pour vous aider à résoudre les problèmes communs qui peuvent survenir lors de l'utilisation de la musique Apple sur votre PC.
Pour continuer à explorer toutes les fonctionnalités passionnantes d'Apple Music, consultez leur site Web officiel pour plus d'informations.Vous pouvez également visiter la page d'assistance Apple pour des ressources supplémentaires, y compris les FAQ et les guides utilisateur.
Nous espérons que vous avez trouvé ce guide utile pour télécharger et utiliser Apple Music sur votre PC.Merci pour la lecture,Et heureuse d'écoute!
