La mejor guía para descargar Apple Music en PC
Capítulo 1: Introducción a Apple Music
¿Eres un amante de la música que busca un nuevo servicio de transmisión?No busques más que Apple Music.Lanzado en 2015, Apple Music se ha convertido rápidamente en uno de los servicios de transmisión de música más populares disponibles.Con una vasta biblioteca de más de 75 millones de canciones y contenido exclusivo de artistas populares, Apple Music es imprescindible para cualquier entusiasta de la música.
Una característica única de Apple Music es la capacidad de acceder a toda su biblioteca de iTunes sin problemas, incluidas sus propias cargas musicales, canciones compradas y listas de reproducción.El servicio también ofrece recomendaciones personalizadas basadas en su historial de audición, lo que facilita descubrir nueva música.
Apple Music está disponible en todos los dispositivos Apple, incluidos iPhones, iPads y Mac.¿Pero sabías que también puedes descargar y usar Apple Music en tu PC?Mientras tenga una cuenta de iTunes, puede disfrutar de todas las características y beneficios de Apple Music directamente desde su computadora de escritorio.
En esta guía, nosotros'Lo guiará a través de todo lo que necesita saber sobre la descarga y el uso de Apple Music en su PC.Desde los requisitos del sistema hasta los consejos de solución de problemas,'Te he cubierto.¡Prepárate para llevar tu experiencia de escucha musical al siguiente nivel con Apple Music!
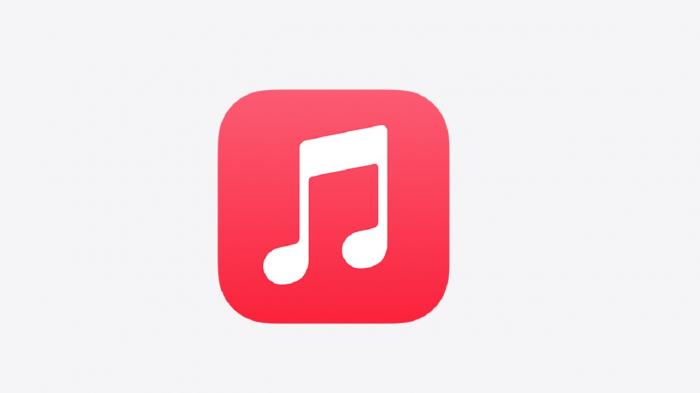
Capítulo 2: Requisitos del sistema
Antes de que pueda comenzar a descargar Apple Music en su PC,'es esencial saber si su computadora cumple con los requisitos del sistema necesarios.Asegurar que su sistema sea compatible con iTunes y Apple Music le ahorrará tiempo y evitará problemas de compatibilidad frustrantes.
En primer lugar, tu'Necesita una PC que ejecute Windows 7 o posterior con al menos 1 GHz de procesador Intel o AMD y 512 MB de RAM.Tú'También necesita una resolución de pantalla de al menos 1024x768 y una tarjeta de sonido.Para reproducir videos, se requiere un procesador Intel Pentium D o un procesador más rápido, 256 MB de RAM y una tarjeta de video compatible con DirectX 9.0.
Además,'Debe tener la última versión de iTunes instalada en su PC.Apple actualiza regularmente iTunes, así que asegúrese de descargar la última versión del sitio web oficial.Algunas de las versiones más antiguas de iTunes pueden no ser compatibles con las versiones más nuevas de Windows, por lo que'es crucial mantener su software actualizado.
Él'V vale la pena mencionar que Apple Music requiere una conexión a Internet activa para transmitir y descargar música.Por lo tanto, asegúrese de que su PC tenga una conexión a Internet confiable con un ancho de banda suficiente para evitar velocidades de descarga lentas o problemas de almacenamiento en búfer.
En conclusión, antes de embarcarse en el proceso de descarga de Apple Music en su PC, asegúrese de que su computadora cumpla con los requisitos del sistema necesarios, tenga instalada la última versión de iTunes y una conexión a Internet confiable.Hacerlo ayudará a garantizar una experiencia perfecta y agradable mientras usa Apple Music.
Capítulo 3: Cómo instalar iTunes en su PC
iTunes es una herramienta esencial para los usuarios de Apple Music que desean descargar y administrar su biblioteca de música en una PC.Instalar iTunes en su computadora es un proceso fácil que implica los siguientes pasos:
Paso 1: Verifique los requisitos del sistema
Antes de instalar iTunes, asegúrese de que su PC cumpla con los requisitos mínimos del sistema.Necesita una versión de Windows 7 o posterior, al menos 400 MB del espacio de disco disponible y una tarjeta de video compatible.
Paso 2: Descargar iTunes Installer
Para descargar iTunes, vaya al sitio web de Apple y haga clic en el"Descargar iTunes"botón.El archivo del instalador iniciará la descarga de Apple Music PC automáticamente.
Paso 3: ejecute el instalador
Una vez que se complete la descarga, ejecute el instalador haciendo doble clic en el archivo descargado.Si se le solicita que permita cambios en su PC, haga clic en Sí para continuar.
Paso 4: Siga el proceso de instalación
El proceso de instalación debe comenzar, y usted'Será solicitado que acepte el acuerdo de licencia de software.Luego, elija la carpeta de destino donde desea que se instale iTunes, y seleccione componentes adicionales que desee instalar, como accesos directos o Bonjour.
Paso 5: Instalación completa
Haga clic en el botón Instalar y comenzará el proceso de instalación.La instalación puede tardar unos minutos en completarse, dependiendo de su PC.'S Velocidad.Una vez instalado, haga clic en el botón Finalizar para cerrar el instalador.
¡Felicidades!Ha instalado con éxito iTunes en su PC.A continuación, cree una ID de Apple para acceder a Apple Music y comience con Apple Music Descargar PC con Tus canciones favoritas.
En conclusión, instalar iTunes en su PC es un proceso sencillo que no'T requiere cualquier experiencia técnica.Siguiendo el Descargar Apple Music pasos descritos arriba,'Podré disfrutar de todos los beneficios de Apple Music en su computadora.
Capítulo 4: Creación de una ID de Apple
Una ID de Apple es un requisito crucial para acceder a Apple Music en su PC.Le permite comprar, descargar y transmitir sus canciones favoritas desde la tienda iTunes.En este capítulo, lo guiaremos sobre cómo crear una ID de Apple paso a paso.
Paso 1: Iniciar iTunes
El primer paso para crear una ID de Apple es lanzar iTunes en su PC.Si tienes't Instalado iTunes todavía, consulte el Capítulo 3 para obtener instrucciones de instalación.
Paso 2: haga clic en Iniciar sesión
Una vez que inicie iTunes, haga clic en el botón de inicio de sesión ubicado en la esquina superior derecha de la ventana.
Paso 3: Elija"Crear nueva ID de Apple"
Después de hacer clic en el inicio de sesión, verá un cuadro emergente con dos opciones:"Iniciar sesión"o"Crea una nueva ID de Apple."Seleccionar"Crea una nueva ID de Apple."
Paso 4: Revise y acepte términos y condiciones
A continuación tu'se presentará con una serie de términos y condiciones.Léelos con cuidado y luego seleccione"Aceptar"al final de la página.
Paso 5: Complete su información personal
Ingrese su información personal como nombre, dirección de correo electrónico y fecha de nacimiento.Asegúrese de utilizar una dirección de correo electrónico válida, ya que se utilizará como sus credenciales de inicio de sesión en el futuro.
Paso 6: Configurar información de pago
Para fines de seguridad, Apple requiere información de la tarjeta de crédito como parte del proceso de registro.Sin embargo, si no'Desea proporcionar detalles de pago en este momento, puede seleccionar"Ninguno"como su opción de pago.
Paso 7: Verifique su cuenta
Apple enviará un código de verificación a la dirección de correo electrónico que proporcionó durante el registro.Ingrese el código para verificar su cuenta y completar el proceso de registro.
¡Felicidades!Ahora ha creado con éxito una ID de Apple y puede comenzar a usar Apple Music en su PC. Y para aquellos interesados en profundizar en su uso de Apple Music, explore estadísticas detalladas e ideas con Estadísticas para Apple Music para obtener una mejor comprensión de sus hábitos y preferencias de escucha.
En conclusión, crear una ID de Apple es un proceso directo que le permite disfrutar de todos los beneficios que conlleva el uso de Apple Music.Si se encuentra con algún problema durante el proceso de registro, consulte el Capítulo 8 para obtener consejos de solución de problemas o comuníquese con Apple'S Atención al cliente para obtener más ayuda.
Capítulo 5: Elegir un plan de suscripción
Cuando se trata de elegir un plan de suscripción de Apple Music para su PC, hay tres opciones disponibles:
Plan individual
Si usted'Como la única persona que usará Apple Music en su PC, el plan individual es la mejor opción.Con este plan, tiene acceso a más de 75 millones de canciones, contenido exclusivo y recomendaciones personalizadas por solo $ 9.99 por mes.
Plan familiar
El plan familiar es perfecto si desea compartir Apple Music con hasta seis miembros de su hogar.Por solo $ 14.99 por mes, todos en su familia pueden disfrutar de acceso ilimitado a toda la música que aman sin tener que pagar por separado.
Plan de estudiantes
Para los estudiantes, Apple Music ofrece una tarifa especial con descuento de solo $ 4.99 por mes.Todo lo que necesita es una dirección de correo electrónico de estudiante válida para registrarse en este plan.Con el plan de los estudiantes, tiene acceso a todas las mismas características que el plan individual a una fracción del costo.
No importa qué plan de suscripción elija, puede disfrutar de música sin publicidad, escucha fuera de línea y omitidos ilimitados por Descargador de Apple Music .Además, con Apple Music's vasta biblioteca de música, tu'Asegúrese de encontrar algo nuevo que amar cada vez que escuchas.
Antes de decidir un plan, tómese un momento para considerar sus necesidades y presupuesto.Si usted'No estoy seguro de qué plan es el adecuado para usted, Apple Music ofrece un período de prueba gratuito para que pueda probar el servicio antes de comprometerse con una suscripción.
En conclusión, elegir el plan de suscripción correcto para su PC depende de sus necesidades y preferencias personales.Ya sea que vaya por el plan individual, familiar o de los estudiantes, puede estar seguro de que'Tendré acceso al mundo'S La biblioteca de música más grande y todas las características que hacen de Apple Music uno de los mejores servicios de transmisión de música.
Capítulo 6: Cómo descargar Apple Music en PC

¿Está cansado de transmitir sus canciones favoritas con una conexión a Internet irregular o preocuparse por exceder su límite de datos móviles?Con Apple Music, ahora puede descargar sus canciones favoritas en su PC y escucharlas fuera de línea en cualquier momento y en cualquier lugar.
Para comenzar Descargar Apple Music De Apple Music en su PC, siga estos simples pasos:
Paso 1: Abra iTunes
Primero, inicie la aplicación iTunes en su PC.Si no'T la instalado, consulte el Capítulo 3 para obtener instrucciones sobre cómo descargarlo e instalarlo.
Paso 2: Inicie sesión en su ID de Apple
Una vez que iTunes está abierto, inicie sesión en su ID de Apple haciendo clic en"Cuenta"En la esquina superior izquierda de la pantalla, luego seleccione"Iniciar sesión."Si tienes'T creó una ID de Apple todavía, consulte el Capítulo 4 para obtener instrucciones.
Paso 3: Elija sus preferencias
Antes de descargar música, asegúrese de haber elegido su configuración preferida.Haga clic en"Editar"En la esquina superior izquierda de la pantalla, luego seleccione"Preferencias."A partir de ahí, puede elegir dónde almacenar su música descargada y ajustar la calidad de sus descargas.
Paso 4: Buscar y seleccionar canciones
Después de elegir sus preferencias, busque la canción que desea descargar usando la barra de búsqueda en la esquina superior derecha de la pantalla.Una vez que encuentre la canción, haga clic en el"+ +"icono junto al título para agregarlo a su biblioteca.
Paso 5: Empiece a descargar
Para comenzar a descargar las canciones que'Seleccionado, haga clic en el icono en forma de nube junto al título de la canción.El progreso de descarga aparecerá bajo el"Descargas"Pestaña en la esquina superior derecha de la pantalla.
Ahora que sabe cómo descargar Apple Music en su PC, puede disfrutar de sus canciones favoritas sin conexión sin preocuparse por ningún problema de conexión.¡Feliz escucha!
Capítulo 7: Cómo transferir la música de Apple descargada a otros dispositivos
Una vez que haya descargado con éxito sus pistas favoritas en su PC usando Apple Music, es posible que también desee disfrutarlas en otros dispositivos.En esta sección, lo guiaremos a través del proceso de transferencia de su Apple Music descargada a otros dispositivos en unos pocos pasos simples.
Paso 1: Conecte su dispositivo
Para empezar, conecte su dispositivo a su computadora con un cable.Asegúrese de que su dispositivo sea reconocido por su computadora y sea visible en iTunes.
Paso 2: seleccione su música
A continuación, seleccione la música descargada que desea transferir a su dispositivo.Puede hacer esto eligiendo la lista de reproducción o pistas individuales que desea transferir.
Paso 3: Sincronice su dispositivo
Después de seleccionar su música, haga clic en el"Sincronización"Botón ubicado en la esquina inferior derecha de iTunes.Esto iniciará el proceso de sincronización y transferirá su música seleccionada a su dispositivo.
Paso 4: Disfruta de tu Apple Music en otros dispositivos
Una vez que se complete la sincronización, desconecte su dispositivo de su computadora y disfrute de su Apple Music en otros dispositivos.También puede repetir estos pasos para transferir su música descargada a múltiples dispositivos.
Con estos simples pasos, puede transferir fácilmente su música Apple descargada a otros dispositivos y disfrutar de su música favorita donde quiera que vaya.Sin embargo, si se encuentra con algún problema al transferir su música, consulte nuestros consejos de resolución de problemas en el Capítulo 8.
En conclusión, esperamos que esta guía haya sido útil para guiarlo a través del proceso de descarga y transferencia de Apple Music a su PC y otros dispositivos.Para más información y recursos, Don'T Olvida ver el Capítulo 9.
Capítulo 8: Consejos de solución de problemas
Apple Music es una forma fantástica de disfrutar de sus pistas favoritas en su PC, pero como cualquier software, a veces puede tener problemas.Aquí hay algunos consejos de solución de problemas para ayudarlo a resolver problemas que puede encontrar al descargar o usar Apple Music en su PC:
Reinicie su PC y reinicie iTunes
Una de las primeras cosas que debe probar al experimentar problemas con Apple Music es reiniciar su PC y luego reiniciar iTunes.Esto puede ayudar a restaurar la funcionalidad y arreglar cualquier problema técnico temporal.
Comprueba tu conexión a Internet
A veces, los problemas con Apple Music pueden estar relacionados con su conexión a Internet.Asegúrese de que su conexión a Internet sea estable y tenga buena velocidad.Si su conexión a Internet es lenta o inconsistente, puede experimentar problemas al transmitir o descargar música.
Actualizar iTunes y Windows
Asegúrese de estar utilizando la última versión de iTunes y su PC'S Sistema operativo.El software obsoleto puede causar problemas de compatibilidad con Apple Music, por lo que actualizarlos puede ayudar a resolver cualquier problema que pueda enfrentar.
Deshabilitar el software de seguridad de terceros
Si tiene un software de seguridad de terceros instalado en su PC, a veces puede interferir con Apple Music.Intente deshabilitar este software temporalmente para ver si resuelve el problema.
Borrar el caché de iTunes
Limpiar el caché de iTunes a veces puede ayudar a solucionar problemas con Apple Music.Para hacer esto, abra iTunes y vaya a editar>Preferencias>Avanzado, luego haga clic"Restablecer caché"bajo"Ubicación de la carpeta de medios de iTunes."
Al seguir estos consejos de solución de problemas, debería poder solucionar la mayoría de los problemas que puede encontrar mientras usa Apple Music en su PC.Si aún enfrenta problemas, Don'Tude en comunicarse con el soporte de Apple para obtener asistencia adicional.
¡Feliz escucha!
Capítulo 9: Conclusión y recursos adicionales
¡Felicidades!Has aprendido con éxito a Descargar Apple Music en tu PC.Ahora, puede disfrutar de un acceso ilimitado a millones de canciones, álbumes y listas de reproducción disponibles en la plataforma.
Antes de concluir, deja's recapitulación lo que nosotros'he cubierto en esta guía.Primero, te presentamos a Apple Music y sus características.Luego, discutimos los requisitos del sistema necesarios para ejecutar iTunes en su PC.
A continuación, lo guiamos a través del proceso paso a paso de instalar iTunes en su computadora.También le mostramos cómo crear una ID de Apple y elegir un plan de suscripción que se adapte a sus necesidades.
En el capítulo seis, explicamos Cómo descargar Apple Music en tu PC.Ahora puedes escuchar tus canciones favoritas sin interrupciones.
Además, le proporcionamos consejos sobre cómo transferir Apple Music descargada a otros dispositivos en el capítulo siete.Ahora puede disfrutar de su colección de música en múltiples dispositivos.
Por último, compartimos algunos consejos de solución de problemas en el Capítulo Eight para ayudarlo a resolver problemas comunes que pueden surgir al usar Apple Music en su PC.
Para continuar explorando todas las características emocionantes de Apple Music, consulte su sitio web oficial para obtener más información.También puede visitar la página de soporte de Apple para obtener recursos adicionales, incluidas las preguntas frecuentes y las guías de usuario.
Esperamos que haya encontrado esta guía útil para descargar y usar Apple Music en su PC.Gracias por leer,¡Y feliz escucha!
