Die ultimative Anleitung zum Herunterladen von Apple Music auf den PC
Kapitel 1: Einführung in Apple Music
Sind Sie ein Musikliebhaber, der einen neuen Streaming-Dienst sucht? Dann sind Sie bei Apple Music genau richtig. Seit seiner Einführung im Jahr 2015 hat sich Apple Music schnell zu einem der beliebtesten Musik-Streaming-Dienste entwickelt. Mit einer riesigen Bibliothek von über 75 Millionen Songs und exklusiven Inhalten von beliebten Künstlern ist Apple Music ein Muss für jeden Musikliebhaber.
Eine einzigartige Funktion von Apple Music ist die Möglichkeit, nahtlos auf die gesamte iTunes-Mediathek zuzugreifen, einschließlich eigener hochgeladener Musik, gekaufter Songs und Wiedergabelisten. Der Dienst bietet außerdem personalisierte Empfehlungen, die auf Ihrer Hörhistorie basieren und es Ihnen erleichtern, neue Musik zu entdecken.
Apple Music ist auf allen Apple Geräten verfügbar, einschließlich iPhones, iPads und Macs. Aber wussten Sie, dass Sie Apple Music auch auf Ihren PC laden und nutzen können? Solange Sie einen iTunes Account haben, können Sie alle Funktionen und Vorteile von Apple Music direkt von Ihrem Desktop-Computer aus nutzen.
In diesem Leitfaden erfahren Sie alles, was Sie über das Herunterladen und Verwenden von Apple Music auf Ihrem PC wissen müssen. Von den Systemanforderungen bis hin zu Tipps zur Fehlerbehebung - wir haben alles für Sie parat. Bereiten Sie sich darauf vor, Ihre Musik mit Apple Music auf die nächste Stufe zu heben!
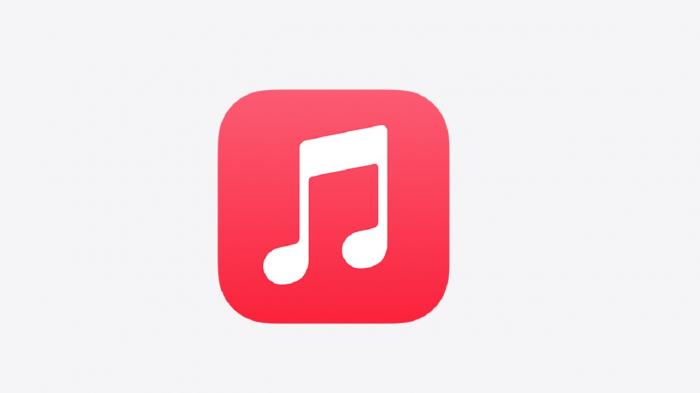
Kapitel 2: Systemvoraussetzungen
Bevor Sie mit dem Herunterladen von Apple Music auf Ihren PC beginnen können, müssen Sie wissen, ob Ihr Computer die erforderlichen Systemvoraussetzungen erfüllt. Wenn Sie sicherstellen, dass Ihr System mit iTunes und Apple Music kompatibel ist, sparen Sie Zeit und vermeiden frustrierende Kompatibilitätsprobleme.
Zunächst einmal benötigen Sie einen PC mit Windows 7 oder höher, einem Intel- oder AMD-Prozessor mit mindestens 1 GHz und 512 MB RAM. Außerdem benötigen Sie eine Bildschirmauflösung von mindestens 1024x768 und eine Soundkarte. Für die Wiedergabe von Videos sind ein Intel Pentium D-Prozessor oder schneller, 256 MB RAM und eine DirectX 9.0-kompatible Grafikkarte erforderlich.
Außerdem müssen Sie die neueste Version von iTunes auf Ihrem PC installiert haben. Apple aktualisiert iTunes regelmäßig. Stellen Sie daher sicher, dass Sie die neueste Version von der offiziellen Website herunterladen. Einige ältere iTunes-Versionen sind möglicherweise nicht mit neueren Windows-Versionen kompatibel, daher ist es wichtig, dass Sie Ihre Software auf dem neuesten Stand halten.
Es ist erwähnenswert, dass Apple Music eine aktive Internetverbindung für das Streamen und Herunterladen von Musik benötigt. Stellen Sie also sicher, dass Ihr PC über eine zuverlässige Internetverbindung mit ausreichender Bandbreite verfügt, um langsame Download-Geschwindigkeiten oder Pufferungsprobleme zu vermeiden.
Bevor Sie also mit dem Herunterladen von Apple Music auf Ihren PC beginnen, sollten Sie sicherstellen, dass Ihr Computer die erforderlichen Systemanforderungen erfüllt, die neueste Version von iTunes installiert ist und eine zuverlässige Internetverbindung besteht. Auf diese Weise können Sie sicherstellen, dass die Nutzung von Apple Music reibungslos und angenehm verläuft.
Kapitel 3: So installieren Sie iTunes auf Ihrem PC
iTunes ist ein unverzichtbares Werkzeug für Apple Music-Benutzer, die ihre Musiksammlung auf einem PC herunterladen und verwalten möchten. Die Installation von iTunes auf Ihrem Computer ist ein einfacher Prozess, der die folgenden Schritte umfasst:
Schritt 1: Überprüfen der Systemvoraussetzungen
Bevor Sie iTunes installieren, sollten Sie sicherstellen, dass Ihr PC die Mindestsystemanforderungen erfüllt. Sie benötigen eine Version von Windows 7 oder höher, mindestens 400 MB freien Speicherplatz und eine kompatible Grafikkarte.
Schritt 2: iTunes-Installationsprogramm laden
Um iTunes herunterzuladen, gehen Sie auf die Apple-Website und klicken Sie auf die Schaltfläche "iTunes herunterladen". Die Installationsdatei startet automatisch den Apple Music Download PC.
Schritt 3: Starten Sie den Installer
Sobald der Download abgeschlossen ist, starten Sie das Installationsprogramm durch einen Doppelklick auf die heruntergeladene Datei. Wenn Sie aufgefordert werden, Änderungen an Ihrem PC zuzulassen, klicken Sie auf "Ja", um fortzufahren.
Schritt 4: Folgen Sie dem Installationsprozess
Der Installationsvorgang sollte beginnen, und Sie werden aufgefordert, die Software-Lizenzvereinbarung zu akzeptieren. Wählen Sie dann den Zielordner aus, in dem iTunes installiert werden soll, und wählen Sie zusätzliche Komponenten aus, die Sie installieren möchten, z. B. Verknüpfungen oder Bonjour.
Schritt 5: Installation abschließen
Klicken Sie auf die Schaltfläche "Installieren", und der Installationsvorgang beginnt. Je nach der Geschwindigkeit Ihres PCs kann es einige Minuten dauern, bis die Installation abgeschlossen ist. Sobald die Installation abgeschlossen ist, klicken Sie auf die Schaltfläche Fertig stellen, um das Installationsprogramm zu schließen.
Herzlichen Glückwunsch! Sie haben iTunes erfolgreich auf Ihrem PC installiert. Als Nächstes erstellen Sie eine Apple ID, um auf Apple Music zuzugreifen und mit dem Apple Music Download PC mit Ihren Lieblingssongs zu beginnen.
Zusammenfassend lässt sich sagen, dass die Installation von iTunes auf Ihrem PC ein unkomplizierter Prozess ist, der keine technischen Kenntnisse erfordert. Wenn Sie die oben beschriebenen Schritte zum Herunterladen von Apple Music befolgen, können Sie alle Vorteile von Apple Music auf Ihrem Computer genießen.
Kapitel 4: Erstellen einer Apple ID
Eine Apple ID ist eine wichtige Voraussetzung für den Zugriff auf Apple Music auf Ihrem PC. Sie ermöglicht es Ihnen, Ihre Lieblingssongs im iTunes Store zu kaufen, zu laden und zu streamen. In diesem Kapitel zeigen wir Ihnen Schritt für Schritt, wie Sie eine Apple ID erstellen können.
Schritt 1: iTunes starten
Der erste Schritt bei der Erstellung einer Apple ID ist das Starten von iTunes auf Ihrem PC. Wenn Sie iTunes noch nicht installiert haben, finden Sie in Kapitel 3 eine Anleitung zur Installation.
Schritt 2: Klicken Sie auf "Anmelden
Sobald Sie iTunes gestartet haben, klicken Sie auf die Schaltfläche "Anmelden" in der oberen rechten Ecke des Fensters.
Schritt 3: Wählen Sie "Neue Apple ID erstellen".
Nachdem Sie auf "Anmelden" geklickt haben, wird ein Popup-Fenster mit zwei Optionen angezeigt: "Anmelden" oder "Neue Apple-ID erstellen" Wählen Sie "Neue Apple-ID erstellen".
Schritt 4: Prüfen und akzeptieren Sie die Geschäftsbedingungen
Als Nächstes werden Sie mit einer Reihe von Geschäftsbedingungen konfrontiert. Lesen Sie diese sorgfältig durch und wählen Sie dann unten auf der Seite "Einverstanden".
Schritt 5: Füllen Sie Ihre persönlichen Informationen aus
Geben Sie Ihre persönlichen Daten wie Name, E-Mail-Adresse und Geburtsdatum ein. Vergewissern Sie sich, dass Sie eine gültige E-Mail-Adresse verwenden, da diese in Zukunft als Ihre Anmeldedaten verwendet wird.
Schritt 6: Zahlungsinformationen einrichten
Aus Sicherheitsgründen verlangt Apple bei der Registrierung die Angabe von Kreditkarteninformationen. Wenn Sie jedoch zu diesem Zeitpunkt keine Zahlungsinformationen angeben möchten, können Sie "Keine" als Zahlungsoption auswählen.
Schritt 7: Verifizierung Ihres Kontos
Apple sendet einen Bestätigungscode an die E-Mail-Adresse, die Sie bei der Registrierung angegeben haben. Geben Sie den Code ein, um Ihren Account zu verifizieren und den Registrierungsprozess abzuschließen.
Herzlichen Glückwunsch! Sie haben nun erfolgreich eine Apple ID erstellt und können Apple Music auf Ihrem PC nutzen. Und wenn Sie Ihre Apple Music-Nutzung genauer unter die Lupe nehmen möchten, können Sie mit den Statistiken für Apple Music detaillierte Statistiken und Einblicke gewinnen, um Ihre Hörgewohnheiten und Vorlieben besser zu verstehen.
Zusammenfassend lässt sich sagen, dass die Erstellung einer Apple ID ein unkomplizierter Prozess ist, mit dem Sie alle Vorteile von Apple Music nutzen können. Wenn Sie während des Registrierungsprozesses auf Probleme stoßen, lesen Sie in Kapitel 8 Tipps zur Fehlerbehebung oder wenden Sie sich an den Apple-Kundensupport, um weitere Unterstützung zu erhalten.
Kapitel 5: Auswählen eines Abonnementplans
Bei der Auswahl eines Apple Music-Abonnements für Ihren PC stehen Ihnen drei Optionen zur Verfügung:
Individueller Plan
Wenn Sie die einzige Person sind, die Apple Music auf Ihrem PC nutzt, ist das Einzelabonnement die beste Option. Mit diesem Abo erhalten Sie Zugang zu über 75 Millionen Songs, exklusiven Inhalten und personalisierten Empfehlungen für nur 9,99 US-Dollar pro Monat.
Familientarif
Der Familientarif ist ideal, wenn Sie Apple Music mit bis zu sechs Personen in Ihrem Haushalt gemeinsam nutzen möchten. Für nur 14,99 $ pro Monat hat jeder in Ihrer Familie unbegrenzten Zugang zu all der Musik, die sie lieben, ohne dafür separat bezahlen zu müssen.
Studentenplan
Für Studenten bietet Apple Music einen vergünstigten Tarif von nur 4,99 $ pro Monat. Alles, was Sie brauchen, ist eine gültige E-Mail-Adresse als Student, um sich für diesen Tarif anzumelden. Mit dem Studententarif erhalten Sie Zugriff auf alle Funktionen des individuellen Tarifs zu einem Bruchteil der Kosten.
Unabhängig davon, für welches Abo du dich entscheidest, kannst du werbefreie Musik, Offline-Hören und unbegrenztes Überspringen mit dem Apple Music Downloader genießen. Und mit der riesigen Musikbibliothek von Apple Music findest du garantiert jedes Mal etwas Neues, das dir gefällt.
Bevor du dich für einen Tarif entscheidest, solltest du dir einen Moment Zeit nehmen, um deine Bedürfnisse und dein Budget zu überdenken. Wenn Sie sich nicht sicher sind, welcher Tarif für Sie der richtige ist, können Sie Apple Music kostenlos testen, bevor Sie sich für ein Abonnement entscheiden.
Abschließend lässt sich sagen, dass die Wahl des richtigen Abonnements für Ihren PC von Ihren persönlichen Bedürfnissen und Vorlieben abhängt. Egal, ob Sie sich für ein Einzel-, Familien- oder Studentenabonnement entscheiden, Sie können sicher sein, dass Sie Zugriff auf die weltweit größte Musikbibliothek und alle Funktionen haben, die Apple Music zu einem der besten Musik-Streaming-Dienste überhaupt machen.
Kapitel 6: So laden Sie Apple Music auf den PC

Haben Sie es satt, Ihre Lieblingssongs mit einer schwachen Internetverbindung zu streamen oder sich Sorgen zu machen, dass Sie Ihr mobiles Datenlimit überschreiten? Mit Apple Music können Sie jetzt Ihre Lieblingssongs auf Ihren PC laden und sie jederzeit und überall offline anhören.
Um den Download von Apple Music auf Ihrem PC zu starten, folgen Sie diesen einfachen Schritten:
Schritt 1: Öffnen Sie iTunes
Starten Sie zunächst die iTunes-App auf Ihrem PC. Wenn Sie die App noch nicht installiert haben, lesen Sie in Kapitel 3 nach, wie Sie sie herunterladen und installieren können.
Schritt 2: Melden Sie sich bei Ihrer Apple ID an
Sobald iTunes geöffnet ist, melden Sie sich bei Ihrer Apple ID an, indem Sie auf "Konto" in der oberen linken Ecke des Bildschirms klicken und dann "Anmelden" wählen. Wenn Sie noch keine Apple ID erstellt haben, finden Sie in Kapitel 4 eine Anleitung dazu.
Schritt 3: Wählen Sie Ihre Präferenzen
Vergewissern Sie sich vor dem Herunterladen von Musik, dass Sie Ihre bevorzugten Einstellungen gewählt haben. Klicken Sie auf "Bearbeiten" in der oberen linken Ecke des Bildschirms und wählen Sie dann "Einstellungen". Dort können Sie auswählen, wo die heruntergeladene Musik gespeichert werden soll, und die Qualität der Downloads einstellen.
Schritt 4: Suchen und Auswählen von Titeln
Nachdem Sie Ihre Einstellungen festgelegt haben, suchen Sie mit der Suchleiste oben rechts auf dem Bildschirm nach dem Titel, den Sie herunterladen möchten. Sobald Sie den Titel gefunden haben, klicken Sie auf das "+"-Symbol neben dem Titel, um ihn zu Ihrer Bibliothek hinzuzufügen.
Schritt 5: Herunterladen starten
Um mit dem Herunterladen der ausgewählten Songs zu beginnen, klicken Sie auf das wolkenförmige Symbol neben dem Songtitel. Der Fortschritt des Downloads wird auf der Registerkarte "Downloads" in der oberen rechten Ecke des Bildschirms angezeigt.
Da Sie nun wissen, wie Sie Apple Music auf Ihren PC laden können, können Sie Ihre Lieblingssongs auch offline genießen, ohne sich Gedanken über Verbindungsprobleme machen zu müssen. Viel Spaß beim Hören!
Kapitel 7: Übertragen von heruntergeladener Apple Music auf andere Geräte
Wenn Sie Ihre Lieblingstitel mit Apple Music erfolgreich auf Ihren PC heruntergeladen haben, möchten Sie sie vielleicht auch auf anderen Geräten genießen. In diesem Abschnitt führen wir Sie durch den Prozess der Übertragung Ihrer heruntergeladenen Apple Music auf andere Geräte in nur wenigen einfachen Schritten.
Schritt 1: Verbinden Sie Ihr Gerät
Verbinden Sie zunächst Ihr Gerät über ein Kabel mit Ihrem Computer. Stellen Sie sicher, dass Ihr Gerät von Ihrem Computer erkannt wird und in iTunes sichtbar ist.
Schritt 2: Wählen Sie Ihre Musik aus
Als Nächstes wählen Sie die heruntergeladene Musik aus, die Sie auf Ihr Gerät übertragen möchten. Dazu können Sie die Wiedergabeliste oder einzelne Titel auswählen, die Sie übertragen möchten.
Schritt 3: Synchronisieren Sie Ihr Gerät
Nachdem Sie Ihre Musik ausgewählt haben, klicken Sie auf die Schaltfläche "Synchronisieren", die sich in der unteren rechten Ecke von iTunes befindet. Dadurch wird der Synchronisierungsprozess gestartet und die ausgewählte Musik auf Ihr Gerät übertragen.
Schritt 4: Genießen Sie Ihre Apple Music auf anderen Geräten
Sobald die Synchronisierung abgeschlossen ist, trennen Sie Ihr Gerät von Ihrem Computer und genießen Sie Ihre Apple Music auf anderen Geräten. Sie können diese Schritte auch wiederholen, um Ihre heruntergeladene Musik auf mehrere Geräte zu übertragen.
Mit diesen einfachen Schritten können Sie Ihre heruntergeladene Apple Music problemlos auf andere Geräte übertragen und Ihre Lieblingsmusik überall genießen. Sollten bei der Übertragung Ihrer Musik dennoch Probleme auftreten, lesen Sie bitte unsere Tipps zur Fehlerbehebung in Kapitel 8.
Abschließend hoffen wir, dass diese Anleitung Ihnen beim Herunterladen und Übertragen von Apple Music auf Ihren PC und andere Geräte behilflich war. Weitere Informationen und Ressourcen finden Sie in Kapitel 9.
Kapitel 8: Tipps zur Fehlerbehebung
Apple Music ist eine fantastische Möglichkeit, Ihre Lieblingstitel auf Ihrem PC zu genießen, aber wie jede Software kann es manchmal zu Problemen kommen. Hier finden Sie einige Tipps zur Fehlerbehebung, die Ihnen helfen, Probleme zu lösen, die beim Herunterladen oder Verwenden von Apple Music auf Ihrem PC auftreten können:
Starten Sie Ihren PC neu und starten Sie iTunes neu
Eine der ersten Maßnahmen, die Sie bei Problemen mit Apple Music ergreifen sollten, ist ein Neustart des PCs und anschließend ein Neustart von iTunes. Dies kann helfen, die Funktionalität wiederherzustellen und vorübergehende Störungen zu beheben.
Überprüfen Sie Ihre Internetverbindung
Manchmal können Probleme mit Apple Music auch mit Ihrer Internetverbindung zusammenhängen. Stellen Sie sicher, dass Ihre Internetverbindung stabil ist und eine gute Geschwindigkeit aufweist. Wenn Ihre Internetverbindung langsam oder unbeständig ist, können beim Streaming oder Herunterladen von Musik Probleme auftreten.
iTunes und Windows aktualisieren
Stellen Sie sicher, dass Sie die neueste Version von iTunes und des Betriebssystems Ihres PCs verwenden. Veraltete Software kann zu Kompatibilitätsproblemen mit Apple Music führen. Eine Aktualisierung kann daher helfen, Probleme zu lösen.
Deaktivieren Sie Sicherheitssoftware von Drittanbietern
Wenn Sie Sicherheitssoftware von Drittanbietern auf Ihrem PC installiert haben, kann diese manchmal Apple Music stören. Versuchen Sie, diese Software vorübergehend zu deaktivieren, um zu sehen, ob das Problem dadurch gelöst wird.
iTunes-Cache löschen
Das Leeren des iTunes-Cache kann manchmal helfen, Probleme mit Apple Music zu beheben. Öffnen Sie dazu iTunes und gehen Sie zu "Bearbeiten" > "Einstellungen" > "Erweitert" und klicken Sie dann unter "Speicherort des iTunes-Medienordners" auf "Cache zurücksetzen".
Wenn Sie diese Tipps zur Fehlerbehebung befolgen, sollten Sie in der Lage sein, die meisten Probleme zu beheben, die bei der Verwendung von Apple Music auf Ihrem PC auftreten können. Wenn Sie immer noch Probleme haben, zögern Sie nicht, den Apple-Support zu kontaktieren, um weitere Hilfe zu erhalten.
Viel Spaß beim Hören!
Kapitel 9: Fazit und zusätzliche Ressourcen
Herzlichen Glückwunsch! Sie haben erfolgreich gelernt, wie Sie Apple Musik auf Ihren PC laden können. Jetzt können Sie unbegrenzt auf Millionen von Songs, Alben und Wiedergabelisten zugreifen, die auf der Plattform verfügbar sind.
Bevor wir zum Schluss kommen, lassen Sie uns noch einmal rekapitulieren, was wir in diesem Leitfaden behandelt haben. Zunächst haben wir Ihnen Apple Music und seine Funktionen vorgestellt. Dann haben wir die Systemanforderungen besprochen, die für die Ausführung von iTunes auf Ihrem PC erforderlich sind.
Anschließend haben wir Sie Schritt für Schritt durch die Installation von iTunes auf Ihrem Computer geführt. Wir haben Ihnen auch gezeigt, wie Sie eine Apple ID erstellen und einen Abonnementplan auswählen, der Ihren Anforderungen entspricht.
In Kapitel sechs haben wir erklärt, wie Sie Apple Music auf Ihren PC laden. Jetzt können Sie Ihre Lieblingssongs ohne Unterbrechungen offline anhören.
Außerdem haben wir Ihnen in Kapitel sieben Tipps gegeben, wie Sie heruntergeladene Apple Music auf andere Geräte übertragen können. Jetzt können Sie Ihre Musiksammlung auf mehreren Geräten genießen.
Zu guter Letzt haben wir in Kapitel acht einige Tipps zur Fehlerbehebung gegeben, die Ihnen helfen, häufige Probleme zu lösen, die bei der Verwendung von Apple Music auf Ihrem PC auftreten können.
Weitere Informationen zu den spannenden Funktionen von Apple Music finden Sie auf der offiziellen Website des Unternehmens. Sie können auch die Apple Support-Seite besuchen, wo Sie weitere Ressourcen finden, darunter FAQs und Benutzerhandbücher.
Wir hoffen, dass Sie diese Anleitung hilfreich fanden, um Apple Music auf Ihren PC zu laden und zu verwenden. Vielen Dank fürs Lesen und viel Spaß beim Hören!
