Låsning af magien: trin-for-trin telecharger-film Netflix på Mac
Med millioner af abonnenter over hele verden har Netflix revolutioneret den måde, vi nyder og forbruger underholdning på.Hvad enten du'Netflix, der er en fan af gribende tv-serier, fængslende film eller tankevækkende dokumentarer, tilbyder en overflod af indhold til at imødekomme enhver smag.
Mens streaming på en Mac er den mest almindelige måde at få adgang til Netflix, kan det være en spiludveksler at downloade dine yndlingsshow og film're på farten eller står over for ustabile internetforbindelser.I denne omfattende guide vil vi lede dig gennem den trin-for-trin-proces med telecharger (download) film Netflix på din Mac og låse magien ved offline visning.
Netflix er en online streamingplatform, der giver brugerne mulighed for at nyde en bred vifte af indhold fra forskellige genrer og sprog.Mens Mac -brugere kan streame Netflix direkte fra deres webbrowser, tilføjer download af indhold fleksibilitet og bekvemmelighed til visningsoplevelsen.Lade's Udforsk de forskellige metoder til telecharger -film Netflix på din Mac.
Før du dykker ned i downloadprocessen, er den'S afgørende for at sikre, at din Mac opfylder de nødvendige systemkrav.Disse krav inkluderer normalt en specifik operativsystemversion, processorhastighed og tilgængelig lagerplads.Ved at kontrollere disse krav på forhånd kan du spare dig selv fra eventuelle kompatibilitetsproblemer og afbrydelser under download.
Oversigt over Netflix på Mac

Netflix har revolutioneret den måde, vi spiser underholdning på, og Mac -brugere er ingen undtagelse fra denne tendens.Med sit enorme bibliotek med film, tv -shows og originalt indhold tilbyder Netflix en overflod af muligheder for Mac -brugere til at nyde deres yndlingsshows og film.
En af de definerende funktioner i Netflix er dens evne til at streame indhold direkte til din Mac, hvilket eliminerer behovet for clunky fysiske medier eller irriterende downloads.Med bare et par enkle klik kan du fordybe dig i en verden af filmatiske vidundere lige fra komforten af din Mac.
For at sikre en problemfri streamingoplevelse er det vigtigt at have en stabil internetforbindelse.Netflix anbefaler en minimumsinternethastighed på 3 Mbps til standarddefinitionsindhold og 5 Mbps til HD -indhold.Der kræves højere hastigheder til Ultra HD eller 4K -streaming.
En anden fordel ved Netflix på Mac er bekvemmeligheden ved offline -visning.Denne funktion giver dig mulighed for at downloade dine yndlingsfilm og shows til din Mac, så du kan nyde dem selv uden en internetforbindelse.Hvad enten du'Re på en lang flyvning eller sidder fast på et fjerntliggende sted, sikrer Netflix offline -visning, at underholdning altid er ved hånden.
For at få adgang til Netflix på din Mac skal du blot besøge det officielle Netflix -websted og logge på din konto.Alternativt kan du downloade den officielle Netflix -app fra Mac App Store.Når du er logget ind, kan du begynde at gennemse det omfattende katalog og streame dit ønskede indhold med kun et par klik.
Med sin brugervenlige interface og problemfri integration med Mac-hardware giver Netflix en uovertruffen streamingoplevelse for Mac-brugere.Så tag et tæppe, lav noget popcorn og dyk ned i den magiske verden af Netflix på Mac.Mulighederne er uendelige, og underholdningen er ubegrænset.
Systemkrav til download af Netflix på Mac
For at nyde en problemfri streamingoplevelse af dine yndlingsfilm og tv -shows på Netflix er det vigtigt at sikre, at din Mac opfylder de nødvendige systemkrav.Før du går på rejsen til at downloade Netflix på Mac, lad's Se nærmere på de væsentlige forudsætninger.
Internetforbindelse:
En stabil og pålidelig internetforbindelse er afgørende for streaming af indhold på Netflix.For at sikre uafbrudt visningsglæde anbefales en minimum downloadhastighed på 3 Mbps.For en optimal oplevelse anbefales imidlertid en hastighed på mindst 25 Mbps, især til high-definition-videoer.
Operativ system:
For at downloade og installere den officielle Netflix -app på din Mac, skal du have macOS 10.10 (Yosemite) eller senere versioner.Det er vigtigt at holde dit operativsystem opdateret for at nyde alle de funktioner og opdateringer, som Netflix har at tilbyde.
Browserkompatibilitet:
Hvis du foretrækker at streame Netflix direkte gennem din webbrowser, skal du sørge for at bruge en af de kompatible indstillinger.I øjeblikket støtter Netflix Google Chrome, Mozilla Firefox, Safari og Opera Browsers på Mac.Det anbefales at bruge de nyeste versioner af disse browsere til en glat streamingoplevelse.
Hardwarespecifikationer:
Bortset fra softwarekravene, skal din Mac også opfylde visse hardwarespecifikationer for at sikre optimal ydelse.Mindst 1,5 GHz Intel -processor anbefales, selvom en hurtigere processor ville forbedre den samlede streamingoplevelse.Derudover kræves mindst 2 GB RAM sammen med mindst 128 MB VRAM til videoafspilning.
Lagerplads:
For at downloade og gemme Netflix -indhold til offline -visning skal du have tilstrækkelig lagerplads tilgængelig på din Mac.Afhængig af kvaliteten af downloadet indhold tilrådes det at have mindst 1 GB fri plads.For en betydelig samling af offline indhold ville der imidlertid være behov for mere opbevaring.
Ved at sikre, at din MAC opfylder disse systemkrav, kan du dykke ned i en fordybende verden af underholdning med Netflix.Uanset om du vælger at streame direkte gennem en webbrowser eller bruge den officielle Netflix -app, en kompatibel og
Installation af den officielle Netflix -app på Mac
Er du en die-hard Netflix-entusiast, der vil nyde dine yndlingsshow og film på din Mac?Se ikke længere - installation af den officielle Netflix -app på din Mac er lettere end nogensinde!Følg denne trin-for-trin-guide for at låse en verden af underholdning og binge-watching lykke.
Før du dykker ned i installationsprocessen, er den'er klogt at sikre, at din Mac opfylder de nødvendige systemkrav.Den officielle Netflix -app på Mac kræver MACOS 10.10 (Yosemite) eller senere versioner.Så sørg for, at du har et opdateret operativsystem til problemfri kompatibilitet.
Lad nu'S gå videre til selve installationsprocessen.Her'er en hurtig opdeling af trinnene:
Trin 1: Besøg Mac App Store
Start App Store på din Mac ved at klikke på det blå App Store -ikon placeret i din dock eller ved at bruge Spotlight Search.Dette åbner et vindue, der viser det brede udvalg af apps, der er tilgængelige for Mac -brugere.
Trin 2: Søg efter Netflix
I App Store's Søgfelt, skriv"Netflix"og slå Enter.Søgeresultaterne viser den officielle Netflix -app, komplet med det velkendte røde og hvide logo.Klik på"Få"knap ved siden af appen til at starte installationsprocessen.
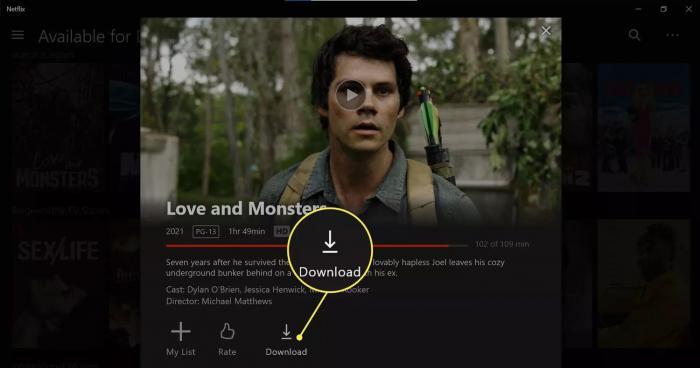
Trin 3: Indtast din Apple ID -adgangskode
Hvis du bliver bedt om, skal du indtaste din Apple ID -adgangskode for at godkende download og installation af Netflix -appen.Dette trin sikrer sikkerheden på din Mac og forhindrer uautoriserede installationer.Når installationen er indtastet, begynder installationen automatisk.
Trin 4: Start Netflix -appen
Når installationen er afsluttet, kan du finde Netflix -appen i din applikationsmappe eller direkte på din dock.Klik blot på Netflix -appikonet for at starte det, og gør dig klar til at fordybe dig i et omfattende bibliotek med film, tv -shows, dokumentarer og mere!
Med den officielle Netflix -app installeret på din Mac, kan du nu forkæle dig med timer med streamingindhold uden besvær.Læn dig tilbage, slap af og nyd dine foretrukne shows på den store skærm på din Mac.
Husk at tjekke for regelmæssige opdateringer for at sikre, at du har den nyeste version af Netflix -appen
Brug af virtuelle maskiner til at få adgang til Netflix på Mac
Finder du nogensinde dig selv længsel efter det store, magiske bibliotek i Netflix, mens du bruger din Mac?Nå, fret ikke mere!Gå ind i verden af virtuelle maskiner, hvor du kan få adgang til Netflix og alle dens vidundere med kun et par enkle trin.Brug af en virtuel maskine er som at have en hemmelig portal, der transporterer dig til et område, hvor Mac og Netflix heldigvis sameksisterer.
Magien med virtuelle maskiner
Før vi dykker ned i den fortryllende proces, lad's Tag et øjeblik på at forstå, hvad en virtuel maskine er, og hvordan den fungerer sin mystiske charme.Forestil dig en virtuel maskine som computer inden for din computer, der kører sit eget operativsystem og applikationer.Ved at installere en virtuel maskinsoftware, såsom VMware -fusion eller parallel desktop, får din Mac muligheden for at efterligne et andet operativsystem, som Windows.
Trin-for-trin telecharger-film Netflix på Mac med virtuelle maskiner
Vælg og installer en virtuel maskinsoftware: Begynd med at vælge en virtuel maskinsoftware, der passer til dine behov og budget.Populære indstillinger inkluderer VMware -fusion og parallel desktop.Download og installer den valgte software på din Mac.
Erhverv en Windows -licens: At køre en virtuel maskine med vinduer, dig'Jeg har brug for en gyldig Windows -licens.Du kan få en ved at købe den direkte fra Microsoft eller gennem autoriserede detailhandlere.
Opret en ny virtuel maskine: Åbn din virtuelle maskinsoftware og følg instruktionerne for at oprette en ny virtuel maskine.Vælg den ønskede Windows -version og tildel de nødvendige ressourcer, som hukommelse og lagerplads.
Installer vinduer på den virtuelle maskine: Når den virtuelle maskine er oprettet, er den's tid til at installere Windows.Indsæt din Windows -installationsskive, eller vælg den ISO -fil, du har fået, og følg installationsmeddelelserne.
Installer Netflix -appen: Lancering af webbrowseren og download den officielle Netflix -app fra Microsoft Store med Windows i gang på din virtuelle maskine.Log ind på din Netflix -konto, og lad streaming -magien begynde.
Slip magien ud
Brug af virtuelle maskiner til at få adgang til Netflix på din Mac åbner en verden af muligheder.Du kan problemfrit skifte mellem dine Mac -applikationer og den virtuelle maskine og nyde Netflix uden begrænsninger.Husk at tildele nok ressourcer til at sikre glat streaming, da virtuelle maskiner kræver en rimelig andel af hukommelses- og behandlingskraft.
Telecharger -film Netflix på Android og overfør til Mac
Venter du ivrigt på at indhente dine foretrukne Netflix -shows, mens du er på farten?Med muligheden for at downloade film og tv -shows til offline -visning har Netflix gjort det nemt at aldrig gå glip af din underholdning, selv uden en stabil internetforbindelse.I dette afsnit vil vi guide dig gennem processen med at downloade Netflix -film på din Android -enhed og overføre dem til din Mac for en forbedret visningsoplevelse.
For at begynde telecharger -film Netflix på Android, skal du først sikre dig, at din enhed opfylder de nødvendige krav.Sørg for, at du har en stabil internetforbindelse og tilstrækkelig lagerplads.Når du har bekræftet disse forudsætninger, skal du følge disse trin:
Trin 1: Åbn Netflix -appen
Åbn Netflix -appen på din Android -enhed, og log ind på din konto.Hvis du har'T installerede appen endnu, kan du downloade den fra Google Play Store.
Trin 2: Vælg det indhold, du vil downloade
Gennemse det enorme Netflix -bibliotek, og vælg den film eller tv -show, du vil downloade.Se efter downloadikonet ved siden af titlen, hvilket angiver, at det er tilgængeligt til offline visning.
Trin 3: Start download
Tryk på downloadikonet, og indholdet begynder at downloade på din Android -enhed.Afhængig af filstørrelsen og din internethastighed kan processen tage et par minutter.
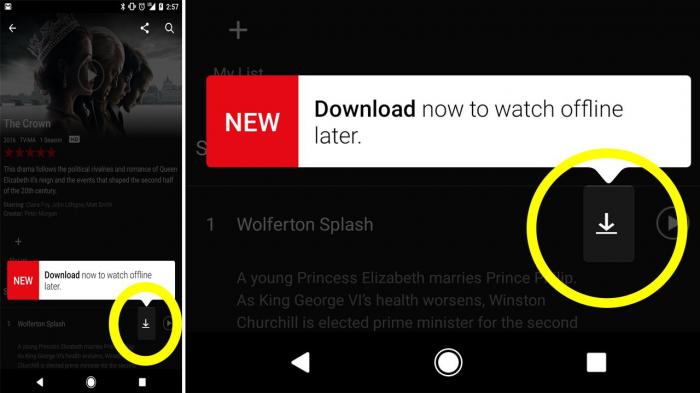
Trin 4: Adgang til dit downloadede indhold
Når downloadet er afsluttet, skal du navigere til"Downloads"Sektion inden for Netflix -appen.Her finder du alt dit downloadede indhold klar til at blive nydt offline.
Nu hvor du har downloadet dit ønskede indhold på Android, det med succes's tid til at overføre den til din Mac.Følg disse trin for at starte overførselsprocessen:
Trin 5: Tilslut din Android -enhed til din Mac
Ved hjælp af et USB -kabel skal du tilslutte din Android -enhed til din Mac.Sørg for, at din Mac genkender enheden og opretter en stabil forbindelse.
Trin 6: Find de downloadede filer på din Android -enhed
Åbn på din Mac"Android -filoverførsel"Ansøgning.Find mappen, hvor dine downloadede Netflix -filer gemmes.Typisk kan de findes i"Netflix"mappe inden for"Downloads"vejviser.
Konvertering af Netflix -downloads til Mac -kompatibilitet
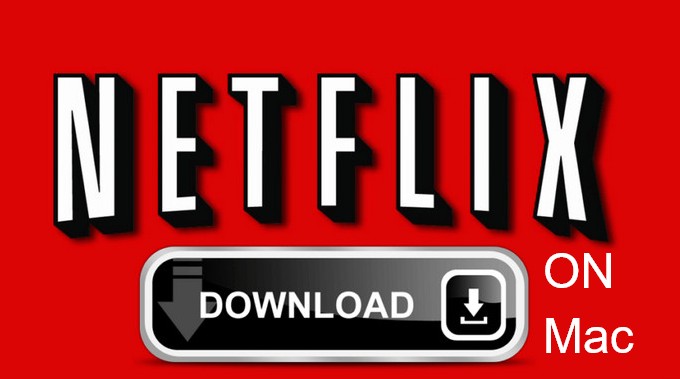
Som Mac -bruger kan du lejlighedsvis støde på kompatibilitetsproblemer, når du prøver at spille downloadet Netflix -indhold på specifikke enheder eller medieafspillere.Der er dog en enkel løsning til at overvinde disse begrænsninger.Ved at konvertere Netflix -downloads til et kompatibelt format kan du nyde dine yndlings -tv -shows og film problemfrit på din Mac.
For at konvertere Netflix -downloads til Mac -kompatibilitet skal du følge disse ligefremme trin:
Trin 1: Vælg en pålidelig videokonverter -software
For at sikre en jævn konverteringsproces er det vigtigt at vælge en pålidelig videokonverter -software.Se efter et, der understøtter inputfilformatet for det downloadede Netflix-indhold, såsom MP4, og giver muligheder for MAC-kompatible outputformater, som MOV eller M4V.
Trin 2: Installer og lancering af videokonverteren
Når først du'VE valgte den relevante videokonverter, følg installationsinstruktionerne og start softwaren på din Mac.
Trin 3: Tilføj de downloadede Netflix -filer til konverteren
Klik på"Tilføj filer"Eller lignende knap inden for videokonverter -softwaren, og vælg de Netflix -downloads, du vil konvertere.Disse filer gemmes typisk i standard Netflix -downloadplacering eller den mappe, du har udpeget under downloadprocessen.
Trin 4: Vælg MAC-kompatibelt outputformat
I Video Converter -softwaren skal du søge efter indstillingerne for outputformat.Vælg et format, der er kompatibelt med din Mac, såsom MOV eller M4V.Derudover skal du sikre dig, at outputindstillingerne understøtter videoafspilning af høj kvalitet.
Trin 5: Start konverteringsprocessen
Dobbeltkontroller alle indstillingerne, og start derefter konverteringsprocessen ved at klikke på"Konvertere"eller"Start"knap inden for softwaren.Den tid det tager at konvertere filerne kan variere afhængigt af filstørrelsen og din Mac'S Processing Power.
Trin 6: Overfør de konverterede filer til din Mac
Når konverteringen er afsluttet, skal du finde den outputmappe, der er angivet i videokonverter -softwaren.De konverterede Netflix -filer gemmes der.Nu kan du overføre dem til din Mac og spille dem ved hjælp af en kompatibel medieafspiller eller den officielle Netflix -app.
Ved at følge disse enkle trin kan du nemt konvertere dit downloadede Netflix-indhold til et MAC-kompatibelt format, eliminere eventuelle kompatibilitetsproblemer og sikre en problemfri streamingoplevelse.Nyd dine foretrukne shows og film med friheden til
Fejlfinding af Netflix Download -problemer på Mac
Oplever du problemer, mens du prøver at downloade dine yndlingsfilm eller shows på Netflix ved hjælp af din Mac?Don't bekymre dig, vi'Ve fik dig dækket!I dette afsnit'LL Se på nogle almindelige problemer, som brugerne står overfor, når de downloader indhold på Netflix og leverer praktiske løsninger, der hjælper dig med at fejlsøge disse problemer effektivt.
Langsom downloadhastigheder
Et af de mest frustrerende problemer, mens du downloader indhold fra Netflix på din Mac, er langsom downloadhastigheder.Dette kan have væsentlig indflydelse på kvaliteten af din visningsoplevelse.For at løse dette skal du prøve følgende trin:
Tjek din internetforbindelse : Sørg for, at din Mac er forbundet til en stabil og højhastighedsinternetforbindelse.
Tæt unødvendige applikationer : Kørsel af flere applikationer samtidig kan forbruge båndbredde og påvirke downloadhastigheder.Luk eventuelle applikationer, som du er't bruger til at frigøre ressourcer.
Genstart din Mac og modem/router : Nogle gange kan en simpel genstart hjælpe med at løse netværksproblemer.Genstart både din Mac og modem/router for at sikre en frisk forbindelse.
Skift din Wi-Fi-kanal : Hvis du'Re ved hjælp af en Wi-Fi-forbindelse kan interferens fra andre enheder eller netværk på den samme kanal forårsage langsomme hastigheder.Få adgang til dine routerindstillinger, og skift til en mindre overbelastet kanal.
Download fejl
At møde downloadfejl, mens du bruger Netflix på din Mac, kan være frustrerende, men der er trin, du kan tage for at ordne dem.Her'S hvad du kan prøve:
Opdater Netflix -appen : Sørg for, at du bruger den nyeste version af Netflix -appen på din Mac.Forældede versioner kan have kompatibilitetsproblemer, der kan føre til downloadfejl.
Ryd Netflix -cache : Nogle gange kan cache -filer blive ødelagt og forårsage downloadfejl.Gå til Netflix -appindstillingerne på din Mac og ryd cachen.
Kontroller tilgængelig opbevaring : Utilstrækkelig lagerplads på din Mac kan forhindre downloads i at afslutte med succes.Sørg for, at du har nok fri plads ved at slette unødvendige filer eller applikationer.
Deaktiver VPN eller proxy : Hvis du bruger et virtuelt privat netværk (VPN) eller proxy -service
Maksimering af Netflix -streamingkvalitet på Mac
Når det kommer til at nyde Netflix på din Mac, kan optimering af streamingkvaliteten markant forbedre din visningsoplevelse.Ved at følge et par enkle trin kan du låse det sande potentiale i din Mac op og sikre, at hver film eller tv -show, du ser på Netflix, er af højeste kvalitet.
Juster dine videoafspilningsindstillinger
En af de første ting, du kan gøre for at maksimere streamingkvaliteten på din Mac, er at justere indstillingerne for videoafspilning på Netflix.Som standard justerer Netflix automatisk videokvaliteten baseret på din internetforbindelse, men du kan tilsidesætte dette og manuelt kontrollere streamingkvaliteten.Bare gå til"Afspilningsindstillinger"Vælg på din Netflix -konto"Høj"eller"Auto"For bedre opløsning og gem dine præferencer.
Optimer din internetforbindelse
En stabil og hurtig internetforbindelse er afgørende for problemfri streaming på Netflix.For at maksimere streamingkvaliteten skal du sørge for, at du er tilsluttet et højhastigheds-bredbåndsnetværk.Overvej om nødvendigt at opgradere din internetplan, især hvis flere enheder er tilsluttet det samme netværk samtidigt, da dette kan påvirke streamingkvaliteten.
Tæt unødvendige applikationer og faner
For at sikre, at din Mac er viet til streaming af Netflix på sit bedste, skal du lukke unødvendige applikationer eller faner, der muligvis kører i baggrunden.Dette hjælper med at frigøre værdifulde ressourcer og forbedrer den samlede ydelse af din Mac, hvilket resulterer i en glattere afspilning og højere streamingkvalitet.
Opdater Mac og Netflix -app
Regelmæssigt opdatering af din Mac'S operativsystem og Netflix -appen er vigtig for at maksimere streamingkvaliteten.Disse opdateringer inkluderer ofte ydelsesforbedringer, fejlrettelser og optimerede algoritmer, der kan forbedre Netflix -streamingoplevelsen på din Mac.Kontroller for opdateringer regelmæssigt, og hold dine enheder opdateret.
Aktivér HD -afspilning
Hvis du vil nyde Netflix-indhold i high-definition (HD), er det vigtigt at sikre, at din abonnementsplan understøtter HD-streaming.Gå desuden til Netflix -afspilningsindstillingerne og sørg for, at"Afspilningsspecifikation"er indstillet til"Høj"For at aktivere HD -afspilning.Dette sikrer, at du får den bedst mulige video- og lydkvalitet.
Afslutningsvis involverer maksimering af Netflix -streamingkvaliteten på din Mac justering af indstillinger for videoafspilning, optimering af din internetforbindelse, lukning af unødvendige applikationer og faner, opdatering af din Mac og Netflix -appen og muliggør HD -afspilning.Ved at følge disse trin kan du låse det fulde potentiale for din Mac op og nyde Netflix i den bedst mulige kvalitet.Glad streaming!
Undersøgelse af Netflix offline -visningsmuligheder på Mac
I dag er vi alle vant til bekvemmeligheden ved streamingtjenester som Netflix.Nogle gange befinder vi os dog i situationer, hvor internetadgang er begrænset eller ikke tilgængelig.Men frygt ikke, fordi Netflix tilbyder en løsning på denne situation med sine offline visningsmuligheder.I dette afsnit vil vi gå i dybden med, hvordan du kan nyde dine foretrukne Netflix -shows og film på din Mac, selv uden en internetforbindelse.
Download af indhold til offline -visning
Netflix'S offline visningsfunktion giver dig mulighed for at downloade valgte tv -shows og film til din Mac, så du kan nyde dem senere uden en internetforbindelse.For at udforske denne mulighed skal du følge disse enkle trin:
- Start Netflix -appen på din Mac.
- Naviger til"Downloads"Fanen placeret i menuen i bunden af skærmen.
- Gennemse det enorme bibliotek med downloadbart indhold, og vælg den titel, du vil downloade.
- Når du har valgt en titel, skal du klikke på downloadikonet ved siden af.Det valgte indhold begynder at downloade, og du kan spore fremskridtene under"Downloads"Fanen.
- Når downloadet er afsluttet, kan du få adgang til den, selv når du er offline ved at gå til"Downloads"Tab og valg af den downloadede titel.
Håndtering af downloadet indhold
For at administrere dit downloadede indhold og få mest muligt ud af din offline -visningsoplevelse giver Netflix et par nyttige muligheder:
- Sletning af downloads: Hvis du har begrænset lagerplads på din Mac, kan du nemt slette downloadet indhold, som du allerede har set eller ikke længere har brug for.Bare gå til"Downloads"Fanen, find den titel, du vil slette, og klik på"Fjern download"knap ved siden af.
- Justering af afspilningsindstillinger: Hvis du foretrækker at kontrollere kvaliteten og downloadstørrelsen på indholdet, kan du justere afspilningsindstillingerne til downloads.For at gøre dette, gå til"Appindstillinger"sektion inden for menuen og vælg"Downloads."Derfra kan du vælge mellem standard eller høj kvalitet og bestemme den lagringskapacitet, du vil tildele til downloads.
Med disse offline visningsmuligheder kan du nu nyde Netflix på din
Ofte stillede spørgsmål om Netflix på Mac
Som en Netflix -elsker har du muligvis et par brændende spørgsmål, når det kommer til at nyde dine yndlingsshow og film på din Mac.Frygt ikke, vi har udarbejdet en liste over ofte stillede spørgsmål, der skal guide dig gennem enhver forvirring eller tvivl, du måtte have.Lade's dykke ind!
Q1: Kan jeg downloade Netflix -shows og film på min Mac?
A1: Desværre understøtter den officielle Netflix -app til Mac i øjeblikket ikke offline -downloads.Der er dog alternative metoder til rådighed, såsom at bruge virtuelle maskiner eller downloade indhold på en Android -enhed og overføre den til din Mac.
Spørgsmål 2: Er der nogen specifikke systemkrav til streaming af Netflix på en Mac?
A2: Ja, for at streame Netflix problemfrit på din Mac, skal du sikre dig, at dit system opfylder følgende krav:
- Mac OS X 10.10 (Yosemite) eller senere
- Safari 11.0 eller nyere eller Google Chrome
Q3: Hvordan kan jeg installere den officielle Netflix -app på min Mac?
A3: Installation af den officielle Netflix -app på din Mac er en leg.Gå over til Mac App Store, søg efter"Netflix,"og klik på"Få"knap ved siden af den officielle Netflix -app.Når du er downloadet, skal du logge ind med dine Netflix -kontooplysninger, og du'er alle klar til at streame!
Q4: Hvad kan jeg gøre, hvis jeg støder på problemer, mens jeg downloader Netflix på min Mac?
A4: Hvis du støder på downloadproblemer, kan du prøve følgende fejlfindingstrin:
- Ryd din browsercache og cookies
- Deaktiver eventuelle browserudvidelser eller plugins
- Sørg for, at din internetforbindelse er stabil
- Genstart din Mac og prøv igen
Q5: Hvordan kan jeg forbedre streamingkvaliteten af Netflix på min Mac?
A5: For at forbedre din streamingkvalitet på Mac skal du følge disse tip:
- Sørg for, at du har en hurtig og stabil internetforbindelse
- Luk unødvendige applikationer eller faner, der kører i baggrunden
- Juster indstillingerne for videokvaliteten i dine Netflix -kontospræferencer til"Høj"
Q6: Kan jeg se Netflix -shows og film offline på min Mac?
A6: Desværre understøttes offline -visning ikke på Mac i øjeblikket.Du kan dog udforske alternative metoder, der er nævnt tidligere, såsom at bruge virtuelle maskiner eller konvertere downloads fra andre enheder til MAC -kompatibilitet.
Q7: Er Netflix tilgængelig på flere sprog på Mac?
A7: Ja

