Den ultimative guide til download af Apple Music på pc
Kapitel 1: Introduktion til Apple Music
Er du en musikelsker på udkig efter en ny streamingtjeneste?Se ikke længere end Apple Music.Apple Music blev lanceret i 2015 og er hurtigt blevet en af de mest populære musikstrømningstjenester til rådighed.Med et stort bibliotek med over 75 millioner sange og eksklusivt indhold fra populære kunstnere er Apple Music et must-have for enhver musikentusiast.
Et unikt træk ved Apple Music er muligheden for at få adgang til hele ITunes -biblioteket problemfrit, inklusive din egen musik uploads, købte sange og afspilningslister.Tjenesten tilbyder også personaliserede anbefalinger baseret på din lyttehistorie, hvilket gør det lettere at opdage ny musik.
Apple Music er tilgængelig på alle Apple -enheder, herunder iPhones, iPads og Macs.Men vidste du, at du også kan downloade og bruge Apple Music på din pc?Så længe du har en iTunes -konto, kan du nyde alle funktionerne og fordelene ved Apple Music direkte fra din stationære computer.
I denne vejledning'Jeg går gennem alt hvad du har brug for at vide om at downloade og bruge Apple Music på din pc.Fra systemkrav til fejlfinding af tip, vi'Ve fik dig dækket.Gør dig klar til at tage din musiklytteoplevelse til det næste niveau med Apple Music!
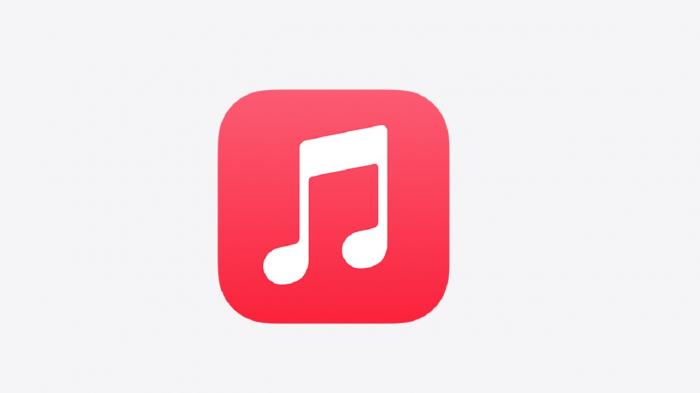
Kapitel 2: Systemkrav
Før du kan begynde at downloade Apple Music på din pc, er det's afgørende for at vide, om din computer opfylder de nødvendige systemkrav.At sikre, at dit system er kompatibelt med iTunes og Apple Music, sparer dig tid og forhindrer frustrerende kompatibilitetsproblemer.
For det første du'Jeg har brug for en pc, der kører Windows 7 eller nyere med mindst 1 GHz Intel eller AMD -processor og 512MB RAM.Du'LL har også brug for en skærmopløsning på mindst 1024x768 og et lydkort.For at spille videoer kræves et Intel Pentium D eller hurtigere processor, 256 MB RAM og en DirectX 9.0-kompatible videokort.
Derudover er du'Jeg er nødt til at have den nyeste version af iTunes installeret på din pc.Apple opdaterer regelmæssigt iTunes, så sørg for at downloade den nyeste version fra det officielle websted.Nogle af de ældre versioner af iTunes er muligvis ikke kompatible med nyere versioner af Windows, så det'S afgørende for at holde din software opdateret.
Det'S værd at nævne, at Apple Music kræver en aktiv internetforbindelse til streaming og download af musik.Så sørg for, at din pc har en pålidelig internetforbindelse med tilstrækkelig båndbredde til at undgå langsom downloadhastigheder eller bufferingsproblemer.
Afslutningsvis, inden du går i gang med processen med at downloade Apple Music på din pc, skal du sikre dig, at din computer opfylder de nødvendige systemkrav, har den seneste version af iTunes installeret og en pålidelig internetforbindelse.Dette vil hjælpe med at sikre en problemfri og fornøjelig oplevelse, mens du bruger Apple Music.
Kapitel 3: Sådan installeres iTunes på din pc
iTunes er et vigtigt værktøj for Apple Music -brugere, der vil downloade og administrere deres musikbibliotek på en pc.Installation af iTunes på din computer er en let proces, der involverer følgende trin:
Trin 1: Kontroller systemkrav
Før du installerer iTunes, skal du sikre dig, at din pc opfylder minimumssystemets krav.Du har brug for en Windows 7 eller nyere version, mindst 400 MB tilgængelig diskplads og et kompatibelt videokort.
Trin 2: Download iTunes -installationsprogrammet
Gå til Apple -webstedet for at downloade iTunes og klikke på"Download iTunes"knap.Installationsfilen starter Apple Music Download PC automatisk.
Trin 3: Kør installationsprogrammet
Når downloadet er afsluttet, skal du køre installationsprogrammet ved at dobbeltklikke på den downloadede fil.Hvis du bliver bedt om at tillade ændringer på din pc, skal du klikke på Ja for at fortsætte.
Trin 4: Følg installationsprocessen
Installationsprocessen skal begynde, og du'Jeg bliver bedt om at acceptere softwarelicensaftalen.Vælg derefter destinationsmappen, hvor du vil have iTunes, og vælg yderligere komponenter, som du vil installere, såsom genveje eller bonjour.
Trin 5: Komplet installation
Klik på knappen Installer, og installationsprocessen begynder.Det kan tage et par minutter, før installationen skal afsluttes, afhængigt af din pc's hastighed.Når du er installeret, skal du klikke på knappen Finish for at lukke installationsprogrammet.
Tillykke!Du har med succes installeret iTunes på din pc.Opret derefter et Apple ID for at få adgang til Apple Music og komme i gang med Apple Music Download PC med Dine yndlingssange.
Afslutningsvis er det en ligetil proces at installere iTunes på din pc't kræver enhver teknisk ekspertise.Ved at følge Download Apple Music Trin, der er beskrevet ovenfor, dig'Jeg kan nyde alle fordelene ved Apple Music på din computer.
Kapitel 4: Oprettelse af et Apple ID
Et Apple ID er et afgørende krav for at få adgang til Apple Music på din pc.Det giver dig mulighed for at købe, downloade og streame dine yndlingssange fra iTunes -butikken.I dette kapitel vil vi guide dig om, hvordan du opretter et Apple ID trin for trin.
Trin 1: Start iTunes
Det første trin i at oprette et Apple ID er lanceret iTunes på din pc.Hvis du har'T Installeret iTunes endnu, se kapitel 3 for installationsinstruktioner.
Trin 2: Klik på Log-in
Når du lancerer iTunes, skal du klikke på knappen Log-in i øverste højre hjørne af vinduet.
Trin 3: Vælg"Opret nyt Apple ID"
Efter at have klikket på login, vil du se en pop-up-boks med to muligheder:"Log ind"eller"Opret nyt Apple ID."Vælg"Opret nyt Apple ID."
Trin 4: Gennemgå og accepter vilkår og betingelser
Derefter dig'Jeg præsenteres for en række vilkår og betingelser.Læs dem omhyggeligt og vælg derefter"Enig"nederst på siden.
Trin 5: Udfyld dine personlige oplysninger
Indtast dine personlige oplysninger som navn, e -mail -adresse og fødselsdato.Sørg for, at du bruger en gyldig e -mail -adresse, da dette vil blive brugt som dine login -legitimationsoplysninger i fremtiden.
Trin 6: Opret betalingsoplysninger
Til sikkerhedsformål kræver Apple kreditkortoplysninger som en del af registreringsprocessen.Men hvis du don'Jeg vil give betalingsoplysninger på dette tidspunkt, du kan vælge"Ingen"som din betalingsmulighed.
Trin 7: Kontroller din konto
Apple sender en verifikationskode til den e -mail -adresse, du har angivet under registrering.Indtast koden for at bekræfte din konto og udfylde registreringsprocessen.
Tillykke!Du har nu med succes oprettet et Apple ID og kan begynde at bruge Apple Music på din pc. Og for dem, der er interesseret i at dykke dybere ned i deres Apple Music -brug, skal du udforske detaljerede statistikker og indsigt med Statistik til Apple Music At få en bedre forståelse af dine lyttevaner og præferencer.
Afslutningsvis er det at skabe et Apple ID en ligetil proces, der giver dig mulighed for at nyde alle de fordele, der kommer med at bruge Apple Music.Hvis du støder på problemer under registreringsprocessen, skal du henvise til kapitel 8 for tip til fejlfinding eller kontakte Apple'S kundesupport til yderligere hjælp.
Kapitel 5: Valg af en abonnementsplan
Når det kommer til at vælge en Apple Music -abonnementsplan til din pc, er der tre tilgængelige muligheder:
Individuel plan
hvis du'Re den eneste person, der vil bruge Apple Music på din pc, er den enkelte plan den bedste mulighed.Med denne plan får du adgang til over 75 millioner sange, eksklusivt indhold og personaliserede anbefalinger til kun $ 9,99 pr. Måned.
Familieplan
Familieplanen er perfekt, hvis du vil dele Apple Music med op til seks medlemmer af din husstand.For kun $ 14,99 pr. Måned kan alle i din familie nyde ubegrænset adgang til al den musik, de elsker uden at skulle betale separat.
Studentplan
For studerende tilbyder Apple Music en særlig nedsat pris på kun $ 4,99 pr. Måned.Alt hvad du behøver er en gyldig studerende e -mail -adresse til at tilmelde dig denne plan.Med studerendes plan får du adgang til alle de samme funktioner som den individuelle plan til en brøkdel af omkostningerne.
Uanset hvilken abonnementsplan du vælger, kan du nyde annoncefri musik, offline lytning og ubegrænset spring forbi Apple Music Downloader .Plus, med Apple Music's store musikbibliotek, dig'Sørg for at finde noget nyt at elske hver gang du lytter.
Før du beslutter dig for en plan, skal du tage et øjeblik til at overveje dine behov og budget.hvis du'For ikke sikker på, hvilken plan der passer til dig, tilbyder Apple Music en gratis prøveperiode, så du kan teste tjenesten, før du forpligter dig til et abonnement.
Afslutningsvis afhænger valg af den rigtige abonnementsplan for din pc afhænger af dine personlige behov og præferencer.Uanset om du går efter den enkelte, familie- eller studerendes plan, kan du være sikker på, at du'Jeg har adgang til verden'S største musikbibliotek og alle de funktioner, der gør Apple Music til en af de bedste musikstrømningstjenester omkring.
Kapitel 6: Sådan downloades Apple Music på pc

Er du træt af at streame dine yndlingssange med en plettet internetforbindelse eller bekymret for at overskride din mobildatabegrænse?Med Apple Music kan du nu downloade dine yndlingsmelodier på din pc og lytte til dem offline når som helst og hvor som helst.
At begynde Download Apple Music Følg disse enkle trin fra Apple Music på din pc:
Trin 1: Åbn iTunes
Start først iTunes -appen på din pc.Hvis du don'T har det installeret, se kapitel 3 for instruktioner om, hvordan du downloader og installerer det.
Trin 2: Log ind på dit Apple ID
Når iTunes er åben, skal du logge ind på dit Apple ID ved at klikke på"Konto"I øverste venstre hjørne af skærmen og vælg derefter"Log ind."Hvis du har't Oprettet et Apple ID endnu, se kapitel 4 for instruktioner.
Trin 3: Vælg dine præferencer
Før du downloader musik, skal du sørge for at have valgt dine foretrukne indstillinger.Klik på"Redigere"I øverste venstre hjørne af skærmen og vælg derefter"Præferencer."Derfra kan du vælge, hvor du skal gemme din downloadede musik og justere kvaliteten af dine downloads.
Trin 4: Søg og vælg sange
Når du har valgt dine præferencer, skal du søge efter den sang, du vil downloade ved hjælp af søgefeltet i øverste højre hjørne af skærmen.Når du har fundet sangen, skal du klikke på"+"Ikon ved siden af titlen for at tilføje det til dit bibliotek.
Trin 5: Begynd at downloade
For at begynde at downloade sangene dig'Ve valgt, klik på det skyformede ikon ved siden af sangtitlen.Download -fremskridt vises under"Downloads"Fanen i øverste højre hjørne af skærmen.
Nu hvor du ved, hvordan du downloader Apple Music på din pc, kan du nyde dine foretrukne melodier offline uden at bekymre dig om nogen forbindelsesproblemer.Glad lytter!
Kapitel 7: Sådan overføres downloadet Apple Music til andre enheder
Når du har downloadet dine yndlingsspor på din pc ved hjælp af Apple Music, vil du måske nyde dem på andre enheder.I dette afsnit vil vi guide dig gennem processen med at overføre din downloadede Apple Music til andre enheder på bare et par enkle trin.
Trin 1: Tilslut din enhed
Tilslut din enhed til din computer ved hjælp af et kabel.Sørg for, at din enhed genkendes af din computer og er synlig i iTunes.
Trin 2: Vælg din musik
Vælg derefter den downloadede musik, du vil overføre til din enhed.Du kan gøre dette ved at vælge afspilningsliste eller individuelle spor, som du ønsker at overføre.
Trin 3: Synkroniser din enhed
Når du har valgt din musik, skal du klikke på"Synkronisere"Knap placeret i nederste højre hjørne af iTunes.Dette starter synkroniseringsprocessen og overfører din valgte musik til din enhed.
Trin 4: Nyd din Apple -musik på andre enheder
Når synkroniseringen er afsluttet, skal du afbryde din enhed fra din computer og nyde din Apple -musik på andre enheder.Du kan også gentage disse trin for at overføre din downloadede musik til flere enheder.
Med disse enkle trin kan du nemt overføre din downloadede Apple -musik til andre enheder og nyde din yndlingsmusik, uanset hvor du går.Men hvis du støder på problemer, mens du overfører din musik, skal du henvise til vores fejlfindingstips i kapitel 8.
Afslutningsvis håber vi, at denne guide har været nyttig til at guide dig gennem processen med at downloade og overføre Apple Music til din pc og andre enheder.For mere information og ressourcer, Don'Jeg glemmer at tjekke kapitel 9.
Kapitel 8: Fejlfindingstips
Apple Music er en fantastisk måde at nyde dine yndlingsspor på din pc, men som enhver software kan den undertiden løbe ind i problemer.Her er nogle fejlfindingstip, der hjælper dig med at løse problemer, du måtte støde på, mens du downloader eller bruger Apple Music på din pc:
Genstart din pc og genstart iTunes
En af de første ting, du skal prøve, når du oplever problemer med Apple Music er at genstarte din pc og derefter genstarte iTunes.Dette kan hjælpe med at gendanne funktionalitet og fikse eventuelle midlertidige fejl.
Tjek din internetforbindelse
Nogle gange kan problemer med Apple Music relateres til din internetforbindelse.Sørg for, at din internetforbindelse er stabil og har god hastighed.Hvis din internetforbindelse er langsom eller inkonsekvent, kan du opleve problemer, mens du streamer eller downloader musik.
Opdater iTunes og Windows
Sørg for, at du bruger den nyeste version af iTunes og din pc's operativsystem.Forældede software kan forårsage kompatibilitetsproblemer med Apple Music, så opdatering af dem kan hjælpe med at løse eventuelle problemer, du måtte have.
Deaktiver tredjepartssikkerhedssoftware
Hvis du har tredjeparts sikkerhedssoftware installeret på din pc, kan det undertiden forstyrre Apple Music.Prøv at deaktivere denne software midlertidigt for at se, om den løser problemet.
Ryd iTunes -cache
At rydde iTunes -cachen kan undertiden hjælpe med at løse problemer med Apple Music.For at gøre dette skal du åbne iTunes og gå for at redigere>Præferencer>Avanceret, klik derefter på"Nulstil cache"under"iTunes medie -mappe placering."
Ved at følge disse fejlfindingstips, skal du være i stand til at løse de fleste problemer, du måtte støde på, mens du bruger Apple Music på din pc.Hvis du stadig står over for problemer, skal du ikke'Tøv med at kontakte Apple Support for yderligere hjælp.
Glad lytter!
Kapitel 9: Konklusion og yderligere ressourcer
Tillykke!Du har med succes lært at Download Apple Music På din pc.Nu kan du nyde ubegrænset adgang til millioner af sange, albums og afspilningslister, der er tilgængelige på platformen.
Før vi konkluderer, lad's sammenfattelse hvad vi'har dækket i denne vejledning.Først introducerede vi dig til Apple Music og dens funktioner.Derefter diskuterede vi de systemkrav, der er nødvendige for at køre iTunes på din pc.
Dernæst gik vi dig gennem trin-for-trin-processen med at installere iTunes på din computer.Vi viste dig også, hvordan du opretter et Apple ID og vælger en abonnementsplan, der passer til dine behov.
I kapitel seks forklarede vi Sådan downloades Apple Music På din pc.Du kan nu lytte til dine yndlingssange offline uden afbrydelser.
Desuden gav vi dig tip til, hvordan du overfører downloadet Apple Music til andre enheder i kapitel syv.Du kan nu nyde din musiksamling på flere enheder.
Til sidst delte vi nogle fejlfindingstips i kapitel otte for at hjælpe dig med at løse almindelige problemer, der kan opstå, mens du bruger Apple Music på din pc.
For at fortsætte med at udforske alle de spændende funktioner i Apple Music, kan du tjekke deres officielle hjemmeside for mere information.Du kan også besøge Apple Support -siden for yderligere ressourcer, herunder ofte stillede spørgsmål og brugerguider.
Vi håber, at du fandt denne guide nyttig til at downloade og bruge Apple Music på din pc.Tak fordi du læste,Og glad for at lytte!
