Отключване на магията: Стъпка по стъпка Telecharger Film Netflix на Mac
С милиони абонати по целия свят, Netflix направи революция в начина, по който се наслаждаваме и консумираме забавление.Дали сте'Почитате се на завладяващи телевизионни сериали, завладяващи филми или провокиращи мисъл документални филми, Netflix предлага множество съдържание, което да се погрижи за всеки вкус.
Докато стриймингът на Mac е най-често срещаният начин за достъп до Netflix, изтеглянето на любимите ви предавания и филмите може да бъде смяна на играта, особено когато вие'В движение или изправяне на нестабилни интернет връзки.В това цялостно ръководство ще ви преведем през стъпка по стъпка процеса на Telecharger (изтегляне) Film Netflix на вашия Mac, отключвайки магията на офлайн гледането.
Netflix е онлайн платформа за стрийминг, която позволява на потребителите да се наслаждават на широк спектър от съдържание от различни жанрове и езици.Докато потребителите на Mac могат да предават Netflix директно от своя уеб браузър, изтеглянето на съдържание добавя гъвкавост и удобство към изживяването на гледане.Позволявам'S Разгледайте различните методи за Telecharger Film Netflix на вашия Mac.
Преди да се потопите в процеса на изтегляне, то'От решаващо значение, за да гарантирате, че вашият Mac отговаря на необходимите системни изисквания.Тези изисквания обикновено включват специфична версия на операционната система, скоростта на процесора и наличното пространство за съхранение.Като проверите тези изисквания предварително, можете да се спасите от всички потенциални проблеми с съвместимостта и прекъсванията по време на изтеглянето.
Преглед на Netflix на Mac

Netflix направи революция в начина, по който консумираме забавление, а потребителите на Mac не са изключение от тази тенденция.Със своята огромна библиотека от филми, телевизионни предавания и оригинално съдържание, Netflix предлага множество опции за потребителите на Mac да се насладят на любимите си предавания и филми.
Една от определящите характеристики на Netflix е способността му да предава съдържание директно към вашия Mac, като елиминира нуждата от тромави физически медии или досадни изтегляния.Само с няколко прости кликвания можете да се потопите в свят на кинематографични чудеса, точно от комфорта на вашия Mac.
За да се осигури безпроблемно изживяване на стрийминг, е важно да имате стабилна интернет връзка.Netflix препоръчва минимална скорост на интернет от 3 Mbps за стандартно съдържание за дефиниция и 5 Mbps за HD съдържание.За ултра HD или 4K стрийминг са необходими по -високи скорости.
Друго предимство на Netflix на Mac е удобството на офлайн гледането.Тази функция ви позволява да изтегляте любимите си филми и предавания на вашия Mac, така че можете да им се насладите дори без интернет връзка.Дали сте'Препоръчайте при дълъг полет или забийте на отдалечено място, Netflix Offline Viewing гарантира, че забавлението винаги е на една ръка разстояние.
За да получите достъп до Netflix на вашия Mac, просто посетете официалния уебсайт на Netflix и влезте във вашия акаунт.Като алтернатива можете да изтеглите официалното приложение на Netflix от Mac App Store.След като влезете, можете да започнете да разглеждате обширния каталог и да предавате желаното от вас съдържание само с няколко кликвания.
Със своя удобен за потребителя интерфейс и безпроблемна интеграция с Mac Hardware, Netflix осигурява несравнимо изживяване на стрийминг за потребителите на Mac.Затова вземете одеяло, направете малко пуканки и се потопете в магическия свят на Netflix на Mac.Възможностите са безкрайни, а забавлението е безгранично.
Системни изисквания за изтегляне на Netflix на Mac
За да се насладите на безпроблемно стрийминг изживяване на любимите си филми и телевизионни предавания в Netflix, важно е да се гарантира, че вашият Mac отговаря на необходимите системни изисквания.Преди да започнете пътуването на изтегляне на Netflix на Mac, нека'S Погледнете по -отблизо основните предпоставки.
Интернет връзка:
Стабилната и надеждна интернет връзка е от решаващо значение за поточно съдържание в Netflix.За да се осигури непрекъснато удоволствие от гледането, се препоръчва минимална скорост на изтегляне от 3 Mbps.За оптимално изживяване обаче се препоръчва скорост от поне 25 Mbps, особено за видеоклипове с висока разделителна способност.
Операционна система:
За да изтеглите и инсталирате официалното приложение на Netflix на вашия Mac, трябва да имате MacOS 10.10 (Yosemite) или по -късни версии.Важно е да поддържате актуалната си операционна система, за да се насладите на всички функции и актуализации, които Netflix може да предложи.
Съвместимост на браузъра:
Ако предпочитате да предавате Netflix директно през вашия уеб браузър, уверете се, че използвате една от съвместимите опции.Понастоящем Netflix поддържа Google Chrome, Mozilla Firefox, Safari и Opera браузъри на Mac.Препоръчва се да използвате най -новите версии на тези браузъри за гладко изживяване на стрийминг.
Хардуерни спецификации:
Освен софтуерните изисквания, вашият Mac също трябва да отговаря на определени хардуерни спецификации, за да осигури оптимална производителност.Препоръчва се минимум 1,5 GHz процесор Intel, въпреки че по -бърз процесор би подобрил цялостното изживяване на стрийминг.Освен това са необходими поне 2 GB RAM, заедно с минимум 128 MB VRAM за възпроизвеждане на видео.
Място за съхранение:
За да изтеглите и съхранявате съдържанието на Netflix за офлайн гледане, трябва да имате достатъчно място за съхранение на вашия Mac.В зависимост от качеството на изтегленото съдържание се препоръчва да има минимум 1 GB свободно пространство.Въпреки това, за значителна колекция от офлайн съдържание, ще е необходимо повече съхранение.
Като гарантирате, че вашият Mac изпълнява тези системни изисквания, можете да се потопите в потапящ свят на забавление с Netflix.Независимо дали решите да предавате директно през уеб браузър или да използвате официалното приложение на Netflix, съвместимо и
Инсталиране на официалното приложение на Netflix на Mac
Вие сте умишлен ентусиаст на Netflix, който иска да се наслади на любимите ви предавания и филми на вашия Mac?Не гледайте повече - Инсталирането на официалното приложение на Netflix на вашия Mac е по -лесно от всякога!Следвайте това стъпка по стъпка ръководство, за да отключите свят на развлечения и разглеждане на гуляй.
Преди да се потопите в процеса на инсталиране, то'S -разумно да гарантирате, че вашият Mac отговаря на необходимите системни изисквания.Официалното приложение на Netflix на Mac изисква MacOS 10.10 (Yosemite) или по -късно версии.Така че, уверете се, че имате актуализирана операционна система за безпроблемна съвместимост.
Сега, нека's Преминете към самия процес на инсталиране.Тук'S Бързо разбиване на стъпките:
Стъпка 1: Посетете Mac App Store
Стартирайте App Store на вашия Mac, като кликнете върху иконата на Blue App Store, разположена във вашия док или с помощта на Spotlight Search.Това ще отвори прозорец, показващ широкия набор от приложения, достъпни за потребителите на Mac.
Стъпка 2: Търсене на Netflix
В магазина за приложения'S лента за търсене, тип"Нетфликс"и ударете Enter.Резултатите от търсенето ще показват официалното приложение на Netflix, в комплект с познатото червено и бяло лого.Кликнете върху"Вземете"Бутон до приложението, за да започнете процеса на инсталиране.
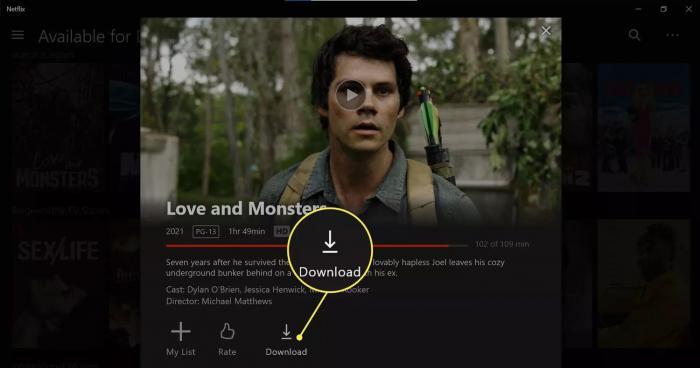
Стъпка 3: Въведете вашата парола за ID на Apple
Ако бъдете подканени, въведете вашата парола за ID на Apple, за да разрешите изтеглянето и инсталирането на приложението Netflix.Тази стъпка гарантира сигурността на вашия Mac и предотвратява неоторизирани инсталации.След като бъде въведена, инсталацията ще започне автоматично.
Стъпка 4: Стартирайте приложението Netflix
След като инсталацията приключи, можете да намерите приложението Netflix в папката си с приложения или директно на вашия док.Просто кликнете върху иконата на приложението Netflix, за да го стартирате, и се подгответе да се потопите в обширна библиотека с филми, телевизионни предавания, документални филми и други!
С официалното приложение на Netflix, инсталирано на вашия Mac, вече можете да се отдадете на часове на стрийминг съдържание без никаква караница.Седнете, отпуснете се и се насладете на любимите си предавания на големия екран на вашия Mac.
Не забравяйте да проверите за редовни актуализации, за да сте сигурни, че имате най -новата версия на приложението Netflix
Използване на виртуални машини за достъп до Netflix на Mac
Случва ли ви се някога да копнеете за огромната, магическа библиотека на Netflix, докато използвате вашия Mac?Е, не се притеснявайте повече!Въведете света на виртуалните машини, където можете да получите достъп до Netflix и всичките му чудеса само с няколко прости стъпки.Използването на виртуална машина е като да имате секретен портал, който ви транспортира до царство, където Mac и Netflix щастливо съществуват.
Магията на виртуалните машини
Преди да се потопим в омагьосващия процес, нека'S Отделете малко, за да разберете какво е виртуална машина и как работи с мистичния си чар.Представете си виртуална машина като компютър във вашия компютър, изпълнявайки собствена операционна система и приложения.Инсталирайки софтуер за виртуална машина, като VMware Fusion или Parallels Desktop, вашият Mac получава възможност за подражание на различна операционна система, като Windows.
Стъпка по стъпка Telecharger Film Netflix на Mac с виртуални машини
Изберете и инсталирайте софтуер за виртуална машина: Започнете, като изберете софтуер за виртуална машина, който отговаря на вашите нужди и бюджет.Популярните опции включват VMware Fusion и Parallels Desktop.Изтеглете и инсталирайте избрания софтуер на вашия Mac.
Придобийте лиценз за Windows: За да стартирате виртуална машина с Windows, вие'Ще се нуждая от валиден лиценз за Windows.Можете да получите такъв, като го закупите директно от Microsoft или чрез оторизирани търговци на дребно.
Създайте нова виртуална машина: Отворете вашия софтуер за виртуална машина и следвайте инструкциите, за да създадете нова виртуална машина.Изберете желаната версия на Windows и разпределете необходимите ресурси, като памет и място за съхранение.
Инсталирайте Windows на виртуалната машина: След като виртуалната машина е настроена, тя's Време за инсталиране на Windows.Поставете вашия диск за инсталиране на Windows или изберете получения ISO файла и следвайте подканите за инсталиране.
Инсталирайте приложението Netflix: С Windows и работи на вашата виртуална машина, стартирайте уеб браузъра и изтеглете официалното приложение на Netflix от Microsoft Store.Влезте в акаунта си в Netflix и оставете стрийминг магията да започне.
Отприщи магията
Използването на виртуални машини за достъп до Netflix на вашия Mac отваря свят от възможности.Можете безпроблемно да превключвате между вашите MAC приложения и виртуалната машина, наслаждавайки се на Netflix без ограничения.Не забравяйте да разпределите достатъчно ресурси, за да осигурите плавно стрийминг, тъй като виртуалните машини изискват справедлив дял от паметта и мощността на обработката.
Telecharger Film Netflix на Android и прехвърляне на Mac
С нетърпение ли чакате да наваксате любимите си предавания на Netflix, докато сте в движение?С възможността да изтегля филми и телевизионни предавания за офлайн гледане, Netflix улесни никога да не пропуснете вашето забавление, дори и без стабилна интернет връзка.В този раздел ще ви преведем през процеса на изтегляне на филми на Netflix на вашето устройство с Android и прехвърлянето им на вашия Mac за подобрено изживяване на гледане.
За да започнете Telecharger Film Netflix на Android, първо трябва да се уверите, че вашето устройство отговаря на необходимите изисквания.Уверете се, че имате стабилна интернет връзка и достатъчно място за съхранение.След като потвърдите тези предпоставки, следвайте тези стъпки:
Стъпка 1: Отворете приложението Netflix
Отворете приложението Netflix на вашето устройство Android и влезте във вашия акаунт.Ако се убеждавате't Инсталира приложението все още можете да го изтеглите от Google Play Store.
Стъпка 2: Изберете съдържанието, което искате да изтеглите
Прегледайте обширната библиотека на Netflix и изберете филма или телевизионното предаване, което искате да изтеглите.Внимавайте за иконата за изтегляне до заглавието, което показва, че тя е достъпна за офлайн гледане.
Стъпка 3: Започнете изтеглянето
Докоснете иконата за изтегляне и съдържанието ще започне да се изтегля на вашето Android устройство.В зависимост от размера на файла и скоростта на вашата интернет, процесът може да отнеме няколко минути.
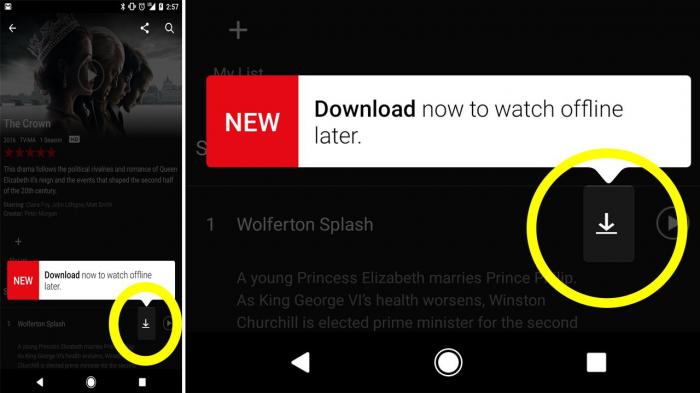
Стъпка 4: Достъп до вашето изтеглено съдържание
След като изтеглянето приключи, отворете"Изтегляния"Раздел в приложението Netflix.Тук ще намерите цялото ви изтеглено съдържание, готово да се насладите на офлайн.
Сега, когато успешно сте изтеглили желаното от вас съдържание на Android, то's Време за прехвърляне на вашия Mac.Следвайте тези стъпки, за да инициирате процеса на трансфер:
Стъпка 5: Свържете устройството си с Android към вашия Mac
С помощта на USB кабел Свържете устройството си с Android към вашия Mac.Уверете се, че вашият Mac разпознава устройството и установява стабилна връзка.
Стъпка 6: Намерете изтеглените файлове на вашето устройство с Android
На вашия Mac отворете"Прехвърляне на файлове с Android"приложение.Намерете папката, в която се съхраняват вашите изтеглени файлове на Netflix.Обикновено те могат да бъдат намерени в"Нетфликс"папка в"Изтегляния"директория.
Преобразуване на изтеглянията на Netflix за съвместимост на Mac
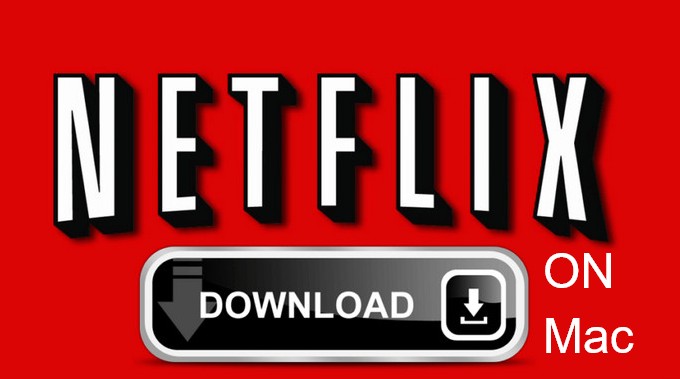
Като потребител на Mac, понякога можете да срещнете проблеми със съвместимостта, когато се опитвате да възпроизвеждате изтеглено съдържание на Netflix на конкретни устройства или медийни плейъри.Въпреки това, има просто решение за преодоляване на тези ограничения.Чрез преобразуване на изтеглянията на Netflix в съвместим формат, можете да се насладите на любимите си телевизионни предавания и филми безпроблемно на вашия Mac.
За да конвертирате изтегляния на Netflix за съвместимост на Mac, следвайте тези директни стъпки:
Стъпка 1: Изберете надежден софтуер за видео конвертор
За да се осигури безпроблемен процес на преобразуване, е от съществено значение да изберете надежден софтуер за видео конвертор.Потърсете един, който поддържа формат на входния файл на изтегленото съдържание на Netflix, като MP4, и предоставя опции за съвместими с MAC изходни формати, като MOV или M4V.
Стъпка 2: Инсталирайте и стартирайте видео конвертора
Веднъж ти'Ve избра подходящия видео конвертор, следвайте инструкциите за инсталиране и стартирайте софтуера на вашия Mac.
Стъпка 3: Добавете изтеглените файлове на Netflix към конвертора
Кликнете върху"Добавям файлове"или подобен бутон в софтуера за видео конвертор и изберете изтеглянията на Netflix, които искате да конвертирате.Тези файлове обикновено се съхраняват в местоположението за изтегляне на Netflix по подразбиране или папката, която сте определили по време на процеса на изтегляне.
Стъпка 4: Изберете изходен формат, съвместим с MAC
В софтуера за видео конвертор потърсете настройките на изходния формат.Изберете формат, който е съвместим с вашия Mac, като MOV или M4V.Освен това, уверете се, че изходните настройки поддържат висококачествено възпроизвеждане на видео.
Стъпка 5: Стартирайте процеса на преобразуване
Проверете двукратно всички настройки и след това инициирайте процеса на преобразуване, като кликнете върху"Конвертиране"или"Започнете"бутон в софтуера.Времето, необходимо за преобразуване на файловете, може да варира в зависимост от размера на файла и вашия Mac'S мощност на обработка.
Стъпка 6: Прехвърлете преобразуваните файлове във вашия Mac
След като преобразуването приключи, намерете изходната папка, посочена в софтуера за видео конвертор.Преобразуваните файлове на Netflix ще бъдат запазени там.Сега можете да ги прехвърлите на вашия Mac и да ги възпроизвеждате, като използвате съвместим медиен плейър или официалното приложение на Netflix.
Следвайки тези прости стъпки, можете лесно да конвертирате изтегленото си съдържание на Netflix в съвместим с MAC формат, като елиминирате всички проблеми със съвместимостта и осигурявате безпроблемно изживяване на стрийминг.Насладете се на любимите си предавания и филми със свободата
Отстраняване на проблеми с Netflix Изтегляне на проблеми на Mac
Изпитвате ли проблеми, докато се опитвате да изтеглите любимите си филми или предавания в Netflix с помощта на вашия Mac?Дон'не се притесняваме, ние'Покрих те!В този раздел ние'Ще разгледам някои често срещани проблеми, с които потребителите се сблъскват при изтеглянето на съдържание в Netflix, и предоставете практически решения, които да ви помогнат да отстраните ефективно тези проблеми.
Бавни скорости на изтегляне
Един от най -разочароващите проблеми при изтеглянето на съдържание от Netflix на вашия Mac е бавната скорост на изтегляне.Това може значително да повлияе на качеството на вашето гледане.За да разрешите това, опитайте следните стъпки:
Проверете вашата интернет връзка : Уверете се, че вашият Mac е свързан към стабилна и високоскоростна интернет връзка.
Затворете ненужните приложения : Изпълнението на множество приложения едновременно може да консумира честотна лента и да повлияе на скоростта на изтегляне.Затворете всички приложения, които сте си't Използване за освобождаване на ресурси.
Рестартирайте вашия Mac и модем/рутер : Понякога един прост рестарт може да помогне за разрешаване на мрежови проблеми.Рестартирайте както вашия Mac, така и модем/рутер, за да осигурите нова връзка.
Променете вашия Wi-Fi канал : Ако ти'Използването на Wi-Fi връзка, смущения от други устройства или мрежи на същия канал може да причини бавни скорости.Достъп до настройките на вашия рутер и превключете в по -малко претоварен канал.
Изтеглете грешки
Срещането на грешки в изтеглянето по време на използването на Netflix на вашия Mac може да бъде разочароващо, но има стъпки, които можете да предприемете, за да ги поправите.Тук's Това, което можете да опитате:
Актуализирайте приложението Netflix : Уверете се, че използвате най -новата версия на приложението Netflix на вашия Mac.Остарелите версии могат да имат проблеми със съвместимостта, които могат да доведат до изтегляне на грешки.
Ясен кеш на Netflix : Понякога кеш файловете могат да се повредят и да причинят грешки в изтеглянето.Отидете в настройките на приложението Netflix на вашия Mac и изчистете кеша.
Проверете наличното съхранение : Недостатъчното пространство за съхранение на вашия Mac може да предотврати успешното изпълнение на изтеглянията.Уверете се, че имате достатъчно свободно пространство, като изтриете ненужни файлове или приложения.
Деактивирайте VPN или прокси : Ако използвате виртуална частна мрежа (VPN) или прокси услуга
Максимизиране на качеството на стрийминг на Netflix на Mac
Когато става въпрос за наслада на Netflix на вашия Mac, оптимизирането на качеството на стрийминг може значително да подобри вашето изживяване.Следвайки няколко прости стъпки, можете да отключите истинския потенциал на вашия Mac и да гарантирате, че всеки филм или телевизионно предаване, което гледате в Netflix, е с най -високо качество.
Регулирайте настройките си за възпроизвеждане на видео
Едно от първите неща, които можете да направите, за да увеличите максимално качеството на стрийминг на вашия Mac е да коригирате настройките за възпроизвеждане на видео в Netflix.По подразбиране Netflix автоматично коригира качеството на видеото въз основа на вашата интернет връзка, но можете да отмените това и ръчно да контролирате качеството на потока.Просто отидете на"Настройки за възпроизвеждане"Във вашия акаунт в Netflix изберете"Високо"или"Автоматичен"За по -добра разделителна способност и спестете предпочитанията си.
Оптимизирайте вашата интернет връзка
Стабилната и бърза интернет връзка е от решаващо значение за безпроблемно стрийминг в Netflix.За да увеличите максимално качеството на потока, уверете се, че сте свързани към високоскоростна широколентова мрежа.Помислете за надграждане на вашия интернет план, ако е необходимо, особено ако няколко устройства са свързани към една и съща мрежа едновременно, тъй като това може да повлияе на качеството на потока.
Затворете ненужните приложения и раздели
За да сте сигурни, че вашият Mac е посветен на стрийминг на Netflix в най -добрия случай, затворете всички ненужни приложения или раздели, които може да работят на заден план.Това помага за освобождаване на ценни ресурси и подобрява цялостната производителност на вашия Mac, което води до по -плавно възпроизвеждане и по -високо качество на потока.
Актуализирайте приложението Mac и Netflix
Редовно актуализиране на вашия Mac'S операционната система и приложението Netflix са от съществено значение за увеличаване на качеството на потока.Тези актуализации често включват подобрения на производителността, корекции на грешки и оптимизирани алгоритми, които могат да подобрят изживяването на стрийминг на Netflix на вашия Mac.Проверявайте редовно за актуализации и поддържайте устройствата си актуални.
Активирайте възпроизвеждането на HD
Ако искате да се насладите на съдържанието на Netflix в високо разделителна способност (HD), важно е да се гарантира, че вашият абонаментен план поддържа HD стрийминг.Освен това отидете на настройките за възпроизвеждане на Netflix и се уверете, че"Спецификация на възпроизвеждането"е настроен на"Високо"За да активирате възпроизвеждането на HD.Това гарантира, че получавате възможно най -доброто качество на видео и аудио.
В заключение, максимизирането на качеството на стрийминг на Netflix на вашия Mac включва коригиране на настройките за възпроизвеждане на видео, оптимизиране на вашата интернет връзка, затваряне на ненужни приложения и раздели, актуализиране на вашия Mac и приложението Netflix и активиране на възпроизвеждане на HD.Следвайки тези стъпки, можете да отключите пълния потенциал на вашия Mac и да се насладите на Netflix с възможно най -доброто качество.Честита стрийминг!
Проучване на опциите за гледане на Netflix офлайн на Mac
В днешно време всички ние свикнахме с удобството на стрийминг услуги като Netflix.Въпреки това, понякога се оказваме в ситуации, в които достъпът до интернет е ограничен или недостъпен.Но не се страхувайте, защото Netflix предлага решение на това затруднение с своите офлайн опции за гледане.В този раздел ще се задълбочим как можете да се насладите на любимите си предавания и филми на Netflix на вашия Mac дори без интернет връзка.
Изтегляне на съдържание за офлайн гледане
Нетфликс'S Офлайн Функцията за гледане ви позволява да изтегляте избрани телевизионни предавания и филми на вашия Mac, така че можете да им се насладите по -късно без интернет връзка.За да проучите тази опция, следвайте тези прости стъпки:
- Стартирайте приложението Netflix на вашия Mac.
- Отворете"Изтегляния"Раздел, разположен в менюто в долната част на екрана.
- Прегледайте огромната библиотека с съдържание за изтегляне и изберете заглавието, което искате да изтеглите.
- След като изберете заглавие, щракнете върху иконата за изтегляне до него.Избраното съдържание ще започне да изтегля и можете да проследявате напредъка под"Изтегляния"раздел.
- След като изтеглянето приключи, можете да получите достъп до него, дори когато сте офлайн, като отидете до"Изтегляния"Раздел и избор на изтегленото заглавие.
Управление на изтегленото съдържание
За да управлява изтегленото си съдържание и да се възползвате максимално от офлайн изживяването си, Netflix предоставя няколко полезни опции:
- Изтриване на изтегляния: Ако имате ограничено пространство за съхранение на вашия Mac, можете лесно да изтриете изтеглено съдържание, което вече сте гледали или вече не се нуждаете.Просто отидете на"Изтегляния"Раздел, намерете заглавието, което искате да изтриете, и кликнете върху"Премахнете изтеглянето"Бутон до него.
- Регулиране на настройките за възпроизвеждане: Ако предпочитате да контролирате качеството и размера на изтеглянето на съдържанието, можете да коригирате настройките за възпроизвеждане за изтегляния.За да направите това, отидете в"Настройки на приложението"раздел в менюто и изберете"Изтегляния."Оттам можете да избирате между стандартно или високо качество и да определите капацитета за съхранение, който искате да разпределите за изтегляния.
С тези офлайн опции за гледане вече можете да се насладите на Netflix на вашия
Често задавани въпроси относно Netflix на Mac
Като любител на Netflix може да имате няколко изгарящи въпроса, когато става въпрос за наслада на любимите си предавания и филми на вашия Mac.Не се страхувайте, ние сме съставили списък с често задавани въпроси, които да ви водят през объркване или съмнения, които може да имате.Позволявам's Потопете се!
Q1: Мога ли да изтегля предавания и филми на Netflix на моя Mac?
A1: За съжаление, официалното приложение на Netflix за Mac понастоящем не поддържа офлайн изтегляния.Налични са обаче алтернативни методи, като например използване на виртуални машини или изтегляне на съдържание на устройство с Android и прехвърляне на вашия Mac.
Q2: Има ли някакви специфични системни изисквания за стрийминг на Netflix на Mac?
A2: Да, за да предавате безпроблемно Netflix на вашия Mac, уверете се, че системата ви изпълнява следните изисквания:
- Mac OS X 10.10 (Yosemite) или по -късно
- Safari 11.0 или по -късно, или Google Chrome
Q3: Как мога да инсталирам официалното приложение на Netflix на моя Mac?
A3: Инсталирането на официалното приложение на Netflix на вашия Mac е полъх.Се насочете към магазина за приложения на Mac, потърсете"Нетфликс,"и щракнете върху"Вземете"Бутон до официалното приложение на Netflix.След като бъде изтеглен, влезте с данните си за акаунта в Netflix и вие'отново е настроен на поток!
Q4: Какво мога да направя, ако срещна проблеми, докато изтеглям Netflix на моя Mac?
A4: Ако срещнете проблеми с изтеглянето, опитайте следните стъпки за отстраняване на неизправности:
- Изчистете кеша и бисквитките на браузъра си
- Деактивирайте всички разширения или приставки на браузъра
- Уверете се, че вашата интернет връзка е стабилна
- Рестартирайте своя Mac и опитайте отново
Q5: Как мога да подобря качеството на стрийминг на Netflix на моя Mac?
A5: За да подобрите качеството на стрийминг на Mac, следвайте тези съвети:
- Уверете се, че имате бърза и стабилна интернет връзка
- Затворете всички ненужни приложения или раздели, работещи във фонов режим
- Коригирайте настройките за качество на видеото в предпочитанията на акаунта си в Netflix"Високо"
Q6: Мога ли да гледам предавания и филми на Netflix офлайн на моя Mac?
A6: За съжаление, в момента офлайн гледането не се поддържа на Mac.Можете обаче да изследвате алтернативни методи, споменати по -рано, като например използване на виртуални машини или преобразуване на изтегляния от други устройства за съвместимост на Mac.
Q7: Наличен ли е Netflix на няколко езика на Mac?
A7: Да

